5 consejos para evitar que Chrome abra las páginas en otra pestaña
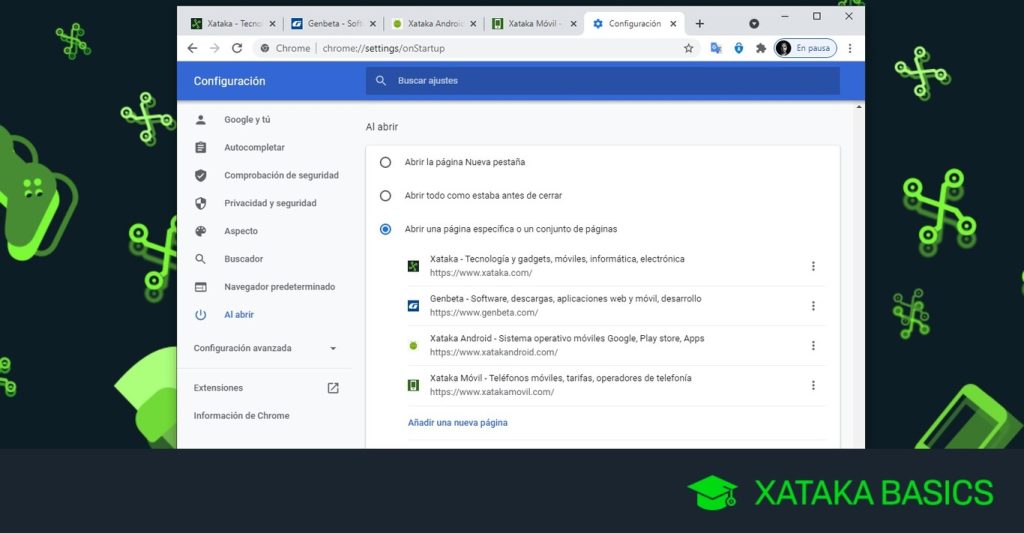
Google Chrome es uno de los navegadores web más populares y utilizados en todo el mundo. Sin embargo, muchas veces nos encontramos con la molesta situación de que al hacer clic en un enlace, la página se abre en una nueva pestaña en lugar de cargarla en la pestaña actual. Esto puede resultar bastante incómodo y afectar nuestra experiencia de navegación.
 Navegación bajo demanda: qué es y cómo funciona
Navegación bajo demanda: qué es y cómo funcionaTe daremos algunos consejos y trucos para evitar que Chrome abra las páginas en otra pestaña y en su lugar, las cargue en la pestaña actual. Aprenderás cómo ajustar la configuración del navegador, utilizar extensiones y atajos de teclado para lograrlo. ¡Sigue leyendo para descubrir cómo mejorar tu experiencia de navegación con Chrome!
- Desactiva la opción de "Abrir enlaces en una nueva pestaña" en la configuración de Chrome
- Utiliza la extensión "Open Link in Same Tab" para forzar que los enlaces se abran en la misma pestaña
- Haz clic con el botón central del ratón para abrir enlaces en la misma pestaña
-
Mantén presionada la tecla "Ctrl" mientras haces clic en un enlace para abrirlo en la misma pestaña
- 1. Mantén presionada la tecla "Ctrl" mientras haces clic en un enlace para abrirlo en la misma pestaña
- 2. Configura Chrome para abrir enlaces en la misma pestaña
- 3. Utiliza una extensión para controlar cómo se abren los enlaces
- 4. Habilita la función "Continuar donde lo dejaste"
- 5. Usa atajos de teclado para navegar entre pestañas
- Utiliza atajos de teclado como "Ctrl + clic" para abrir enlaces en la misma pestaña
- Preguntas frecuentes
Desactiva la opción de "Abrir enlaces en una nueva pestaña" en la configuración de Chrome
Si estás cansado de que Google Chrome abra automáticamente las páginas en una nueva pestaña cada vez que haces clic en un enlace, estás en el lugar correcto. Afortunadamente, hay una forma sencilla de desactivar esta opción en la configuración de Chrome.
 Paso a paso: copia de archivo ISO a USB con programa específico
Paso a paso: copia de archivo ISO a USB con programa específicoPara hacerlo, sigue estos pasos:
- Abre Google Chrome en tu ordenador.
- Haz clic en el menú de tres puntos en la esquina superior derecha de la ventana.
- Selecciona "Configuración" en el menú desplegable.
- Desplázate hacia abajo hasta encontrar la sección "Enlaces".
- Desmarca la opción "Abrir enlaces en una nueva pestaña" para desactivarla.
Una vez que hayas desactivado esta opción, Chrome dejará de abrir las páginas en nuevas pestañas y las cargará en la pestaña actual en su lugar. Esto puede ser especialmente útil si prefieres tener todas tus páginas abiertas en una sola ventana y no quieres tener varias pestañas abiertas al mismo tiempo.
Recuerda que si en algún momento quieres volver a activar esta opción, solo tienes que seguir los mismos pasos y marcar la casilla "Abrir enlaces en una nueva pestaña" nuevamente en la configuración de Chrome.
Utiliza la extensión "Open Link in Same Tab" para forzar que los enlaces se abran en la misma pestaña
Si eres de los que prefiere que los enlaces se abran en la misma pestaña en lugar de abrirse en una nueva pestaña en Google Chrome, existe una solución sencilla: la extensión "Open Link in Same Tab".
Esta extensión te permite forzar que todos los enlaces se abran en la misma pestaña, evitando así que se generen múltiples pestañas y facilitando la navegación.
Para utilizar esta extensión, sigue los siguientes pasos:
- Abre la Chrome Web Store.
- Busca la extensión "Open Link in Same Tab".
- Haz clic en "Añadir a Chrome" para instalar la extensión.
- Una vez instalada, verás el icono de la extensión en la barra de herramientas de Chrome.
- Desde ahora, todos los enlaces que hagas clic se abrirán en la misma pestaña.
Nota: Si en algún momento deseas abrir un enlace en una nueva pestaña, simplemente mantén presionada la tecla "Ctrl" (o "Cmd" en Mac) mientras haces clic en el enlace.
Con la extensión "Open Link in Same Tab" evitarás la molestia de tener múltiples pestañas abiertas y podrás disfrutar de una navegación más fluida y organizada en Google Chrome.
Haz clic con el botón central del ratón para abrir enlaces en la misma pestaña
Si eres usuario de Google Chrome, es posible que te hayas encontrado con la situación en la que al hacer clic en un enlace, este se abre en una nueva pestaña en lugar de cargarlo en la misma. Esto puede resultar molesto y poco práctico, especialmente si estás acostumbrado a navegar con varias pestañas abiertas al mismo tiempo.
Afortunadamente, hay una forma sencilla de evitar que esto suceda. Todo lo que necesitas hacer es utilizar el botón central del ratón para hacer clic en los enlaces. Al hacerlo, se abrirán en la misma pestaña en la que te encuentras, en lugar de abrir una nueva.
Este truco es especialmente útil si utilizas un ratón con botón central o si tienes un touchpad con soporte para gestos de tres dedos. Simplemente coloca el cursor sobre el enlace y haz clic con el botón central o toca el enlace con tres dedos al mismo tiempo. De esta manera, podrás abrir los enlaces en la misma pestaña sin tener que cambiar tu configuración o instalar extensiones adicionales.
Recuerda que este truco solo funciona si haces clic con el botón central del ratón o si utilizas gestos de tres dedos en un touchpad. Si haces clic con el botón izquierdo o derecho del ratón, el enlace se abrirá en una nueva pestaña como de costumbre.
Mantén presionada la tecla "Ctrl" mientras haces clic en un enlace para abrirlo en la misma pestaña
Si estás cansado de que Chrome abra las páginas en una nueva pestaña cada vez que haces clic en un enlace, aquí te traemos 5 consejos para evitarlo.
1. Mantén presionada la tecla "Ctrl" mientras haces clic en un enlace para abrirlo en la misma pestaña
Una forma sencilla de evitar que las páginas se abran en una nueva pestaña es mantener presionada la tecla "Ctrl" (o "Cmd" en Mac) mientras haces clic en el enlace. Esto forzará a Chrome a abrir la página en la misma pestaña en la que estás navegando.
2. Configura Chrome para abrir enlaces en la misma pestaña
Otra opción es configurar Chrome para que abra los enlaces en la misma pestaña de forma predeterminada. Para hacer esto, sigue estos pasos:
- Abre Chrome y haz clic en el icono de los tres puntos verticales en la esquina superior derecha de la ventana.
- Selecciona "Configuración" en el menú desplegable.
- Desplázate hacia abajo y haz clic en "Avanzado" para mostrar más opciones.
- En la sección "Sistema", desactiva la opción "Abrir enlaces en una nueva pestaña" si está activada.
Con esta configuración, Chrome abrirá los enlaces en la misma pestaña en la que estás navegando, a menos que mantengas presionada la tecla "Ctrl" mientras haces clic.
3. Utiliza una extensión para controlar cómo se abren los enlaces
Si prefieres tener un control más granular sobre cómo se abren los enlaces, puedes utilizar una extensión como "Open Link in Same Tab". Esta extensión te permite configurar reglas para abrir los enlaces en la misma pestaña, una pestaña nueva o una ventana nueva, según tus preferencias.
4. Habilita la función "Continuar donde lo dejaste"
Otra opción es habilitar la función "Continuar donde lo dejaste" en Chrome. Esta función te permite reanudar tu sesión de navegación exactamente donde la dejaste, incluyendo las pestañas abiertas. Para habilitar esta función, sigue estos pasos:
- Abre Chrome y haz clic en el icono de los tres puntos verticales en la esquina superior derecha de la ventana.
- Selecciona "Configuración" en el menú desplegable.
- Desplázate hacia abajo y activa la opción "Continuar donde lo dejaste" en la sección "En el inicio".
Con esta función habilitada, incluso si Chrome abre una página en una nueva pestaña, podrás volver al punto exacto en el que te encontrabas antes de hacer clic en el enlace.
5. Usa atajos de teclado para navegar entre pestañas
Si te encuentras con varias pestañas abiertas y quieres evitar que se abran nuevas pestañas, puedes usar atajos de teclado para navegar entre ellas. Por ejemplo, puedes presionar "Ctrl" + "Tab" para moverte a la siguiente pestaña o "Ctrl" + "Shift" + "Tab" para moverte a la pestaña anterior.
Con estos 5 consejos, podrás evitar que Chrome abra las páginas en otra pestaña y tener un mayor control sobre tu experiencia de navegación.
Utiliza atajos de teclado como "Ctrl + clic" para abrir enlaces en la misma pestaña
Una forma sencilla de evitar que Chrome abra las páginas en otra pestaña es utilizar atajos de teclado. En este caso, puedes utilizar la combinación "Ctrl + clic" para abrir enlaces en la misma pestaña en la que te encuentras.
Preguntas frecuentes
1. ¿Cómo puedo evitar que Chrome abra las páginas en otra pestaña?
Puedes desactivar la opción "Abrir pestañas al hacer clic con el botón central del mouse" en la configuración de Chrome.
2. ¿Existe alguna extensión que solucione este problema en Chrome?
Sí, hay varias extensiones disponibles en la Chrome Web Store que te permiten controlar cómo se abren las páginas en el navegador.
3. ¿Qué debo hacer si las páginas siguen abriéndose en otra pestaña a pesar de desactivar esta opción?
Puede ser que alguna otra extensión esté causando este problema. Intenta desactivar las extensiones una por una para identificar cuál es la responsable.
4. ¿Hay alguna forma de abrir enlaces en una nueva pestaña sin utilizar el botón central del mouse?
Sí, puedes hacer clic derecho en el enlace y seleccionar la opción "Abrir enlace en una pestaña nueva". También puedes usar el atajo de teclado "Ctrl + clic izquierdo".
Deja una respuesta
Entradas relacionadas