Desactivar Find My iPhone: Guía fácil para hacerlo desde tu PC

Find My iPhone es una aplicación muy útil para localizar dispositivos Apple perdidos o robados. Sin embargo, puede haber momentos en los que necesites desactivar esta función por diferentes razones, como vender tu dispositivo o cambiar de cuenta de Apple. Te explicaremos cómo desactivar Find My iPhone desde tu PC de manera sencilla y segura.
 Renueva tu licencia de Office 2016 vencida: guía paso a paso
Renueva tu licencia de Office 2016 vencida: guía paso a pasoEn este artículo aprenderás:
Cómo desactivar Find My iPhone desde tu PC utilizando iCloud.com
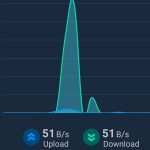 Duración del uso de 3GB de internet: Consejos e información
Duración del uso de 3GB de internet: Consejos e informaciónQué hacer si no recuerdas la contraseña o el ID de Apple
Consideraciones importantes antes de desactivar Find My iPhone
Con estos consejos, podrás desactivar Find My iPhone de forma rápida y sin complicaciones, manteniendo tus dispositivos seguros y protegidos.
- Accede a iCloud.com desde tu PC
- Inicia sesión con tu cuenta de Apple
- Haz clic en "Buscar iPhone" en el menú principal de iCloud
- Selecciona el dispositivo que deseas desactivar
- Haz clic en "Borrar iPhone"
- Confirma la acción
- Espera a que el dispositivo se borre por completo
- Una vez borrado, el Find My iPhone estará desactivado en ese dispositivo
Accede a iCloud.com desde tu PC
Si deseas desactivar Find My iPhone desde tu PC, puedes hacerlo accediendo a iCloud.com y siguiendo unos sencillos pasos. Sigue esta guía para desactivar esta función de forma fácil y rápida.
Paso 1: Abre tu navegador web
Abre el navegador web de tu preferencia en tu PC y dirígete a www.icloud.com.
Paso 2: Inicia sesión en tu cuenta de iCloud
Ingresa tus credenciales de inicio de sesión (Apple ID y contraseña) en los campos correspondientes y haz clic en "Iniciar sesión".
Paso 3: Abre la configuración de iCloud
Una vez que hayas iniciado sesión en iCloud.com, verás el panel principal de iCloud. Haz clic en el icono de "Configuración" para acceder a la configuración de iCloud.
Paso 4: Desactiva Find My iPhone
En la sección de configuración, desplázate hacia abajo hasta encontrar la opción de "Find My iPhone". Haz clic en ella para acceder a la configuración de esta función.
Dentro de la configuración de Find My iPhone, verás la opción de "Desactivar". Haz clic en esta opción y se te pedirá que ingreses tu contraseña de iCloud para confirmar la desactivación.
Una vez que hayas ingresado tu contraseña y confirmado la desactivación, Find My iPhone se desactivará en tu dispositivo de forma inmediata.
Recuerda que es importante tener en cuenta las implicaciones de desactivar Find My iPhone, ya que esto puede afectar la capacidad de rastrear y encontrar tu dispositivo en caso de pérdida o robo. Asegúrate de tomar las precauciones necesarias antes de desactivar esta función.
¡Y eso es todo! Has desactivado Find My iPhone desde tu PC de manera exitosa. Ahora puedes realizar los ajustes necesarios en la configuración de iCloud.
Inicia sesión con tu cuenta de Apple
Para desactivar la función "Find My iPhone" desde tu PC, primero debes iniciar sesión con tu cuenta de Apple. Esto te permitirá acceder a la configuración de tu dispositivo y realizar los cambios necesarios.
Haz clic en "Buscar iPhone" en el menú principal de iCloud
Desactivar Find My iPhone es un proceso sencillo que puedes realizar desde tu PC a través de iCloud. Para empezar, debes acceder a tu cuenta de iCloud desde un navegador web en tu computadora.
Paso 1: Inicia sesión en iCloud
Abre tu navegador web y visita el sitio web de iCloud en www.icloud.com. Ingresa tu ID de Apple y contraseña para iniciar sesión en tu cuenta de iCloud.
Paso 2: Navega hacia "Buscar iPhone"
Una vez que hayas iniciado sesión, verás el menú principal de iCloud. Busca y haz clic en la opción "Buscar iPhone". Esta opción te permitirá acceder a las funciones relacionadas con la localización y seguridad de tu dispositivo iOS.
Paso 3: Selecciona el dispositivo
En la siguiente página, verás un mapa con la ubicación de tus dispositivos iOS asociados a tu cuenta de iCloud. Debes seleccionar el dispositivo que deseas desactivar Find My iPhone. Haz clic en el icono del dispositivo en el mapa o selecciona el dispositivo de la lista desplegable ubicada en la esquina superior izquierda de la página.
Paso 4: Desactiva Find My iPhone
Una vez que hayas seleccionado el dispositivo, se mostrará una ventana emergente con varias opciones. Haz clic en "Desactivar" para desactivar Find My iPhone en ese dispositivo específico.
Nota: Si tienes varios dispositivos iOS asociados a tu cuenta de iCloud, deberás repetir el proceso para cada dispositivo individualmente.
Paso 5: Confirma la desactivación
Después de hacer clic en "Desactivar", se te pedirá que ingreses tu contraseña de iCloud para confirmar la desactivación de Find My iPhone en el dispositivo seleccionado. Ingresa tu contraseña y haz clic en "Aceptar" para confirmar la desactivación.
Una vez que hayas seguido estos pasos, Find My iPhone estará desactivado en el dispositivo seleccionado. Recuerda que si deseas volver a activar esta función en el futuro, simplemente debes seguir el mismo proceso y hacer clic en "Activar" en lugar de "Desactivar".
Selecciona el dispositivo que deseas desactivar
Si has perdido tu iPhone o simplemente quieres desactivar la función "Find My iPhone" desde tu PC, estás en el lugar correcto. A continuación, te mostraré cómo desactivar esta función de forma sencilla.
Paso 1: Accede a iCloud
Para desactivar "Find My iPhone", primero debes acceder a tu cuenta de iCloud desde tu PC. Abre tu navegador web y ve a www.icloud.com. Inicia sesión con tu ID de Apple y contraseña.
Paso 2: Ve a la sección "Find My iPhone"
Una vez que hayas iniciado sesión en iCloud, verás una serie de iconos para diferentes servicios. Haz clic en el icono que dice "Find iPhone".
Paso 3: Selecciona tu dispositivo
En la parte superior de la pantalla, verás un menú desplegable con todos tus dispositivos Apple. Haz clic en el menú desplegable y selecciona el dispositivo que deseas desactivar.
Paso 4: Desactiva "Find My iPhone"
Ahora verás un mapa con la ubicación de tu dispositivo seleccionado. En la esquina superior derecha de la pantalla, hay un botón que dice "Acciones". Haz clic en ese botón y selecciona "Desactivar".
Paso 5: Confirma la desactivación
Finalmente, se te pedirá que confirmes la desactivación de "Find My iPhone". Asegúrate de leer la información proporcionada y luego haz clic en "Desactivar" para confirmar.
¡Y eso es todo! Has desactivado con éxito la función "Find My iPhone" desde tu PC. Recuerda que si alguna vez necesitas volver a activarla, simplemente sigue los mismos pasos pero selecciona la opción "Activar" en lugar de "Desactivar".
Haz clic en "Borrar iPhone"
Si deseas desactivar Find My iPhone desde tu PC, sigue estos pasos:
Paso 1: Accede a iCloud
Abre tu navegador web y ve a www.icloud.com. Ingresa tus credenciales de Apple ID para iniciar sesión en iCloud.
Paso 2: Ve a la configuración de iCloud
Una vez que hayas iniciado sesión, verás el panel de control de iCloud. Haz clic en el icono de "Configuración" para acceder a la configuración de iCloud.
Paso 3: Desactiva Find My iPhone
En la configuración de iCloud, desplázate hacia abajo hasta que encuentres la sección "Find My iPhone". Haz clic en el interruptor para desactivar esta función.
Paso 4: Confirma tu elección
Se te pedirá que ingreses tu contraseña de Apple ID para confirmar que deseas desactivar Find My iPhone. Ingresa tu contraseña y haz clic en "Desactivar".
Paso 5: Borrar iPhone
Una vez que hayas desactivado Find My iPhone, puedes borrar el dispositivo si lo deseas. Ve a la sección "Buscar iPhone" en la configuración de iCloud y haz clic en "Borrar iPhone". Sigue las instrucciones en pantalla para completar el proceso de borrado.
¡Listo!
Después de seguir estos pasos, habrás desactivado Find My iPhone desde tu PC de manera exitosa. Recuerda que al hacerlo, perderás la capacidad de rastrear tu iPhone en caso de pérdida o robo, así que asegúrate de considerar esto antes de desactivar esta función.
Confirma la acción
Para desactivar Find My iPhone desde tu PC, sigue los siguientes pasos:
Paso 1: Accede a iCloud
Abre tu navegador web y ve a www.icloud.com. Inicia sesión con tu Apple ID y contraseña.
Paso 2: Abre la configuración
Una vez que hayas iniciado sesión, haz clic en el icono de "Configuración" para acceder a la configuración de iCloud.
Paso 3: Desactiva Find My iPhone
En la sección de "Mis dispositivos", encontrarás una lista de todos los dispositivos asociados a tu Apple ID. Busca el dispositivo en el que deseas desactivar Find My iPhone y haz clic en él.
En la ventana emergente que aparece, desplázate hacia abajo y busca la opción "Desactivar Find My iPhone". Haz clic en el interruptor para desactivarlo.
Paso 4: Confirma la acción
Se te pedirá que ingreses tu Apple ID y contraseña para confirmar la desactivación de Find My iPhone. Ingresa la información requerida y haz clic en "Desactivar".
¡Listo! Find My iPhone ha sido desactivado en tu dispositivo desde tu PC. Recuerda que esto solo desactiva la función en el dispositivo seleccionado, no en todos tus dispositivos asociados a tu Apple ID.
Espera a que el dispositivo se borre por completo
Para desactivar Find My iPhone desde tu PC, primero debes asegurarte de que el dispositivo se borre por completo. Esto es importante para evitar cualquier tipo de bloqueo o problemas futuros.
Para hacerlo, sigue estos pasos:
- Abre iTunes en tu PC y conecta tu dispositivo iOS utilizando el cable USB.
- Selecciona el dispositivo cuando aparezca en iTunes.
- En la pestaña "Resumen", haz clic en "Restaurar iPhone".
- Confirma que deseas borrar el dispositivo y haz clic en "Restaurar".
- Espera a que iTunes descargue el software necesario y restaure tu dispositivo a su configuración de fábrica.
Una vez que el dispositivo se ha borrado por completo, puedes proceder a desactivar Find My iPhone. Sigue los siguientes pasos:
Desactivar Find My iPhone desde tu PC
- En tu PC, abre un navegador web y ve a www.icloud.com.
- Inicia sesión con tu ID de Apple y contraseña.
- Haz clic en "Find iPhone".
- En la parte superior de la ventana, haz clic en "Todos los dispositivos".
- Selecciona el dispositivo que deseas desactivar.
- Haz clic en "Borrar iPhone".
- Confirma que deseas borrar el dispositivo y haz clic en "Borrar".
Una vez que hayas completado estos pasos, Find My iPhone estará desactivado en tu dispositivo.
Recuerda que es importante tener en cuenta que al desactivar Find My iPhone, también deshabilitarás la función de rastreo y bloqueo a distancia, lo que significa que no podrás localizar ni proteger tu dispositivo en caso de pérdida o robo.
Una vez borrado, el Find My iPhone estará desactivado en ese dispositivo
Desactivar Find My iPhone es una tarea sencilla que se puede realizar desde tu PC. Esta función te permite localizar tu iPhone en caso de pérdida o robo, así como también bloquearlo de forma remota para proteger tus datos personales. Sin embargo, puede ser necesario desactivar Find My iPhone en ciertos casos, como cuando vendes tu dispositivo o necesitas enviarlo a reparar.
Para desactivar Find My iPhone desde tu PC, sigue los siguientes pasos:
Paso 1: Accede a iCloud desde tu navegador
Abre tu navegador web y dirígete a la página de iCloud (https://www.icloud.com/). Ingresa con tu ID de Apple y contraseña.
Paso 2: Ve a la configuración de Find My iPhone
Una vez dentro de iCloud, haz clic en "Configuración" para acceder a las opciones de configuración de tu cuenta.
Desplázate hacia abajo hasta encontrar la sección de "Find My iPhone" y haz clic en ella.
Paso 3: Desactiva Find My iPhone
En la sección de "Find My iPhone", verás una opción para desactivar esta función. Haz clic en el interruptor para desactivarla.
Se mostrará una ventana de confirmación que te informará que desactivar Find My iPhone también desactivará Activation Lock. Haz clic en "Desactivar" para confirmar.
¡Listo! Has desactivado Find My iPhone desde tu PC. Recuerda que una vez que hayas realizado este proceso, ya no podrás rastrear ni bloquear tu dispositivo de forma remota. Por lo tanto, asegúrate de haber guardado y respaldado todos tus datos importantes antes de desactivar esta función.
Esperamos que esta guía te haya sido útil y te haya permitido desactivar Find My iPhone de manera efectiva desde tu PC. Si tienes alguna pregunta o duda, no dudes en dejar un comentario y estaremos encantados de ayudarte.
Preguntas frecuentes
1. ¿Cómo desactivo Find My iPhone desde mi PC?
Para desactivar Find My iPhone desde tu PC, debes ingresar a iCloud.com, iniciar sesión con tu cuenta de Apple, seleccionar "Buscar iPhone" y luego hacer clic en "Desactivar".
2. ¿Puedo desactivar Find My iPhone desde mi dispositivo móvil?
Sí, puedes desactivar Find My iPhone desde tu dispositivo móvil ingresando a la configuración, seleccionando tu nombre, luego "iCloud" y finalmente desactivando la opción "Buscar iPhone".
3. ¿Qué sucede si desactivo Find My iPhone?
Al desactivar Find My iPhone, no podrás rastrear tu dispositivo en caso de pérdida o robo, ni utilizar la opción de bloqueo remoto o borrado de datos.
4. ¿Es necesario desactivar Find My iPhone antes de vender mi dispositivo?
Sí, se recomienda desactivar Find My iPhone antes de vender tu dispositivo para asegurarte de que el nuevo propietario pueda configurarlo sin ningún problema.
Deja una respuesta
Entradas relacionadas