Guía para encontrar y liberar espacio en disco en Windows
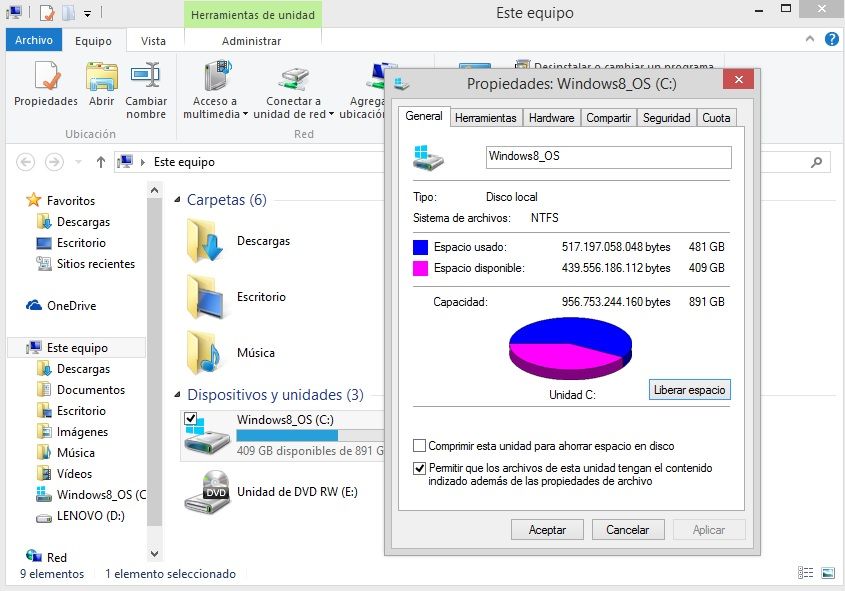
En la actualidad, el almacenamiento de nuestros dispositivos electrónicos es uno de los aspectos más importantes a considerar. Con el tiempo, nuestros discos duros y SSD pueden llenarse de archivos y programas que ocupan un espacio valioso, lo que puede ralentizar nuestro sistema e incluso afectar su rendimiento. Por eso, es esencial aprender a encontrar y liberar espacio en disco de manera efectiva.
 Soluciones para rayas horizontales en impresora láser
Soluciones para rayas horizontales en impresora láserTe presentaremos una guía paso a paso para que puedas identificar qué archivos y carpetas están ocupando más espacio en tu disco, así como algunos consejos para eliminarlos de forma segura. También te mostraremos cómo utilizar algunas herramientas de limpieza y optimización de Windows que te ayudarán a mantener tu sistema en óptimas condiciones. ¡No te lo pierdas!
- Elimina archivos y programas innecesarios
- Utiliza la herramienta de limpieza de disco de Windows
- Vacía la papelera de reciclaje
- Desinstala aplicaciones no utilizadas
- Utiliza programas de limpieza de terceros, como CCleaner
- Mueve archivos grandes a un disco duro externo
- Utiliza almacenamiento en la nube para archivos importantes
- Desactiva la hibernación en tu computadora
- Borra archivos temporales y caché de navegadores web
- Utiliza la función de compresión de archivos para ahorrar espacio
- Borra puntos de restauración antiguos
- Desactiva la indexación de archivos para ahorrar espacio en disco
- Preguntas frecuentes
Elimina archivos y programas innecesarios
Una de las formas más efectivas de liberar espacio en disco en Windows es eliminando archivos y programas innecesarios. Aquí te presentamos algunos pasos que puedes seguir para lograrlo:
 Viajes gratis en Uber: guía completa y fácil de seguir
Viajes gratis en Uber: guía completa y fácil de seguirPaso 1: Revisar la Papelera de reciclaje
Es posible que hayas eliminado archivos en el pasado pero estos aún se encuentren en la Papelera de reciclaje. Para vaciarla, simplemente haz clic derecho sobre el icono de la Papelera de reciclaje en el escritorio y selecciona "Vaciar la Papelera de reciclaje". Esto eliminará definitivamente los archivos y liberará espacio en tu disco duro.
Paso 2: Desinstalar programas no utilizados
Es probable que a lo largo del tiempo hayas instalado programas que ya no utilizas. Para desinstalarlos, ve al menú de inicio de Windows, selecciona "Configuración" y luego "Aplicaciones". En la lista de aplicaciones instaladas, busca aquellas que ya no necesites y haz clic en "Desinstalar". Sigue las instrucciones para completar el proceso de desinstalación. Esto no solo liberará espacio en disco, sino que también mejorará el rendimiento de tu sistema.
Paso 3: Limpiar archivos temporales
Los archivos temporales son archivos que se crean automáticamente mientras usas tu computadora y pueden acumularse con el tiempo. Para limpiarlos, puedes utilizar la herramienta de limpieza de disco de Windows. Para acceder a esta herramienta, ve al menú de inicio de Windows, escribe "Limpiador de disco" en la barra de búsqueda y selecciona la opción correspondiente. Selecciona la unidad de disco que deseas limpiar y marca las casillas de los archivos que deseas eliminar. Haz clic en "Aceptar" y espera a que se complete el proceso de limpieza.
Paso 4: Utilizar el Liberador de espacio en disco
Otra opción para liberar espacio en disco es utilizar el Liberador de espacio en disco de Windows. Esta herramienta te permite eliminar archivos innecesarios, como archivos de instalación de actualizaciones de Windows antiguas. Para acceder a ella, ve al menú de inicio de Windows, escribe "Liberador de espacio en disco" en la barra de búsqueda y selecciona la opción correspondiente. Selecciona la unidad de disco que deseas limpiar y marca las casillas de los archivos que deseas eliminar. Haz clic en "Aceptar" y espera a que se complete el proceso de limpieza.
Paso 5: Comprimir archivos poco utilizados
Si tienes archivos que rara vez utilizas pero que aún quieres conservar, puedes comprimirlos para ahorrar espacio en disco. Para hacer esto, haz clic derecho sobre el archivo o la carpeta que deseas comprimir, selecciona "Propiedades" y marca la casilla "Comprimir contenido para ahorrar espacio en disco". Haz clic en "Aceptar" y espera a que se complete el proceso de compresión. Ten en cuenta que al comprimir archivos, puede que tardes más tiempo en acceder a ellos, ya que necesitarás descomprimirlos antes de utilizarlos.
Siguiendo estos pasos, podrás encontrar y liberar espacio en disco en tu computadora con Windows, mejorando así su rendimiento y evitando problemas de almacenamiento. Recuerda realizar estas acciones de forma periódica para mantener tu disco duro limpio y optimizado.
Utiliza la herramienta de limpieza de disco de Windows
Una forma sencilla de encontrar y liberar espacio en disco en Windows es utilizando la herramienta de limpieza de disco integrada en el sistema operativo. Esta herramienta permite eliminar archivos temporales, archivos de instalación de Windows antiguos, miniaturas en caché y otros elementos innecesarios que ocupan espacio en el disco duro.
Para acceder a la herramienta de limpieza de disco, sigue estos pasos:
- Presiona la tecla de Windows + S y escribe "limpieza de disco".
- Haz clic en "Liberador de espacio en disco" en los resultados de búsqueda.
- Selecciona la unidad de disco que deseas limpiar y haz clic en "Aceptar".
- La herramienta de limpieza de disco escaneará la unidad seleccionada en busca de archivos y elementos que puedan ser eliminados.
- Una vez finalizado el escaneo, verás una lista de categorías con archivos que se pueden eliminar. Selecciona las categorías que deseas limpiar o haz clic en "Limpiar archivos de sistema" para obtener más opciones.
- Haz clic en "Aceptar" para comenzar el proceso de limpieza. Ten en cuenta que este proceso puede llevar algún tiempo dependiendo de la cantidad de archivos a eliminar.
Es importante destacar que la herramienta de limpieza de disco de Windows no eliminará archivos importantes o programas instalados en tu sistema. Solo eliminará archivos temporales y elementos que no son necesarios para el funcionamiento del sistema operativo.
Si deseas liberar más espacio en disco, puedes utilizar la opción "Limpiar archivos de sistema" dentro de la herramienta de limpieza de disco. Esta opción te permitirá eliminar archivos de instalación de Windows antiguos, actualizaciones de Windows descargadas y otros elementos que ocupan espacio en el disco duro.
La herramienta de limpieza de disco de Windows es una forma sencilla y eficaz de encontrar y liberar espacio en disco en tu sistema. Utilízala de forma regular para mantener tu disco duro limpio y optimizado.
Vacía la papelera de reciclaje
La papelera de reciclaje es el lugar donde se almacenan los archivos que eliminamos de nuestro sistema. Aunque los archivos eliminados no ocupan espacio en disco, siguen estando en la papelera de reciclaje y ocupan un espacio considerable.
Para vaciar la papelera de reciclaje, simplemente haz clic derecho sobre el icono de la papelera en el escritorio y selecciona "Vaciar papelera de reciclaje". También puedes vaciarla seleccionando los archivos que quieres eliminar y presionando la tecla "Supr" en tu teclado.
Desinstala aplicaciones no utilizadas
Una de las formas más efectivas de liberar espacio en disco en Windows es desinstalar aplicaciones que ya no utilizas. Para ello, sigue los siguientes pasos:
- Abre el menú de inicio y busca "Panel de control".
- Haz clic en "Desinstalar un programa" bajo la sección "Programas".
- En la lista de programas instalados, identifica aquellos que ya no necesitas.
- Haz clic derecho sobre la aplicación y selecciona "Desinstalar".
- Sigue las instrucciones en pantalla para completar el proceso de desinstalación.
Recuerda que al desinstalar una aplicación, también se eliminarán los archivos y datos asociados a ella, lo que te permitirá liberar aún más espacio en disco.
Utiliza programas de limpieza de terceros, como CCleaner
Una forma eficiente de encontrar y liberar espacio en disco en Windows es utilizando programas de limpieza de terceros, como CCleaner. Este software gratuito te permite realizar un análisis exhaustivo de tu sistema en busca de archivos temporales, cookies, historial de navegación y otros elementos que ocupan espacio innecesario.
CCleaner también te brinda la opción de desinstalar programas que ya no necesitas, liberando aún más espacio en tu disco duro. Además, cuenta con una función de limpieza del registro de Windows, que puede ayudar a optimizar el rendimiento de tu sistema.
Para utilizar CCleaner, simplemente descarga e instala el programa desde el sitio web oficial. Una vez instalado, ejecútalo y selecciona la opción de "Análisis". CCleaner escaneará tu sistema en busca de archivos y configuraciones que puedan ser eliminados de forma segura.
Una vez finalizado el análisis, podrás revisar los resultados y seleccionar qué elementos deseas eliminar. Puedes optar por eliminar todos los archivos encontrados o seleccionar manualmente los elementos que deseas eliminar.
Es importante tener en cuenta que CCleaner es un programa poderoso que puede eliminar archivos y configuraciones importantes de tu sistema si no se utiliza correctamente. Por lo tanto, te recomiendo leer cuidadosamente las descripciones de los elementos antes de eliminarlos y hacer una copia de seguridad de tus archivos importantes antes de utilizar este software.
Mueve archivos grandes a un disco duro externo
Si tienes archivos grandes que ocupan mucho espacio en tu disco duro, una forma efectiva de liberar espacio es moviendo esos archivos a un disco duro externo. Puedes conectar el disco duro externo a tu computadora y luego arrastrar y soltar los archivos en él. Esto te permitirá tener más espacio libre en tu disco principal y mantener tus archivos seguros en un dispositivo externo.
Utiliza almacenamiento en la nube para archivos importantes
En la actualidad, el almacenamiento en la nube se ha convertido en una excelente opción para guardar nuestros archivos importantes de forma segura y liberar espacio en disco en nuestro sistema operativo Windows.
Existen diversas plataformas de almacenamiento en la nube como Dropbox, Google Drive o Microsoft OneDrive, entre otras, que ofrecen una cantidad considerable de espacio de almacenamiento de forma gratuita. Estas herramientas nos permiten subir nuestros archivos a servidores remotos, lo que nos brinda la posibilidad de acceder a ellos desde cualquier dispositivo con acceso a internet.
Para utilizar el almacenamiento en la nube, simplemente debemos crear una cuenta en la plataforma de nuestra elección y descargar e instalar su aplicación en nuestro equipo. Una vez que hayamos configurado la aplicación con nuestras credenciales de inicio de sesión, podremos arrastrar y soltar nuestros archivos en la carpeta designada para su sincronización automática con la nube.
Es importante destacar que, al utilizar el almacenamiento en la nube, nuestros archivos estarán protegidos ante posibles fallos del disco duro o pérdida del equipo. Además, podremos liberar espacio en disco, ya que los archivos se almacenarán en los servidores remotos en lugar de ocupar espacio en nuestro disco duro local.
Es recomendable mantener una copia de seguridad de nuestros archivos más importantes en la nube, ya que esto nos permite acceder a ellos en caso de que nuestro equipo sufra algún desperfecto o extravío. Además, podemos sincronizar los archivos entre distintos dispositivos, lo que nos brinda la posibilidad de trabajar en nuestros documentos desde cualquier lugar y en cualquier momento.
El almacenamiento en la nube es una excelente opción para guardar nuestros archivos importantes de forma segura y liberar espacio en disco en nuestro sistema operativo Windows. No dudes en aprovechar esta herramienta para mantener tus archivos protegidos y acceder a ellos desde cualquier dispositivo.
Desactiva la hibernación en tu computadora
La hibernación es una función de Windows que permite guardar todo el estado de tu computadora en el disco duro antes de apagarla. Esto permite que puedas reanudar tus tareas exactamente desde donde las dejaste antes de apagar la computadora. Sin embargo, la hibernación también ocupa una gran cantidad de espacio en disco.
Si no utilizas la hibernación o prefieres ahorrar espacio en disco, puedes desactivar esta función. Para desactivar la hibernación, abre una ventana de comandos con privilegios de administrador y ejecuta el siguiente comando:
powercfg /hibernate off
Una vez que hayas desactivado la hibernación, puedes liberar el espacio en disco que ocupaba el archivo de hibernación. Para hacer esto, abre una ventana de comandos con privilegios de administrador y ejecuta el siguiente comando:
powercfg /h /type none
Borra archivos temporales y caché de navegadores web
Uno de los primeros pasos para liberar espacio en disco en Windows es eliminar los archivos temporales y el caché de los navegadores web.
Los archivos temporales son aquellos que se generan mientras utilizamos nuestro ordenador, como los archivos de instalación de programas, las actualizaciones de Windows o los archivos temporales de Internet. Estos archivos suelen ocupar un espacio considerable en el disco y eliminarlos periódicamente puede liberar espacio de manera significativa.
Por otro lado, los navegadores web también generan archivos temporales y caché que ocupan espacio en el disco. Estos archivos incluyen imágenes, cookies, archivos de descarga, entre otros. Limpiar el caché de los navegadores web puede ayudar a liberar espacio y mejorar el rendimiento de la navegación.
Para borrar los archivos temporales en Windows:
- Abre el menú de inicio y busca "Ejecutar".
- Escribe "%temp%" en el cuadro de diálogo y pulsa enter.
- Se abrirá una ventana con la carpeta de archivos temporales. Selecciona todos los archivos y carpetas y elimínalos.
Para borrar el caché de los navegadores web:
A continuación, te indicaré cómo borrar el caché en los navegadores web más populares:
- Google Chrome:
- Abre Google Chrome y haz clic en el menú de opciones (los tres puntos verticales en la esquina superior derecha).
- Selecciona "Más herramientas" y luego "Borrar datos de navegación".
- Marca la casilla "Archivos e imágenes almacenados en caché" y haz clic en "Borrar datos".
- Abre Mozilla Firefox y haz clic en el menú de opciones (las tres líneas horizontales en la esquina superior derecha).
- Selecciona "Opciones" y luego "Privacidad y seguridad".
- Desplázate hacia abajo hasta encontrar la sección "Cookies y datos del sitio" y haz clic en "Borrar datos".
- Marca la casilla "Caché" y haz clic en "Borrar".
- Abre Microsoft Edge y haz clic en el menú de opciones (los tres puntos horizontales en la esquina superior derecha).
- Selecciona "Configuración" y luego "Privacidad y servicios".
- Bajo la sección "Borrar datos de navegación", haz clic en "Elegir qué borrar".
- Marca la casilla "Archivos e imágenes almacenados en caché" y haz clic en "Borrar".
Una vez que hayas borrado los archivos temporales y el caché de los navegadores web, notarás una mejora en el rendimiento de tu ordenador y habrás liberado espacio en disco.
Utiliza la función de compresión de archivos para ahorrar espacio
En Windows, puedes utilizar la función de compresión de archivos para ahorrar espacio en disco. Esta función te permite comprimir archivos y carpetas para reducir su tamaño y liberar espacio en tu disco duro.
Para utilizar la función de compresión de archivos, sigue estos pasos:
- Haz clic derecho en el archivo o carpeta que deseas comprimir.
- Selecciona la opción Propiedades en el menú desplegable.
- En la pestaña General, haz clic en el botón Avanzado.
- Marca la casilla Comprimir contenido para ahorrar espacio en disco.
- Haz clic en Aceptar para aplicar los cambios.
Una vez que hayas comprimido un archivo o carpeta, notarás que su nombre aparece en color azul en lugar del color negro habitual. Esto indica que el archivo o carpeta está comprimido.
Ten en cuenta que la compresión de archivos puede afectar el rendimiento del sistema, ya que el sistema operativo necesita descomprimir los archivos cada vez que se accede a ellos. Por lo tanto, es recomendable utilizar esta función solo en archivos y carpetas que no se utilicen con frecuencia.
Borra puntos de restauración antiguos
Los puntos de restauración son una característica de Windows que permite regresar al estado anterior del sistema en caso de problemas. Sin embargo, estos puntos ocupan espacio en disco, por lo que es recomendable borrar los puntos de restauración antiguos para liberar espacio.
Para borrar puntos de restauración antiguos, sigue estos pasos:
- Abre el menú de inicio y busca "Restaurar sistema".
- Haz clic en "Crear un punto de restauración".
- En la ventana que se abre, haz clic en "Configurar".
- En la nueva ventana, desliza el control deslizante hacia la izquierda para reducir el espacio reservado para los puntos de restauración.
- Haz clic en "Aplicar" y luego en "Aceptar".
Una vez realizados estos pasos, se borrarán los puntos de restauración antiguos y se liberará espacio en disco.
Es importante tener en cuenta que al borrar puntos de restauración antiguos, solo se eliminarán los puntos de restauración anteriores a la fecha en la que se realiza la configuración. Los puntos de restauración más recientes se mantendrán para poder revertir cambios en caso necesario.
Desactiva la indexación de archivos para ahorrar espacio en disco
Si estás buscando liberar espacio en disco en tu computadora con Windows, una opción que debes considerar es desactivar la indexación de archivos. La indexación de archivos es un proceso que permite buscar y acceder rápidamente a archivos en tu disco duro. Sin embargo, puede ocupar una cantidad significativa de espacio en disco.
Para desactivar la indexación de archivos, sigue estos pasos:
- Abre el Explorador de archivos de Windows.
- Haz clic derecho en el disco duro que deseas desactivar la indexación y selecciona "Propiedades".
- En la pestaña "General", desmarca la opción "Permitir que los archivos de esta unidad tengan contenido indizado además de las propiedades de archivo" y haz clic en "Aplicar".
- Se te pedirá que confirmes si deseas aplicar los cambios a todas las subcarpetas y archivos. Selecciona la opción que prefieras y haz clic en "Aceptar".
Una vez que hayas desactivado la indexación de archivos, notarás que tu computadora puede tardar un poco más en buscar archivos, pero ganarás espacio en disco que puedes utilizar para otras cosas.
Recuerda: si en algún momento deseas volver a activar la indexación de archivos, simplemente repite los pasos anteriores y marca la opción "Permitir que los archivos de esta unidad tengan contenido indizado además de las propiedades de archivo".
Preguntas frecuentes
1. ¿Por qué es importante liberar espacio en disco en Windows?
Liberar espacio en disco ayuda a mejorar el rendimiento de tu computadora y evita que se llene y se vuelva lenta.
2. ¿Cuáles son las principales formas de liberar espacio en disco?
Puedes eliminar archivos innecesarios, desinstalar programas que no uses, vaciar la papelera de reciclaje y utilizar la herramienta de Liberador de espacio en disco de Windows.
3. ¿Cómo puedo eliminar archivos innecesarios?
Puedes utilizar la función de búsqueda de Windows para encontrar archivos grandes que ya no necesitas y eliminarlos manualmente.
4. ¿Qué debo tener en cuenta al desinstalar programas?
Asegúrate de desinstalar solo los programas que realmente no necesitas y utiliza la opción de desinstalación que viene incluida en el programa o en el Panel de control de Windows.
Deja una respuesta
Entradas relacionadas