Guía para revertir líneas rectas en Illustrator: paso a paso
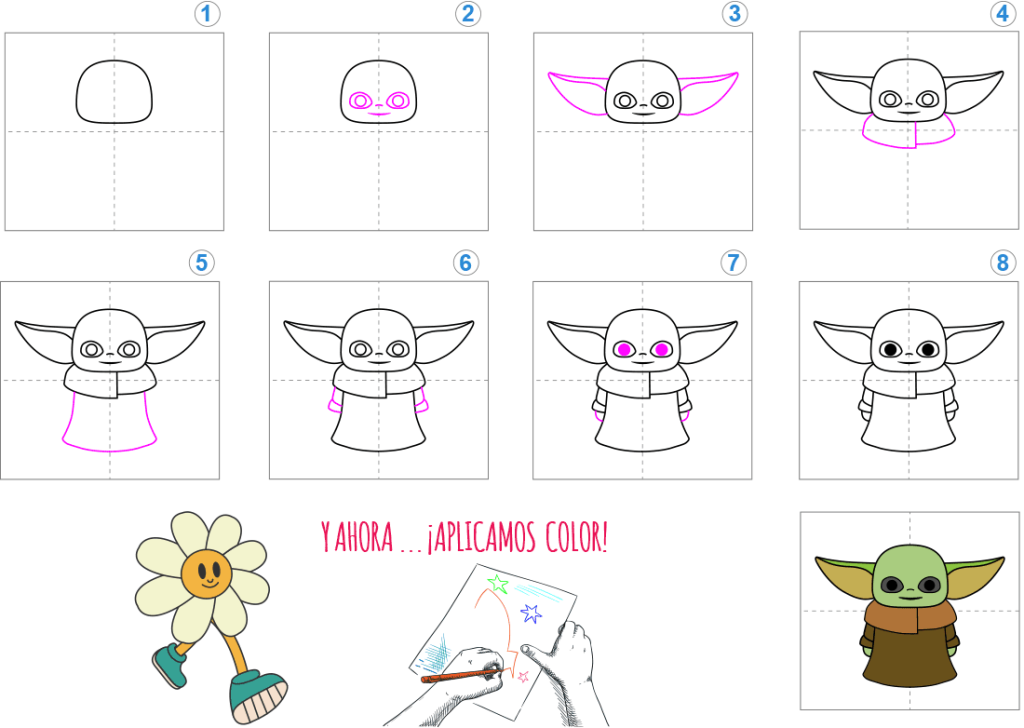
Adobe Illustrator es una herramienta de diseño gráfico ampliamente utilizada y apreciada por profesionales y aficionados por igual. Una de las características más comunes y útiles de Illustrator es la capacidad de crear líneas rectas. Sin embargo, en ocasiones puede ser necesario revertir estas líneas y convertirlas en curvas.
 Descubre cómo identificar el filtro utilizado en una foto
Descubre cómo identificar el filtro utilizado en una fotoTe presentaremos una guía paso a paso para revertir líneas rectas en Illustrator. Te explicaremos cómo seleccionar las líneas rectas, cómo convertirlas en curvas utilizando la herramienta de edición de ancla y cómo ajustar los puntos de ancla para obtener la curva deseada. También te proporcionaremos algunos consejos y trucos para obtener los mejores resultados. ¡Sigue leyendo para aprender cómo hacerlo!
- Abre Adobe Illustrator en tu computadora
- Crea un nuevo documento o abre el archivo en el que desees trabajar
-
Selecciona la herramienta "Pluma" en la barra de herramientas
- Paso 1: Selecciona la herramienta "Pluma" en la barra de herramientas
- Paso 2: Crea un punto de ancla en el inicio de la línea recta
- Paso 3: Crea un punto de ancla en el final de la línea recta
- Paso 4: Ajusta los puntos de ancla para crear la curva
- Paso 5: Continúa ajustando los puntos de ancla si es necesario
- Paso 6: Finaliza el trazado
- Haz clic en el punto de inicio de la línea recta que deseas revertir
- Arrastra el cursor para crear una curva en lugar de una línea recta
-
Continúa arrastrando y creando curvas hasta llegar al punto final de la línea recta
- Paso 1: Selecciona la herramienta "Pluma" en la barra de herramientas
- Paso 2: Haz clic en el punto inicial de la línea recta
- Paso 3: Arrastra el cursor para crear una curva
- Paso 4: Ajusta las asas de la curva
- Paso 5: Continúa arrastrando y creando curvas hasta llegar al punto final de la línea recta
- Suelta el cursor para finalizar la curva
- Repite este proceso para todas las líneas rectas que desees revertir
- Si deseas ajustar la curva, selecciona la herramienta "Selección directa" y arrastra los puntos de ancla
- Puedes agregar puntos de ancla adicionales haciendo clic en la línea curva y arrastrando
- También puedes ajustar el grosor y el estilo de la línea curva utilizando las opciones en la barra de propiedades
- Guarda tu trabajo cuando hayas terminado de revertir todas las líneas rectas
- Preguntas frecuentes
Abre Adobe Illustrator en tu computadora
Para revertir líneas rectas en Adobe Illustrator, primero debes abrir el programa en tu computadora.
 Guía para aprovechar al máximo el cable HDMI a RCA
Guía para aprovechar al máximo el cable HDMI a RCACrea un nuevo documento o abre el archivo en el que desees trabajar
Para comenzar a revertir líneas rectas en Illustrator, lo primero que debes hacer es crear un nuevo documento o abrir el archivo en el que deseas realizar los cambios.
Selecciona la herramienta "Pluma" en la barra de herramientas
Si estás buscando una forma de revertir líneas rectas en Illustrator, estás en el lugar indicado. En este artículo, te guiaré paso a paso para que puedas lograr este efecto de manera sencilla y rápida.
Paso 1: Selecciona la herramienta "Pluma" en la barra de herramientas
En primer lugar, debes asegurarte de tener seleccionada la herramienta adecuada para realizar esta tarea. En la barra de herramientas de Illustrator, busca el icono de la "Pluma" y haz clic en él para seleccionarla.
Paso 2: Crea un punto de ancla en el inicio de la línea recta
Una vez que tienes seleccionada la herramienta "Pluma", sitúa el cursor en el punto de inicio de la línea recta que deseas revertir. Haz clic en ese punto para crear un punto de ancla.
Paso 3: Crea un punto de ancla en el final de la línea recta
A continuación, mueve el cursor hacia el final de la línea recta y haz clic nuevamente para crear otro punto de ancla. De esta forma, habrás creado los puntos de ancla necesarios para revertir la línea recta.
Paso 4: Ajusta los puntos de ancla para crear la curva
Una vez que tienes ambos puntos de ancla creados, puedes ajustar su posición para crear la curva deseada. Haz clic y arrastra los puntos de ancla para modificar la forma de la línea y lograr el efecto deseado.
Paso 5: Continúa ajustando los puntos de ancla si es necesario
Si no estás satisfecho con la forma de la curva, puedes seguir ajustando los puntos de ancla hasta obtener el resultado deseado. Experimenta con diferentes posiciones y movimientos para encontrar la curva perfecta.
Paso 6: Finaliza el trazado
Una vez que estés satisfecho con la forma de la curva, puedes finalizar el trazado. Haz clic derecho en el lienzo y selecciona "Finalizar trazado" en el menú desplegable. Ahora tendrás tu línea recta revertida en una hermosa curva.
¡Y eso es todo! Siguiendo estos sencillos pasos, podrás revertir líneas rectas en Illustrator y darles un toque más dinámico y creativo a tus diseños. ¡Espero que esta guía te haya sido útil!
Haz clic en el punto de inicio de la línea recta que deseas revertir
Para revertir líneas rectas en Illustrator, primero debes hacer clic en el punto de inicio de la línea recta que deseas revertir. Esto seleccionará la línea y te permitirá realizar los cambios necesarios.
Arrastra el cursor para crear una curva en lugar de una línea recta
En Adobe Illustrator, a menudo necesitamos crear ilustraciones con líneas curvas en lugar de simples líneas rectas. Afortunadamente, el programa nos ofrece una herramienta muy útil para revertir líneas rectas y convertirlas en curvas con tan solo arrastrar el cursor.
Para comenzar, sigue estos sencillos pasos:
Paso 1:
Abre Adobe Illustrator y crea un nuevo documento en blanco. Luego, selecciona la herramienta "Línea" en la barra de herramientas lateral.
Paso 2:
Con la herramienta "Línea" seleccionada, haz clic en el lienzo y arrastra el cursor hacia arriba o hacia abajo para crear una línea recta vertical. Mantén presionada la tecla "Shift" para asegurarte de que la línea sea perfectamente recta.
Paso 3:
Una vez que hayas creado la línea recta, selecciona la herramienta "Selección directa" en la barra de herramientas lateral.
Paso 4:
Con la herramienta "Selección directa" seleccionada, haz clic en uno de los extremos de la línea recta para activar los puntos de control. Verás que aparecen dos puntos de control en cada extremo de la línea.
Paso 5:
Ahora, mantén presionada la tecla "Alt" (en Windows) o la tecla "Option" (en Mac) y haz clic en uno de los puntos de control. Verás que el cursor se transforma en una pequeña flecha curva.
Paso 6:
Arrastra el cursor hacia arriba o hacia abajo para crear una curva en lugar de una línea recta. Verás cómo la línea se transforma en una curva suave.
¡Y eso es todo! Ahora puedes revertir líneas rectas en Illustrator y convertirlas en curvas de forma rápida y sencilla. Recuerda practicar y experimentar con diferentes formas y tamaños de líneas para obtener resultados creativos y únicos.
¡Diviértete explorando las posibilidades que ofrece esta herramienta y crea ilustraciones sorprendentes!
Continúa arrastrando y creando curvas hasta llegar al punto final de la línea recta
Para revertir líneas rectas en Illustrator y transformarlas en curvas suaves, sigue los siguientes pasos:
Paso 1: Selecciona la herramienta "Pluma" en la barra de herramientas
La herramienta "Pluma" se encuentra en la barra de herramientas lateral izquierda de Illustrator. Haz clic en el icono de la pluma para seleccionarla.
Paso 2: Haz clic en el punto inicial de la línea recta
Coloca el cursor en el punto inicial de la línea recta que deseas revertir. Haz clic para crear el primer punto de la curva.
Paso 3: Arrastra el cursor para crear una curva
Mantén presionado el botón del mouse y arrastra el cursor hacia la dirección en la que deseas que la línea recta se convierta en una curva. A medida que arrastras, verás cómo se crea una línea curva que conecta el punto inicial con el punto final.
Paso 4: Ajusta las asas de la curva
Si deseas ajustar la forma de la curva, puedes hacerlo moviendo las asas que aparecen en los extremos de la línea curva. Estas asas te permiten controlar la dirección y la curvatura de la línea.
Paso 5: Continúa arrastrando y creando curvas hasta llegar al punto final de la línea recta
Continúa arrastrando el cursor y creando curvas suaves hasta llegar al punto final de la línea recta que deseas revertir. Puedes agregar tantos puntos y curvas como desees para lograr el efecto deseado.
¡Y eso es todo! Siguiendo estos pasos, podrás revertir líneas rectas en Illustrator y convertirlas en curvas suaves para obtener resultados más orgánicos y estilizados en tus diseños.
Suelta el cursor para finalizar la curva
Para revertir líneas rectas en Illustrator y darles un aspecto más orgánico y fluido, puedes utilizar la herramienta de "suelta de ancla" o "suelta el cursor". Esta función te permite modificar la forma de una línea recta y convertirla en una curva suave.
A continuación, te mostraremos el paso a paso para utilizar esta herramienta:
Paso 1: Selecciona la línea recta que deseas revertir
Abre tu archivo en Illustrator y selecciona la herramienta de selección (V). Haz clic en la línea recta que deseas modificar para seleccionarla.
Paso 2: Activa la herramienta "Suelta el cursor"
Dirígete a la barra de herramientas y selecciona la herramienta "Suelta el cursor" o presiona la tecla de acceso directo "Shift + R". Al activar esta herramienta, el cursor cambiará su apariencia a una pequeña curva con un símbolo de "+" en el centro.
Paso 3: Ajusta la curvatura de la línea
Coloca el cursor sobre uno de los puntos de ancla de la línea recta y mantén presionado el botón del mouse. A medida que arrastres el cursor, la línea recta se convertirá en una curva suave. Puedes ajustar la curvatura arrastrando el cursor hacia arriba o hacia abajo.
Paso 4: Suelta el cursor para finalizar la curva
Una vez que estés satisfecho con la forma de la curva, suelta el botón del mouse. La línea recta se revertirá y se transformará en una curva suave, siguiendo la forma que hayas creado con la herramienta "Suelta el cursor".
Recuerda que puedes repetir estos pasos en cualquier línea recta que desees modificar en tu ilustración. Experimenta con diferentes curvaturas y formas para obtener el resultado deseado.
¡Ahora estás listo para revertir líneas rectas en Illustrator y darle un toque más orgánico a tus diseños!
Repite este proceso para todas las líneas rectas que desees revertir
Si necesitas revertir líneas rectas en Illustrator, estás en el lugar indicado. En esta guía paso a paso, te mostraré cómo realizar este proceso de forma sencilla.
Paso 1: Selecciona la línea recta
En primer lugar, debes seleccionar la línea recta que deseas revertir. Puedes hacerlo utilizando la herramienta de selección o simplemente haciendo clic en la línea con la herramienta de selección directa.
Paso 2: Abre el panel "Propiedades"
A continuación, debes abrir el panel "Propiedades". Puedes hacerlo yendo a la barra de menú superior y seleccionando "Ventana" > "Propiedades". Esto abrirá el panel en el que podrás realizar ajustes y modificaciones a tu línea.
Paso 3: Haz clic en el icono "Revertir línea"
Dentro del panel "Propiedades", busca el icono que representa la opción "Revertir línea". Este ícono se verá como una flecha en forma de bucle. Haz clic en este icono para revertir la línea seleccionada.
Paso 4: Verifica el resultado
Una vez que hayas hecho clic en el icono "Revertir línea", verifica el resultado. La línea recta se habrá revertido y ahora tendrá una apariencia curva o en forma de bucle, dependiendo de su diseño original.
¡Y eso es todo! Has aprendido cómo revertir líneas rectas en Illustrator paso a paso. Recuerda que puedes repetir este proceso para todas las líneas rectas que desees revertir en tu proyecto.
Si deseas ajustar la curva, selecciona la herramienta "Selección directa" y arrastra los puntos de ancla
En Illustrator, a veces necesitamos revertir una línea recta y convertirla en una curva. Afortunadamente, el programa nos ofrece una herramienta muy útil para realizar esta tarea de manera sencilla. En esta guía, te explicaremos paso a paso cómo revertir líneas rectas en Illustrator.
Paso 1: Selecciona la línea recta que deseas revertir
Para comenzar, abre tu archivo en Illustrator y selecciona la línea recta que deseas convertir en una curva. Puedes utilizar la herramienta "Selección" (V) para hacerlo. Asegúrate de que la línea esté completamente seleccionada antes de continuar.
Paso 2: Accede a la herramienta "Pluma"
Ahora, dirígete a la barra de herramientas y selecciona la herramienta "Pluma" (P). Esta herramienta nos permitirá crear y modificar puntos de ancla en la línea seleccionada.
Paso 3: Crea un nuevo punto de ancla en la línea
Con la herramienta "Pluma" seleccionada, haz clic en el punto medio de la línea recta. Esto creará un nuevo punto de ancla en ese lugar. Si la línea no es completamente recta, puedes saltarte este paso y pasar al siguiente.
Paso 4: Ajusta el nuevo punto de ancla
Si deseas ajustar la curva, selecciona la herramienta "Selección directa" (A) y arrastra los puntos de ancla de la línea. Puedes ajustarlos en cualquier dirección para obtener la forma deseada. Juega con los puntos de ancla hasta que estés satisfecho con la curva resultante.
Paso 5: Guarda y exporta tu trabajo
Una vez que hayas revertido la línea recta y la hayas convertido en una curva, asegúrate de guardar tu trabajo. Puedes guardar el archivo en formato .ai para poder editarlo en el futuro. Si deseas utilizar la curva en otro programa o compartirlo en línea, también puedes exportarlo en formatos como .svg o .png.
¡Y eso es todo! Siguiendo estos sencillos pasos, podrás revertir líneas rectas y convertirlas en curvas en Illustrator. Esta herramienta es muy útil para crear formas y diseños más orgánicos y creativos. ¡Experimenta y diviértete!
Puedes agregar puntos de ancla adicionales haciendo clic en la línea curva y arrastrando
Si alguna vez has trabajado con Adobe Illustrator, es posible que te hayas encontrado con el desafío de tener que revertir líneas rectas en curvas. A veces, necesitamos suavizar una línea o darle un aspecto más orgánico y fluido. Afortunadamente, Illustrator ofrece una herramienta muy útil para lograr esto: los puntos de ancla.
Los puntos de ancla son los puntos de control que definen la forma de una línea o forma en Illustrator. Al ajustar la posición y las manijas de estos puntos, podemos modificar la curvatura de las líneas y crear formas más suaves.
Agregar puntos de ancla adicionales
Para revertir líneas rectas en curvas, necesitamos agregar puntos de ancla adicionales a la línea. Esto nos permitirá ajustar la curvatura y darle la forma deseada.
Para hacer esto, sigue estos pasos:
- Selecciona la herramienta "Selección directa" (tecla de acceso rápido: A) en la barra de herramientas de Illustrator.
- Haz clic en la línea recta para seleccionarla.
- Verás que aparecen los puntos de ancla en los extremos de la línea.
- Coloca el cursor sobre la línea recta y verás que se convierte en un pequeño símbolo de "más".
- Haz clic y arrastra el cursor hacia adentro de la línea recta.
Al arrastrar hacia adentro, verás que se agregan puntos de ancla adicionales a la línea recta. Estos puntos te permitirán ajustar la curvatura de la línea de forma más precisa.
Una vez que hayas agregado los puntos de ancla adicionales, puedes ajustar su posición y las manijas para obtener la curvatura deseada. Simplemente selecciona la herramienta "Direct Selection" nuevamente, haz clic en los puntos de ancla y arrastra las manijas para ajustar la curvatura.
Recuerda que puedes agregar tantos puntos de ancla como necesites para lograr la curvatura deseada. Experimenta con diferentes posiciones y ajustes hasta obtener el resultado deseado.
¡Ahora estás listo para revertir líneas rectas en curvas en Illustrator de forma fácil y precisa!
También puedes ajustar el grosor y el estilo de la línea curva utilizando las opciones en la barra de propiedades
Una vez que hayas creado una línea curva en Illustrator, puedes ajustar su grosor y estilo utilizando las opciones disponibles en la barra de propiedades. Estas opciones te permiten personalizar aún más tus líneas curvas y darles el aspecto deseado.
Guarda tu trabajo cuando hayas terminado de revertir todas las líneas rectas
Una vez que hayas terminado de revertir todas las líneas rectas en Illustrator, es importante que guardes tu trabajo para evitar perder todos los cambios realizados.
Preguntas frecuentes
1. ¿Cómo puedo revertir líneas rectas en Illustrator?
Para revertir líneas rectas en Illustrator, selecciona la herramienta "Pluma" y haz clic en los puntos de ancla de la línea para convertirlos en curvas.
2. ¿Puedo revertir una línea recta sin usar la herramienta "Pluma"?
Sí, también puedes utilizar la herramienta "Curvatura" en Illustrator para modificar líneas rectas y convertirlas en curvas.
3. ¿Qué otros métodos puedo utilizar para revertir líneas rectas en Illustrator?
Además de la herramienta "Pluma" y "Curvatura", puedes utilizar el comando "Suavizar" en el menú "Objeto" para hacer que una línea recta se vea más suave y curva.
4. ¿Hay algún atajo de teclado para revertir líneas rectas en Illustrator?
Sí, puedes utilizar la tecla "Shift" mientras usas la herramienta "Pluma" para hacer que los puntos de ancla se conviertan en curvas automáticamente.
Deja una respuesta
Entradas relacionadas