Guía: Ir a una celda específica en Excel y ahorrar tiempo

Excel es una herramienta muy utilizada en el ámbito laboral y académico para organizar y analizar datos. Sin embargo, a medida que la cantidad de información en una hoja de cálculo aumenta, puede resultar tedioso desplazarse manualmente por todas las celdas para encontrar la información que necesitamos. Por suerte, Excel cuenta con una función que nos permite ir directamente a una celda específica, ahorrándonos tiempo y esfuerzo.
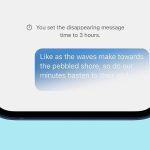 No Signal en mi monitor: cómo solucionarlo y por qué ocurre
No Signal en mi monitor: cómo solucionarlo y por qué ocurreTe mostraremos cómo utilizar la función "Ir a" en Excel para desplazarte rápidamente a una celda específica. Veremos cómo usar esta función para ir a una celda por su referencia, como por ejemplo A1 o B10, así como también para ir a la última celda utilizada o a una celda con un formato específico. Además, te daremos algunos consejos adicionales para optimizar tu trabajo con Excel y mejorar tu productividad.
- Usa la función "Ir a" en el menú "Inicio" de Excel
- Presiona las teclas Ctrl + G para abrir la ventana "Ir a"
- Escribe la referencia de la celda a la que deseas ir (por ejemplo, A1)
- Haz clic en "Aceptar" o presiona Enter para ir a la celda especificada
- Utiliza atajos de teclado como Ctrl + Flecha (arriba, abajo, izquierda, derecha) para moverte rápidamente por la hoja
- Utiliza la barra de desplazamiento vertical y horizontal para navegar por la hoja
- Utiliza la función "Buscar" para buscar una palabra o valor específico en la hoja y saltar a la celda correspondiente
- Utiliza las pestañas de hoja en la parte inferior de la ventana de Excel para cambiar rápidamente entre diferentes hojas de trabajo
- Utiliza la función "Saltar a" en el menú "Inicio" para ir a una celda específica en función de su formato (por ejemplo, celdas en blanco, celdas con errores, celdas con datos, etc.)
- Utiliza las opciones de filtro y ordenamiento para organizar los datos y navegar rápidamente a través de ellos
Usa la función "Ir a" en el menú "Inicio" de Excel
Si estás trabajando con una hoja de cálculo de Excel muy extensa y necesitas ir rápidamente a una celda específica, no te preocupes, Excel tiene una función que te permite hacerlo de manera sencilla y ahorrar tiempo.
 Configuración de Fly GPS para Pokemon Go: Guía completa
Configuración de Fly GPS para Pokemon Go: Guía completaPaso 1: Abre la hoja de cálculo en Excel
Lo primero que debes hacer es abrir el archivo de Excel en el que deseas ir a una celda específica. Puedes hacerlo abriendo Excel y luego seleccionando el archivo desde el menú "Archivo" > "Abrir".
Paso 2: Ve al menú "Inicio" de Excel
Una vez que hayas abierto la hoja de cálculo en Excel, dirígete al menú "Inicio" en la parte superior de la ventana. Aquí encontrarás varias opciones y funciones para manipular y editar los datos de tu hoja de cálculo.
Paso 3: Encuentra la función "Ir a"
Dentro del menú "Inicio", busca la sección de "Edición" y verás la función "Ir a". Esta función te permitirá ir a una celda específica en tu hoja de cálculo.
Paso 4: Haz clic en la función "Ir a"
Una vez que hayas encontrado la función "Ir a", haz clic en ella para abrir el cuadro de diálogo correspondiente.
Paso 5: Ingresa la referencia de la celda
En el cuadro de diálogo "Ir a", verás un campo de texto donde puedes ingresar la referencia de la celda a la que deseas ir. Puedes ingresar la referencia de la celda en formato de columna y fila (por ejemplo, A1) o en formato de nombre de celda (por ejemplo, VentasTotales).
Paso 6: Presiona "Aceptar" para ir a la celda específica
Una vez que hayas ingresado la referencia de la celda, presiona el botón "Aceptar" para ir a la celda específica en tu hoja de cálculo. Excel te llevará automáticamente a esa celda y la resaltará para que puedas verla fácilmente.
Ahora ya sabes cómo utilizar la función "Ir a" en Excel para ir rápidamente a una celda específica en tu hoja de cálculo. Esta función es especialmente útil cuando trabajas con hojas de cálculo extensas y quieres ahorrar tiempo al navegar por ellas.
Recuerda que puedes utilizar esta función en cualquier versión de Excel, ya sea en la versión de escritorio o en la versión en línea (Excel Online).
Presiona las teclas Ctrl + G para abrir la ventana "Ir a"
En Excel, a menudo necesitamos movernos rápidamente a una celda específica en una hoja de trabajo. En lugar de desplazarnos manualmente a través de las filas y columnas, Excel ofrece una función muy útil llamada "Ir a" que nos permite saltar directamente a la celda que deseamos. Esto nos ahorra tiempo y esfuerzo, especialmente cuando trabajamos con hojas de cálculo grandes.
Para acceder a la ventana "Ir a", simplemente presiona las teclas Ctrl + G en tu teclado. Alternativamente, también puedes hacer clic derecho en cualquier celda y seleccionar la opción "Ir a" en el menú contextual.
Una vez que se abre la ventana "Ir a", verás varias opciones disponibles para moverte a una celda específica:
1. Ir a una celda por su referencia
La forma más común de moverse a una celda específica es ingresando su referencia. Por ejemplo, si deseas ir a la celda B10, simplemente escribe "B10" en el campo de texto de la ventana "Ir a" y luego haz clic en el botón "Aceptar". Excel te llevará directamente a esa celda en la hoja de trabajo.
2. Ir a la primera celda en una fila o columna
Si deseas ir a la primera celda en una fila específica, simplemente ingresa el número de fila en el campo de texto de la ventana "Ir a" y haz clic en "Aceptar". Por ejemplo, si deseas ir a la primera celda de la fila 20, ingresa "20" y presiona "Aceptar". De manera similar, si deseas ir a la primera celda de una columna específica, ingresa la letra de la columna en el campo de texto y haz clic en "Aceptar".
3. Ir a la última celda utilizada
Si has estado trabajando en una hoja de cálculo y deseas volver a la última celda que has utilizado, puedes hacerlo seleccionando la opción "Última celda utilizada" en la ventana "Ir a". Esto es útil cuando necesitas retomar tu trabajo exactamente donde lo dejaste sin perder tiempo buscando la celda correcta.
La función "Ir a" de Excel es una herramienta muy útil para moverse rápidamente a una celda específica en una hoja de trabajo. Con solo presionar las teclas Ctrl + G, puedes acceder a esta función y ahorrar tiempo valioso al trabajar con hojas de cálculo grandes. Prueba esta función y experimenta la eficiencia que te ofrece Excel.
Escribe la referencia de la celda a la que deseas ir (por ejemplo, A1)
En Excel, existe una funcionalidad muy útil que te permite ir directamente a una celda específica en una hoja de cálculo. Esto puede ahorrarte tiempo y esfuerzo al navegar por grandes conjuntos de datos. Para utilizar esta función, simplemente debes seguir los siguientes pasos:
Paso 1: Selecciona la celda de destino
En primer lugar, debes seleccionar la celda a la que deseas ir. Puedes hacerlo haciendo clic en la celda con el ratón o utilizando las teclas de dirección para navegar hasta ella.
Paso 2: Utiliza la barra de direcciones
Una vez que hayas seleccionado la celda de destino, puedes utilizar la barra de direcciones en la parte superior de la ventana de Excel para escribir la referencia de la celda. Por ejemplo, si deseas ir a la celda A1, simplemente escribe "A1" en la barra de direcciones y presiona Enter.
Paso 3: Utiliza atajos de teclado
Además de utilizar la barra de direcciones, también puedes utilizar atajos de teclado para ir a una celda específica. Por ejemplo, si deseas ir a la celda A1, puedes presionar Ctrl + G para abrir el cuadro de diálogo "Ir a" y luego escribir "A1" en el campo de texto.
Consejo adicional: Utiliza nombres de rango
Una forma aún más conveniente de ir a una celda específica es utilizar nombres de rango. Los nombres de rango son alias que puedes asignar a una celda o grupo de celdas. Para asignar un nombre de rango, selecciona la celda o grupo de celdas, ve a la pestaña "Fórmulas" en la cinta de opciones, haz clic en "Crear desde selección" y luego elige la opción "Nombres de rango" en el menú desplegable.
Una vez que hayas asignado un nombre de rango, puedes utilizarlo en lugar de la referencia de celda en la barra de direcciones o en el cuadro de diálogo "Ir a". Por ejemplo, si has asignado el nombre "Ventas" a la celda A1, puedes simplemente escribir "Ventas" en la barra de direcciones o en el cuadro de diálogo "Ir a" para ir directamente a esa celda.
¡Utilizar la funcionalidad de ir a una celda específica en Excel puede ahorrarte tiempo y facilitar la navegación por tus hojas de cálculo! Prueba estos pasos y consejos en tu próxima sesión de Excel y descubre lo útil que puede ser esta función.
Haz clic en "Aceptar" o presiona Enter para ir a la celda especificada
Una de las acciones más comunes al trabajar con Excel es desplazarse a una celda específica dentro de una hoja de cálculo. Esto puede ser especialmente útil cuando se trabaja con grandes conjuntos de datos o se necesita acceder rápidamente a una celda en particular.
En Excel, hay varias formas de ir a una celda específica. Una de las formas más sencillas es utilizar la barra de direcciones en la parte superior de la ventana de Excel. Simplemente debes hacer clic en la barra de direcciones y luego escribir la referencia de la celda a la que deseas ir. Por ejemplo, si deseas ir a la celda B10, simplemente debes escribir "B10" en la barra de direcciones y luego presionar Enter.
Otra forma de ir a una celda específica es utilizando el atajo de teclado "Ctrl + G" o "F5". Al presionar este atajo de teclado, se abrirá el cuadro de diálogo "Ir a" donde puedes ingresar la referencia de la celda a la que deseas ir. Allí puedes escribir la referencia de la celda o utilizar las flechas para seleccionar una celda en la hoja de cálculo. Una vez que hayas ingresado la referencia de la celda, simplemente debes hacer clic en el botón "Aceptar" o presionar Enter para ir a la celda especificada.
Si trabajas con un rango de celdas, también puedes utilizar el atajo de teclado "Ctrl + G" o "F5" para abrir el cuadro de diálogo "Ir a" y luego ingresar la referencia del rango de celdas. Por ejemplo, si deseas ir al rango de celdas A1:D10, simplemente debes escribir "A1:D10" en el cuadro de diálogo y luego hacer clic en el botón "Aceptar" o presionar Enter.
Además de estas formas, también puedes utilizar la función "Buscar y seleccionar" en la pestaña "Inicio" de la cinta de opciones de Excel. Esta función te permite buscar un valor específico en una hoja de cálculo y luego seleccionar la celda que contiene ese valor. Para utilizar esta función, simplemente debes hacer clic en el botón "Buscar y seleccionar" y luego seleccionar la opción "Ir a". Allí puedes ingresar el valor que deseas buscar y Excel te llevará a la primera celda que contiene ese valor.
Ir a una celda específica en Excel puede ahorrarte mucho tiempo, especialmente cuando trabajas con grandes cantidades de datos. Utiliza estas técnicas para desplazarte rápidamente por tu hoja de cálculo y acceder a la información que necesitas de manera eficiente.
Utiliza atajos de teclado como Ctrl + Flecha (arriba, abajo, izquierda, derecha) para moverte rápidamente por la hoja
En Excel, existen diversas formas de moverte por las celdas de una hoja de cálculo. Una de las formas más eficientes es utilizando atajos de teclado, los cuales te permiten desplazarte rápidamente a una celda específica sin necesidad de utilizar el ratón.
Uno de los atajos de teclado más útiles es Ctrl + Flecha. Este atajo te permite moverte a la siguiente celda vacía en la dirección seleccionada. Por ejemplo, si presionas Ctrl + Flecha Arriba, Excel te llevará a la primera celda vacía en la columna actual. Si presionas Ctrl + Flecha Abajo, Excel te llevará a la última celda en la columna actual. Del mismo modo, Ctrl + Flecha Izquierda te llevará a la primera celda vacía en la fila actual, mientras que Ctrl + Flecha Derecha te llevará a la última celda en la fila actual.
Este atajo de teclado es especialmente útil cuando tienes una hoja de cálculo extensa y necesitas desplazarte rápidamente a una celda específica sin tener que desplazarte manualmente por todas las celdas en blanco. Además, también te permite ahorrar tiempo y mejorar tu productividad al trabajar con Excel.
Utiliza la barra de desplazamiento vertical y horizontal para navegar por la hoja
Una forma sencilla de desplazarte por una hoja de Excel es utilizando la barra de desplazamiento vertical y horizontal.
Para desplazarte verticalmente, utiliza la barra de desplazamiento vertical que se encuentra en el lado derecho de la hoja. Simplemente arrastra la barra hacia arriba o hacia abajo para moverte por la hoja.
Para desplazarte horizontalmente, utiliza la barra de desplazamiento horizontal que se encuentra en la parte inferior de la hoja. Arrastra la barra hacia la izquierda o hacia la derecha para moverte por la hoja en sentido horizontal.
Estas barras de desplazamiento te permiten navegar rápidamente por una hoja de Excel sin la necesidad de utilizar el teclado o el ratón.
Utiliza la función "Buscar" para buscar una palabra o valor específico en la hoja y saltar a la celda correspondiente
En Excel, buscar una celda específica puede ser un proceso tedioso, especialmente si tienes una hoja de cálculo grande con muchas filas y columnas. Sin embargo, Excel tiene una función llamada "Buscar" que te permite buscar una palabra o valor específico en la hoja y saltar directamente a la celda correspondiente.
Para utilizar la función "Buscar", sigue los siguientes pasos:
- Selecciona la hoja de cálculo en la que deseas buscar.
- En la pestaña "Inicio" de la cinta de opciones, haz clic en "Buscar y seleccionar".
- En el menú desplegable, selecciona "Buscar".
- Se abrirá un cuadro de diálogo "Buscar". En el campo "Buscar", ingresa la palabra o valor que deseas buscar.
- Selecciona las opciones de búsqueda que desees utilizar, como buscar en toda la hoja o buscar solo en las celdas seleccionadas.
- Haz clic en "Buscar siguiente" para saltar a la primera celda que coincide con tu búsqueda.
- Si deseas buscar la siguiente aparición de la palabra o valor, puedes hacer clic en "Buscar siguiente" nuevamente. Si deseas buscar en la dirección opuesta, puedes hacer clic en "Buscar anterior".
- Una vez que hayas encontrado la celda que deseas, puedes hacer clic en "Cancelar" para cerrar el cuadro de diálogo "Buscar".
Utilizar la función "Buscar" te ahorrará tiempo al navegar rápidamente a una celda específica en Excel, especialmente cuando trabajas con hojas de cálculo grandes. Ya no tendrás que desplazarte manualmente por todas las filas y columnas para encontrar la información que necesitas.
Recuerda que también puedes utilizar la combinación de teclas "Ctrl + F" para acceder rápidamente a la función "Buscar" en Excel.
Utiliza las pestañas de hoja en la parte inferior de la ventana de Excel para cambiar rápidamente entre diferentes hojas de trabajo
En Excel, es común trabajar con múltiples hojas de cálculo dentro de un mismo libro. Esto puede resultar un poco confuso y consumir tiempo si tienes que desplazarte manualmente por todas las hojas para encontrar la que necesitas. Afortunadamente, Excel ofrece una función que te permite cambiar rápidamente entre las diferentes hojas de trabajo: las pestañas de hoja.
Las pestañas de hoja se encuentran en la parte inferior de la ventana de Excel y te permiten acceder de forma rápida a cualquier hoja de cálculo dentro del libro. Puedes identificar cada hoja por su nombre, el cual se muestra en la pestaña correspondiente.
Para cambiar de hoja, simplemente haz clic en la pestaña de la hoja que deseas abrir. Esto te llevará directamente a esa hoja, evitando la necesidad de desplazarte manualmente por todas las hojas del libro.
Además, también puedes utilizar combinaciones de teclas para cambiar rápidamente entre las hojas de trabajo. Por ejemplo, puedes presionar "Ctrl" + "Page Up" para ir a la hoja anterior, o "Ctrl" + "Page Down" para ir a la hoja siguiente.
Las pestañas de hoja son una función muy útil de Excel que te permitirá ahorrar tiempo y ser más eficiente al trabajar con múltiples hojas de cálculo. Asegúrate de aprovechar esta herramienta en tus próximos proyectos de Excel.
Utiliza la función "Saltar a" en el menú "Inicio" para ir a una celda específica en función de su formato (por ejemplo, celdas en blanco, celdas con errores, celdas con datos, etc.)
Una de las funciones más útiles de Excel es la capacidad de poder ir rápidamente a una celda específica. Esto es especialmente útil cuando tienes una gran cantidad de datos y necesitas encontrar una celda en particular sin tener que desplazarte manualmente por todas las filas y columnas.
¿Cómo ir a una celda específica en Excel?
Para ir a una celda específica en Excel, puedes utilizar la función "Saltar a" que se encuentra en el menú "Inicio". Esta función te permite saltar directamente a una celda en función de su formato, lo cual puede ahorrarte mucho tiempo y esfuerzo.
Para utilizar la función "Saltar a", sigue los siguientes pasos:
- Selecciona la celda desde la cual deseas saltar a otra celda.
- Haz clic en la pestaña "Inicio" en la barra de herramientas de Excel.
- En el grupo "Edición", haz clic en el botón "Buscar y seleccionar".
- En el menú desplegable, selecciona la opción "Saltar a...".
Una vez que hayas seleccionado la opción "Saltar a...", se abrirá el cuadro de diálogo "Ir a". En este cuadro de diálogo, puedes elegir qué tipo de celda deseas saltar (por ejemplo, celdas en blanco, celdas con errores, celdas con datos, etc.).
Selecciona la opción que mejor se ajuste a tus necesidades y haz clic en el botón "Aceptar". Excel te llevará automáticamente a la primera celda que cumpla con los criterios seleccionados.
Si deseas ir a la siguiente celda que cumpla con los mismos criterios, simplemente repite los pasos anteriores. Excel te llevará a la siguiente celda que cumpla con los criterios seleccionados.
Consejo: Si estás buscando una celda específica en función de su contenido, puedes utilizar la función "Buscar" en lugar de la función "Saltar a". La función "Buscar" te permite buscar un valor o texto específico en toda la hoja de cálculo y te llevará directamente a la celda donde se encuentra ese valor o texto.
Utilizar la función "Saltar a" en Excel te permite ir rápidamente a una celda específica en función de su formato. Esto puede ahorrarte mucho tiempo y esfuerzo, especialmente cuando trabajas con grandes cantidades de datos. Prueba esta función la próxima vez que necesites encontrar una celda en particular y verás lo útil que puede ser.
Utiliza las opciones de filtro y ordenamiento para organizar los datos y navegar rápidamente a través de ellos
En Excel, una de las funciones más útiles es la capacidad de filtrar y ordenar datos. Esto te permite organizar grandes conjuntos de información de manera más eficiente y encontrar rápidamente la celda que estás buscando.
Para utilizar estas opciones, simplemente selecciona la columna que deseas filtrar u ordenar. A continuación, dirígete a la pestaña "Datos" en la parte superior de la pantalla y haz clic en el botón "Filtro" en el grupo "Ordenar y filtrar".
Una vez que hayas activado el filtro, aparecerán pequeñas flechas en la fila de encabezados de las columnas. Al hacer clic en una de estas flechas, se abrirá un menú desplegable que te permitirá filtrar los datos en la columna según tus preferencias.
Por ejemplo, si estás trabajando con una lista de empleados y deseas encontrar rápidamente a aquellos que trabajan en un departamento específico, simplemente haz clic en la flecha de la columna "Departamento" y selecciona el departamento deseado en el menú desplegable. Solo se mostrarán las filas correspondientes a ese departamento, lo que facilitará la búsqueda de la celda que necesitas.
Además de filtrar datos, también puedes ordenarlos alfabéticamente o numéricamente utilizando la opción "Ordenar de la A a la Z" o "Ordenar de la Z a la A". Para ello, simplemente haz clic en la flecha de la columna que deseas ordenar y selecciona la opción adecuada en el menú desplegable.
Al utilizar las opciones de filtro y ordenamiento en Excel, puedes ahorrar tiempo y energía al encontrar rápidamente la celda específica que necesitas. Ya no tendrás que desplazarte manualmente por largas listas de datos, sino que podrás navegar fácilmente a través de ellos y acceder de manera eficiente a la información que necesitas.
Preguntas frecuentes
1. ¿Cómo puedo ir a una celda específica en Excel?
Para ir a una celda específica en Excel, puedes utilizar la combinación de teclas Ctrl + G y luego ingresar la referencia de la celda.
2. ¿Existe alguna forma rápida de ir a la última celda utilizada en una hoja de Excel?
Sí, puedes presionar Ctrl + flecha abajo para ir a la última celda utilizada en una hoja de Excel.
3. ¿Cómo puedo ir a una celda específica en otra hoja de Excel?
Para ir a una celda específica en otra hoja de Excel, puedes utilizar la combinación de teclas Ctrl + G, luego ingresar el nombre de la hoja seguido de un signo de exclamación (!) y la referencia de la celda.
4. ¿Existe alguna forma de ir a una celda específica en una hoja de Excel utilizando el teclado?
Sí, puedes presionar F5 o Ctrl + G para abrir el cuadro de diálogo "Ir a" y luego ingresar la referencia de la celda.
Deja una respuesta
Entradas relacionadas