Guía paso a paso: cómo pasar de DVD a USB en Windows 10
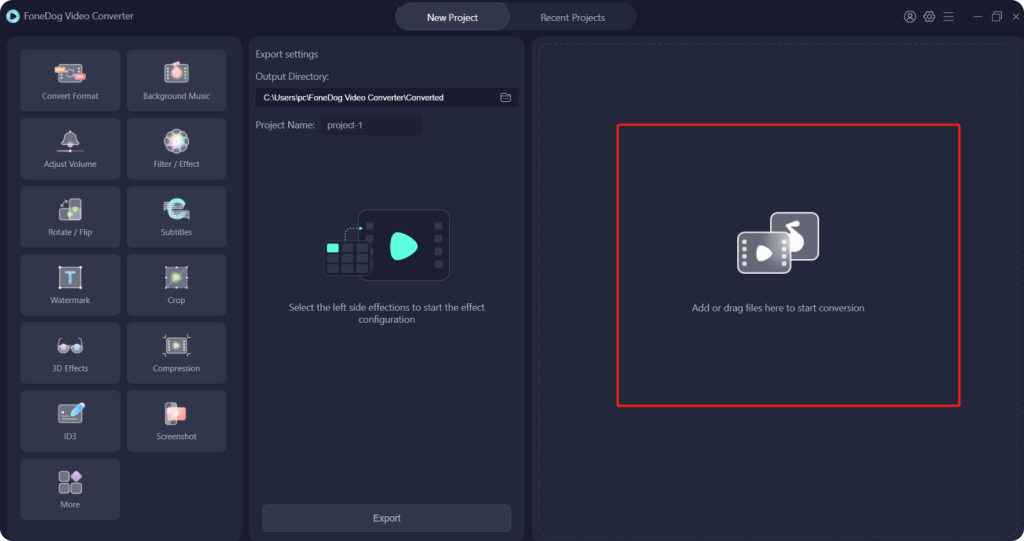
Con el avance de la tecnología, cada vez es más común que los dispositivos modernos, como las laptops y las tablets, no cuenten con una unidad de DVD incorporada. Esto puede presentar un problema para aquellos que aún tienen películas o programas almacenados en DVD y desean verlos en sus dispositivos. Afortunadamente, existe una solución: transferir el contenido de un DVD a una unidad USB.
 Cómo salir del juego GTA 5 sin perder tu progreso: guía segura
Cómo salir del juego GTA 5 sin perder tu progreso: guía seguraTe mostraremos paso a paso cómo pasar de DVD a USB en Windows 10. Aprenderás qué programas necesitas, cómo configurar tu computadora y cómo realizar la transferencia de manera efectiva. Si sigues nuestras instrucciones, podrás disfrutar de tus películas y programas favoritos desde una unidad USB en tu dispositivo Windows 10.
- Conecta tu unidad USB al puerto USB de tu computadora
- Inserta el DVD que deseas copiar en la unidad de DVD de tu computadora
- Abre el Explorador de archivos en tu computadora
- Haz clic con el botón derecho en la unidad de DVD y selecciona "Abrir"
- Selecciona todos los archivos y carpetas del DVD
- Crea una nueva carpeta en la memoria USB
-
Haz clic con el botón derecho en los archivos y carpetas seleccionados y selecciona "Copiar"
- Paso 1: Inserta el DVD en tu computadora
- Paso 2: Abre el Explorador de archivos
- Paso 3: Selecciona los archivos y carpetas que deseas copiar
- Paso 4: Abre la unidad USB
- Paso 5: Pega los archivos y carpetas en la unidad USB
- Paso 6: Espera a que se complete el proceso de copiado
- Paso 7: Verifica que los archivos se hayan copiado correctamente
- Abre la unidad USB en el Explorador de archivos
-
Haz clic con el botón derecho en la unidad USB y selecciona "Pegar"
- Paso 1: Preparar la unidad USB
- Paso 2: Insertar el DVD
- Paso 3: Abrir el Explorador de archivos
- Paso 4: Navegar hasta la unidad de DVD
- Paso 5: Seleccionar los archivos a copiar
- Paso 6: Copiar los archivos seleccionados
- Paso 7: Pegar los archivos en la unidad USB
- Paso 8: Esperar a que se complete la copia
- Paso 9: Verificar los archivos copiados
-
Espera a que se complete la copia de los archivos del DVD a la unidad USB
- 1. Abre el Explorador de archivos
- 2. Navega hasta el DVD
- 3. Selecciona los archivos a copiar
- 4. Haz clic derecho y elige "Copiar"
- 5. Navega hasta la unidad USB
- 6. Haz clic derecho y elige "Pegar"
- 7. Espera a que se complete la copia de los archivos
- 8. Verifica que los archivos se hayan copiado correctamente
- Retira el DVD de la unidad de DVD de tu computadora
- Ahora tienes una copia del DVD en tu unidad USB
- Preguntas frecuentes
Conecta tu unidad USB al puerto USB de tu computadora
Para comenzar el proceso de pasar de DVD a USB en Windows 10, primero necesitarás conectar tu unidad USB al puerto USB de tu computadora. Asegúrate de que la unidad USB esté en buen estado y tenga suficiente espacio de almacenamiento para los archivos que deseas transferir.
 Tarjetas de red inalámbricas: guía completa y beneficios
Tarjetas de red inalámbricas: guía completa y beneficiosInserta el DVD que deseas copiar en la unidad de DVD de tu computadora
Para comenzar el proceso de copiar un DVD a una memoria USB en Windows 10, primero necesitarás insertar el DVD que deseas copiar en la unidad de DVD de tu computadora. Asegúrate de que la unidad de DVD esté en buenas condiciones y funcione correctamente antes de continuar.
Abre el Explorador de archivos en tu computadora
Para comenzar el proceso de pasar de DVD a USB en Windows 10, lo primero que debes hacer es abrir el Explorador de archivos en tu computadora. Puedes hacerlo de varias formas, pero la más sencilla es hacer clic derecho en el icono del Explorador de archivos en la barra de tareas y seleccionar "Abrir" en el menú desplegable.
Haz clic con el botón derecho en la unidad de DVD y selecciona "Abrir"
Para comenzar el proceso de pasar de DVD a USB en Windows 10, primero debes hacer clic con el botón derecho en la unidad de DVD de tu computadora y seleccionar la opción "Abrir". Esto abrirá la unidad de DVD y te permitirá acceder al contenido del DVD que deseas copiar.
Selecciona todos los archivos y carpetas del DVD
Para empezar, inserta el DVD en la unidad de disco de tu computadora con Windows 10. Abre el Explorador de archivos y navega hasta la ubicación del DVD.
Una vez que estés en la ubicación del DVD, selecciona todos los archivos y carpetas que deseas copiar en la memoria USB. Puedes hacer esto manteniendo presionada la tecla "Ctrl" y haciendo clic en cada archivo o carpeta individualmente, o puedes seleccionarlos todos a la vez presionando "Ctrl+A".
Recuerda que si el DVD contiene archivos protegidos contra copia, es posible que no puedas copiarlos directamente a la memoria USB.
Una vez que hayas seleccionado todos los archivos y carpetas, haz clic derecho en la selección y selecciona la opción "Copiar".
Crea una nueva carpeta en la memoria USB
Continúa escribiendo el contenido solo para ese encabezado:
Conecta la memoria USB a tu computadora. Abre el Explorador de archivos y navega hasta la ubicación de la memoria USB.
Una vez que estés en la ubicación de la memoria USB, haz clic derecho en un espacio vacío y selecciona la opción "Nuevo" y luego "Carpeta".
Asigna un nombre a la nueva carpeta. Puedes elegir cualquier nombre que desees para identificar los archivos que vas a copiar desde el DVD.
Una vez que hayas creado la nueva carpeta, haz clic derecho en ella y selecciona la opción "Pegar". Esto copiará todos los archivos y carpetas seleccionados desde el DVD a la nueva carpeta en la memoria USB.
Espera a que se complete el proceso de copiado. Puede tardar algunos minutos dependiendo del tamaño de los archivos y la velocidad de tu computadora y memoria USB.
Una vez que se haya completado la copia, puedes cerrar el Explorador de archivos y retirar el DVD y la memoria USB de tu computadora.
¡Felicidades! Ahora tienes todos los archivos y carpetas del DVD copiados en la memoria USB, listos para ser utilizados en cualquier dispositivo compatible.
Haz clic con el botón derecho en los archivos y carpetas seleccionados y selecciona "Copiar"
Una de las ventajas de Windows 10 es la capacidad de copiar archivos y carpetas de un DVD a un USB de forma rápida y sencilla. Si estás buscando cómo hacerlo, has llegado al lugar indicado. En esta guía paso a paso, te mostraré cómo pasar de DVD a USB en Windows 10.
Paso 1: Inserta el DVD en tu computadora
Antes de comenzar, asegúrate de tener el DVD que deseas copiar insertado en la unidad de DVD de tu computadora.
Paso 2: Abre el Explorador de archivos
Para comenzar el proceso de copiado, debes abrir el Explorador de archivos en tu computadora. Puedes hacerlo haciendo clic en el ícono de la carpeta en la barra de tareas o presionando la tecla de Windows + E en tu teclado.
Paso 3: Selecciona los archivos y carpetas que deseas copiar
Una vez que hayas abierto el Explorador de archivos, navega hasta la ubicación donde se encuentran los archivos y carpetas que deseas copiar desde el DVD. Haz clic con el botón derecho en cada archivo y carpeta que deseas copiar y selecciona "Copiar".
Paso 4: Abre la unidad USB
Ahora, debes abrir la unidad USB en la que deseas copiar los archivos y carpetas desde el DVD. Puedes hacerlo en el Explorador de archivos, ubicándote en la sección "Dispositivos y unidades" y haciendo doble clic en la unidad USB correspondiente.
Paso 5: Pega los archivos y carpetas en la unidad USB
Una vez que hayas abierto la unidad USB, haz clic con el botón derecho en un espacio vacío dentro de la unidad y selecciona "Pegar". Esto pegará los archivos y carpetas que has copiado desde el DVD en la unidad USB.
Paso 6: Espera a que se complete el proceso de copiado
Dependiendo del tamaño de los archivos y carpetas que estás copiando, el proceso puede tomar algunos minutos. Asegúrate de no desconectar la unidad USB ni apagar la computadora mientras se esté llevando a cabo la copia.
Paso 7: Verifica que los archivos se hayan copiado correctamente
Una vez que se haya completado el proceso de copiado, puedes verificar que los archivos y carpetas se hayan copiado correctamente en la unidad USB. Para hacerlo, simplemente abre la unidad USB y navega por las carpetas para asegurarte de que todos los archivos estén presentes.
¡Y eso es todo! Ahora has aprendido cómo pasar de DVD a USB en Windows 10 de manera sencilla. Este método es útil si deseas tener una copia de seguridad de tus archivos o si prefieres tenerlos en un formato más portátil. ¡Espero que esta guía te haya sido útil!
Abre la unidad USB en el Explorador de archivos
Para comenzar a pasar el contenido de un DVD a un USB en Windows 10, lo primero que debes hacer es abrir la unidad USB en el Explorador de archivos.
Haz clic con el botón derecho en la unidad USB y selecciona "Pegar"
Si deseas pasar tus películas o archivos de un DVD a una unidad USB en Windows 10, estás en el lugar correcto. En esta guía paso a paso, te mostraré cómo realizar este proceso de manera sencilla y rápida.
Paso 1: Preparar la unidad USB
Antes de comenzar, asegúrate de tener una unidad USB vacía y formateada. Si ya tienes archivos en la unidad, te recomiendo hacer una copia de seguridad de los mismos, ya que se eliminarán durante este proceso. Para formatear la unidad, haz clic derecho sobre ella, selecciona "Formatear" y sigue las instrucciones en pantalla.
Paso 2: Insertar el DVD
Inserta el DVD que deseas copiar en la unidad de DVD de tu computadora.
Paso 3: Abrir el Explorador de archivos
Abre el Explorador de archivos de Windows 10 haciendo clic en el icono de la carpeta en la barra de tareas o presionando la tecla de Windows + E.
Paso 4: Navegar hasta la unidad de DVD
En el panel izquierdo del Explorador de archivos, busca y haz clic en la unidad de DVD para mostrar su contenido en el panel derecho.
Paso 5: Seleccionar los archivos a copiar
Selecciona los archivos que deseas copiar del DVD a la unidad USB. Para seleccionar varios archivos, mantén presionada la tecla Ctrl mientras haces clic en cada archivo. Si deseas seleccionar todos los archivos, simplemente presiona Ctrl + A.
Paso 6: Copiar los archivos seleccionados
Haz clic derecho en los archivos seleccionados y selecciona "Copiar" en el menú desplegable.
Paso 7: Pegar los archivos en la unidad USB
Ve a la unidad USB en el panel izquierdo del Explorador de archivos y haz clic derecho en ella. Luego, selecciona "Pegar" en el menú desplegable. Los archivos se copiarán a la unidad USB.
Paso 8: Esperar a que se complete la copia
Espera a que se complete el proceso de copia de los archivos. El tiempo necesario dependerá del tamaño de los archivos y la velocidad de tu computadora y unidades.
Paso 9: Verificar los archivos copiados
Una vez que se haya completado la copia, puedes abrir la unidad USB y verificar que los archivos se hayan copiado correctamente.
¡Y eso es todo! Ahora has aprendido cómo pasar archivos de un DVD a una unidad USB en Windows 10. Este método es útil para hacer copias de seguridad de tus películas, transferir archivos a dispositivos sin unidad de DVD o simplemente tener acceso a tus archivos sin necesidad de usar un DVD.
Recuerda: antes de desconectar la unidad USB, asegúrate de expulsarla correctamente haciendo clic derecho en ella y seleccionando "Expulsar". Esto evitará la pérdida de datos o daños en los archivos.
Espera a que se complete la copia de los archivos del DVD a la unidad USB
Una vez que hayas insertado el DVD en la unidad de DVD de tu computadora y conectado la unidad USB, es hora de comenzar a copiar los archivos del DVD a la unidad USB. Sigue estos pasos para completar el proceso:
1. Abre el Explorador de archivos
En el menú de inicio de Windows, busca y haz clic en el icono del Explorador de archivos para abrirlo. También puedes usar el atajo de teclado "Windows + E".
2. Navega hasta el DVD
En el panel izquierdo del Explorador de archivos, busca y haz clic en "Este equipo" o "Equipo". Luego, en el panel derecho, verás una lista de todas las unidades disponibles en tu computadora. Busca y haz doble clic en la unidad de DVD para abrirlo.
3. Selecciona los archivos a copiar
Una vez que hayas abierto el DVD, verás una lista de archivos y carpetas. Selecciona los archivos que deseas copiar a la unidad USB. Puedes seleccionar múltiples archivos manteniendo presionada la tecla "Ctrl" mientras haces clic en cada archivo.
4. Haz clic derecho y elige "Copiar"
Después de seleccionar los archivos, haz clic derecho en uno de ellos y selecciona la opción "Copiar" en el menú desplegable. Alternativamente, puedes usar el atajo de teclado "Ctrl + C" para copiar los archivos seleccionados.
5. Navega hasta la unidad USB
En el panel izquierdo del Explorador de archivos, busca y haz clic en "Este equipo" o "Equipo". Luego, en el panel derecho, verás una lista de todas las unidades disponibles en tu computadora. Busca y haz doble clic en la unidad USB para abrirlo.
6. Haz clic derecho y elige "Pegar"
Una vez que hayas abierto la unidad USB, haz clic derecho en un espacio vacío y selecciona la opción "Pegar" en el menú desplegable. Alternativamente, puedes usar el atajo de teclado "Ctrl + V" para pegar los archivos copiados desde el DVD a la unidad USB.
7. Espera a que se complete la copia de los archivos
El tiempo que tomará copiar los archivos del DVD a la unidad USB dependerá del tamaño de los archivos y la velocidad de tu computadora. Durante este proceso, evita desconectar la unidad USB o utilizar la computadora para otras tareas intensivas que puedan afectar la velocidad de transferencia.
8. Verifica que los archivos se hayan copiado correctamente
Una vez que se haya completado la copia de los archivos, verifica que los archivos estén presentes en la unidad USB. Abre la unidad USB en el Explorador de archivos y navega por las carpetas para asegurarte de que todos los archivos se hayan copiado correctamente. Si encuentras algún problema, repite los pasos anteriores para copiar los archivos nuevamente.
Ahora que has aprendido cómo pasar de DVD a USB en Windows 10, podrás disfrutar de tus películas, música o archivos multimedia desde tu unidad USB en cualquier dispositivo compatible.
Retira el DVD de la unidad de DVD de tu computadora
El primer paso para pasar de DVD a USB en Windows 10 es retirar el DVD de la unidad de DVD de tu computadora. Asegúrate de que no haya ningún disco insertado en la unidad antes de continuar.
Ahora tienes una copia del DVD en tu unidad USB
Una vez que hayas seguido todos los pasos anteriores, habrás logrado pasar exitosamente el contenido de tu DVD a una unidad USB en tu computadora con Windows 10. Ahora tendrás una copia de seguridad de tu DVD en formato digital, lo que te permitirá reproducirlo o transferirlo fácilmente a otros dispositivos sin la necesidad de tener un reproductor de DVD físico.
¿Por qué pasar de DVD a USB?
Existen varias razones por las cuales puedes considerar pasar el contenido de un DVD a una unidad USB. En primer lugar, los DVDs son frágiles y pueden dañarse o rayarse con facilidad, lo que puede hacer que pierdas el acceso a su contenido. Al transferirlo a una unidad USB, te aseguras de tener una copia de seguridad duradera y resistente a los daños físicos.
Además, los dispositivos modernos, como laptops y tablets, cada vez vienen con menos puertos para insertar DVDs. Al pasar el contenido a una unidad USB, podrás reproducirlo en cualquier dispositivo que tenga un puerto USB, lo que te brinda una mayor flexibilidad y comodidad.
Pasos para pasar de DVD a USB en Windows 10
- Inserta el DVD: Abre la bandeja de tu unidad de DVD en tu computadora y coloca el DVD que deseas copiar.
- Abre el software de copia de DVD: Si tu computadora no tiene un software de copia de DVD incorporado, puedes descargar uno de Internet. Algunos programas populares para copiar DVDs son HandBrake, WinX DVD Ripper y MakeMKV. Asegúrate de elegir uno confiable y seguro.
- Selecciona la unidad de DVD: En el software de copia de DVD, elige la unidad de DVD como fuente de origen.
- Selecciona la unidad USB como destino: A continuación, elige la unidad USB a la que deseas transferir el contenido del DVD como destino. Asegúrate de tener suficiente espacio disponible en la unidad USB para almacenar el contenido.
- Configura las opciones de copia: Dependiendo del software que estés utilizando, es posible que puedas configurar opciones adicionales, como el formato de salida o la calidad de video. Ajusta estas opciones según tus necesidades y preferencias.
- Inicia la copia: Una vez que hayas configurado todas las opciones, inicia el proceso de copia. Este puede tomar algunos minutos, dependiendo del tamaño del DVD y la velocidad de tu computadora.
- Verifica la copia: Una vez que la copia haya finalizado, verifica que el contenido del DVD se haya transferido correctamente a la unidad USB. Puedes reproducirlo en tu computadora para asegurarte de que todo funcione correctamente.
¡Y eso es todo! Ahora tienes una copia del DVD en tu unidad USB, lista para ser reproducida o transferida a otros dispositivos. Recuerda guardar tu DVD original en un lugar seguro como respaldo adicional.
Preguntas frecuentes
1. ¿Por qué debería pasar mis archivos de DVD a USB?
Pasar tus archivos de DVD a USB te permite tener una copia de seguridad más segura y fácilmente accesible en caso de que el DVD se dañe o se pierda.
2. ¿Qué necesito para pasar mis archivos de DVD a USB?
Necesitarás un ordenador con una unidad de DVD, un USB con suficiente capacidad de almacenamiento y un software de copia de DVD a USB.
3. ¿Cuál es el mejor software para copiar DVD a USB en Windows 10?
Algunas opciones populares son WinX DVD Copy Pro, DVD Shrink y HandBrake. Todos son compatibles con Windows 10 y ofrecen diferentes características y niveles de facilidad de uso.
4. ¿Cuánto tiempo tomará copiar un DVD completo a USB?
El tiempo requerido dependerá de la velocidad de tu unidad de DVD y la capacidad del DVD. En promedio, podría tomar entre 10 y 30 minutos para copiar un DVD completo a USB.
Deja una respuesta
Entradas relacionadas