Dividir pantalla en dos ventanas en Excel: Guía paso a paso
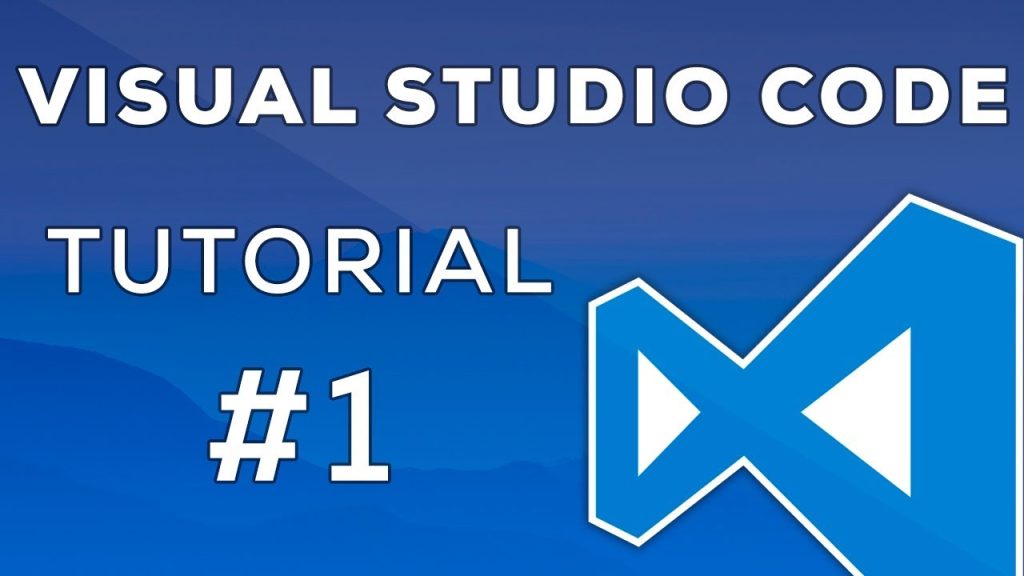
Excel es una herramienta muy utilizada en el ámbito laboral y personal para realizar cálculos, análisis de datos y crear gráficos. Sin embargo, en ocasiones puede resultar complicado trabajar con una gran cantidad de información en una sola ventana. Afortunadamente, Excel ofrece la opción de dividir la pantalla en dos ventanas, lo que facilita la visualización y el trabajo simultáneo en diferentes partes de la hoja de cálculo.
 Convertir archivo Excel de Mac a Windows: Guía paso a paso
Convertir archivo Excel de Mac a Windows: Guía paso a pasoTe mostraremos cómo dividir la pantalla en dos ventanas en Excel paso a paso. Aprenderás cómo activar y desactivar la función de división de pantalla, cómo ajustar el tamaño de las ventanas y cómo moverte entre ellas. Además, te daremos algunos consejos y trucos para aprovechar al máximo esta funcionalidad y mejorar tu productividad en Excel.
- Abre Excel en tu computadora
- Haz clic en la pestaña "Ver" en la barra de herramientas superior
- Haz clic en "Dividir" en el grupo "Ventana"
- La pantalla se dividirá en dos ventanas, una arriba y otra abajo
- Ajusta el tamaño de cada ventana según tus preferencias
- Puedes desplazarte y trabajar en cada ventana de forma independiente
-
Para quitar la división, ve a la pestaña "Ver" y haz clic en "Quitar división"
- Paso 1: Abre la hoja de cálculo en Excel
- Paso 2: Selecciona la posición en la hoja donde deseas dividir la pantalla
- Paso 3: Haz clic en la pestaña "Ver" en la barra de herramientas
- Paso 4: Haz clic en la opción "Dividir"
- Paso 5: Ajusta la posición de la división
- Paso 6: Desplázate por la hoja de cálculo
- Paso 7: Quítale la división a la pantalla
-
Ahora puedes volver a tener una sola ventana en Excel
- Paso 1: Abre el archivo de Excel que deseas utilizar
- Paso 2: Selecciona la pestaña "Vista" en la cinta de opciones
- Paso 3: Haz clic en la opción "Dividir" dentro del grupo "Ventana"
- Paso 4: Ajusta la posición de la barra de división
- Paso 5: Ajusta el tamaño de las ventanas
- Paso 6: Trabaja en las dos ventanas al mismo tiempo
- Preguntas frecuentes
Abre Excel en tu computadora
Para dividir la pantalla en dos ventanas en Excel y poder trabajar en dos áreas diferentes al mismo tiempo, primero debes abrir Excel en tu computadora. Si aún no tienes Excel instalado, puedes descargarlo e instalarlo desde el sitio web oficial de Microsoft.
 Cómo conservar un chip de Telcel sin utilizar por mucho tiempo
Cómo conservar un chip de Telcel sin utilizar por mucho tiempo1. Abre el archivo de Excel que deseas utilizar
Una vez que Excel esté abierto, selecciona el archivo que deseas utilizar para dividir la pantalla en dos ventanas. Puedes hacer esto haciendo clic en "Archivo" en la barra de menú superior y luego seleccionando "Abrir" en el menú desplegable. Navega hasta la ubicación del archivo en tu computadora y haz doble clic en él para abrirlo.
2. Haz clic en la pestaña "Ver"
Una vez que el archivo esté abierto, haz clic en la pestaña "Ver" en la barra de menú superior. Esto te permitirá acceder a las opciones de visualización de Excel.
3. Selecciona la opción "Dividir" en el grupo "Ventana"
Dentro de la pestaña "Ver", encontrarás un grupo llamado "Ventana". Dentro de este grupo, verás la opción "Dividir". Haz clic en esta opción para activar la función de división de pantalla.
4. Ajusta la posición de la división de pantalla
Una vez que hayas seleccionado la opción "Dividir", verás una línea de división horizontal en la parte superior de la hoja de cálculo. Puedes arrastrar esta línea hacia arriba o hacia abajo para ajustar la posición de la división de pantalla según tus necesidades. Esto te permitirá tener dos ventanas visibles en la misma hoja de cálculo.
5. Utiliza las barras de desplazamiento
Una vez que hayas ajustado la posición de la división de pantalla, puedes utilizar las barras de desplazamiento horizontal y vertical para navegar por las dos ventanas de la hoja de cálculo. Esto te permitirá trabajar en diferentes áreas de la hoja de cálculo al mismo tiempo.
6. Desactiva la función de división de pantalla
Si en algún momento deseas desactivar la función de división de pantalla, simplemente haz clic nuevamente en la opción "Dividir" dentro de la pestaña "Ver". Esto eliminará la línea de división y volverá a la visualización normal de Excel.
¡Y eso es todo! Ahora sabes cómo dividir la pantalla en dos ventanas en Excel y trabajar en dos áreas diferentes al mismo tiempo. Esta función puede ser especialmente útil cuando necesitas comparar datos o copiar información de una parte de la hoja de cálculo a otra.
Haz clic en la pestaña "Ver" en la barra de herramientas superior
Para dividir la pantalla en dos ventanas en Excel, primero debes hacer clic en la pestaña "Ver" en la barra de herramientas superior. Esta pestaña se encuentra entre las pestañas "Insertar" y "Datos".
Haz clic en "Dividir" en el grupo "Ventana"
Para dividir la pantalla en dos ventanas en Excel, primero debes hacer clic en la pestaña "Ver" en la barra de herramientas de Excel.
Luego, en el grupo "Ventana", encontrarás la opción "Dividir". Haz clic en ella.
Al hacer clic en "Dividir", la pantalla de Excel se dividirá en dos ventanas.
La pantalla se dividirá en dos ventanas, una arriba y otra abajo
Para dividir la pantalla en dos ventanas en Excel, sigue estos pasos:
Paso 1: Abre el archivo de Excel que deseas dividir
Primero, abre el archivo de Excel en el que deseas trabajar. Si ya tienes el archivo abierto, puedes pasar al siguiente paso.
Paso 2: Haz clic en la pestaña "Vista"
En la parte superior de la ventana de Excel, busca la pestaña "Vista" y haz clic en ella para acceder a las opciones de visualización.
Paso 3: Selecciona la opción "Dividir"
Una vez en la pestaña "Vista", busca el grupo de herramientas llamado "Ventana" y haz clic en el botón "Dividir". Esto dividirá la ventana en dos partes iguales, una arriba y otra abajo.
Paso 4: Ajusta la posición de la división
Una vez que hayas dividido la pantalla en dos ventanas, puedes ajustar la posición de la división arrastrándola hacia arriba o hacia abajo. Esto te permitirá ver más o menos información en cada ventana según tus necesidades.
Paso 5: Desactiva la opción "Dividir"
Si en algún momento deseas volver a tener una sola ventana en pantalla, simplemente ve a la pestaña "Vista" y haz clic nuevamente en el botón "Dividir" para desactivar la opción.
Ahora que sabes cómo dividir la pantalla en dos ventanas en Excel, podrás trabajar de manera más eficiente al tener dos ventanas abiertas al mismo tiempo. Esto te permitirá comparar y manipular datos de manera más rápida y sencilla.
Ajusta el tamaño de cada ventana según tus preferencias
Si estás trabajando en Excel y necesitas visualizar dos ventanas al mismo tiempo, una opción útil es dividir la pantalla en dos ventanas. Esto te permitirá ver y trabajar en dos áreas diferentes de tu hoja de cálculo al mismo tiempo. A continuación, te mostraré cómo hacerlo paso a paso:
Paso 1: Abre el archivo de Excel que deseas dividir
Abre el archivo de Excel en el que deseas trabajar y dividir la pantalla en dos ventanas.
Paso 2: Haz clic en la pestaña "Vista"
En la parte superior de la interfaz de Excel, haz clic en la pestaña "Vista" para acceder a las opciones de visualización.
Paso 3: Selecciona la opción "Dividir"
Dentro de la pestaña "Vista", busca el grupo de herramientas "Ventana" y haz clic en el botón "Dividir".
Paso 4: Ajusta el tamaño de cada ventana según tus preferencias
Ahora, podrás ver que la pantalla se ha dividido en dos ventanas. Puedes ajustar el tamaño de cada ventana arrastrando la barra de división vertical hacia la izquierda o hacia la derecha.
Paso 5: Desplázate a través de las ventanas divididas
Una vez que hayas ajustado el tamaño de las ventanas, puedes desplazarte a través de ellas de forma independiente. Esto te permitirá trabajar en diferentes áreas de tu hoja de cálculo al mismo tiempo.
Paso 6: Finaliza la división de la pantalla
Para finalizar la división de la pantalla, simplemente haz clic en el botón "Quitar división" que se encuentra en la pestaña "Vista". Esto restaurará la vista normal de Excel.
¡Y eso es todo! Ahora puedes dividir la pantalla en dos ventanas en Excel y trabajar de manera más eficiente en tu hoja de cálculo.
Puedes desplazarte y trabajar en cada ventana de forma independiente
Si trabajas con Excel y necesitas comparar o analizar datos en diferentes partes de una hoja de cálculo, es posible que te resulte útil dividir la pantalla en dos ventanas. De esta manera, podrás desplazarte y trabajar en cada ventana de forma independiente, sin perder de vista la información que necesitas.
Afortunadamente, Excel ofrece una función para dividir la pantalla de manera rápida y sencilla. A continuación, te guiaré paso a paso para que aprendas cómo hacerlo.
Paso 1: Abre la hoja de cálculo en Excel
Lo primero que debes hacer es abrir la hoja de cálculo en Excel en la que deseas dividir la pantalla en dos ventanas. Si ya tienes la hoja de cálculo abierta, puedes pasar al siguiente paso.
Paso 2: Selecciona la pestaña "Vista"
En la parte superior de la ventana de Excel, encontrarás varias pestañas. Haz clic en la pestaña "Vista" para acceder a las opciones de visualización de la hoja de cálculo.
Paso 3: Haz clic en la opción "Dividir"
Dentro de la pestaña "Vista", encontrarás varias opciones relacionadas con la visualización de la hoja de cálculo. Haz clic en la opción "Dividir" para activar la función de división de pantalla.
Paso 4: Arrastra la línea divisoria
Una vez que hayas hecho clic en la opción "Dividir", verás una línea divisoria que aparecerá en la hoja de cálculo. Esta línea te permite ajustar el tamaño de cada ventana. Simplemente, arrastra la línea hacia arriba o hacia abajo para establecer el tamaño deseado para cada ventana.
Paso 5: Desplázate y trabaja en cada ventana
Una vez que hayas ajustado el tamaño de cada ventana, podrás desplazarte y trabajar en cada ventana de forma independiente. Puedes hacer cambios, introducir datos, aplicar fórmulas u otras tareas sin que afecte a la otra ventana.
¡Y eso es todo! Ahora sabes cómo dividir la pantalla en dos ventanas en Excel. Esta función te permitirá comparar y analizar datos de manera eficiente en diferentes partes de una hoja de cálculo. Pruébala y descubre lo útil que puede ser para tu trabajo diario con Excel.
Para quitar la división, ve a la pestaña "Ver" y haz clic en "Quitar división"
Si trabajas con hojas de cálculo extensas en Excel, es posible que en algún momento necesites dividir la pantalla en dos ventanas para poder ver y comparar diferentes partes de la hoja al mismo tiempo. Esta función es especialmente útil cuando estás trabajando con una gran cantidad de datos y necesitas desplazarte por la hoja sin perder de vista una sección específica.
Afortunadamente, Excel ofrece una opción para dividir la pantalla en dos ventanas, lo que te permite ver dos áreas diferentes de la hoja de cálculo al mismo tiempo. En esta guía paso a paso, te mostraré cómo hacerlo de forma sencilla.
Paso 1: Abre la hoja de cálculo en Excel
Lo primero que debes hacer es abrir la hoja de cálculo en Excel en la que deseas dividir la pantalla. Puedes hacerlo abriendo Excel y seleccionando el archivo correspondiente desde la opción "Abrir" en la pestaña "Archivo".
Paso 2: Selecciona la posición en la hoja donde deseas dividir la pantalla
A continuación, debes seleccionar la celda en la que deseas colocar la división de la pantalla. Esta celda se convertirá en la esquina superior izquierda de la segunda ventana.
Paso 3: Haz clic en la pestaña "Ver" en la barra de herramientas
Una vez que hayas seleccionado la celda adecuada, dirígete a la pestaña "Ver" en la barra de herramientas de Excel. Esta pestaña se encuentra entre las pestañas "Insertar" y "Datos".
Paso 4: Haz clic en la opción "Dividir"
En la pestaña "Ver", encontrarás una sección llamada "Vistas de ventana". Dentro de esta sección, verás un botón con el nombre "Dividir". Haz clic en este botón para activar la función de división de pantalla.
Paso 5: Ajusta la posición de la división
Una vez que hayas hecho clic en el botón "Dividir", verás una línea divisoria vertical y otra horizontal en la hoja de cálculo. Estas líneas representan la división de la pantalla. Puedes ajustar la posición de la división arrastrando las líneas hacia arriba, abajo, izquierda o derecha, según tus necesidades.
Paso 6: Desplázate por la hoja de cálculo
Una vez que hayas ajustado la posición de la división, puedes desplazarte por la hoja de cálculo en ambas ventanas de forma independiente. Esto te permitirá ver y trabajar con diferentes partes de la hoja al mismo tiempo.
Paso 7: Quítale la división a la pantalla
Si en algún momento deseas quitar la división de la pantalla, simplemente ve a la pestaña "Ver" nuevamente y haz clic en la opción "Quitar división" en la sección "Vistas de ventana". Esto eliminará las líneas divisorias y restaurará la hoja de cálculo a su estado original.
¡Y eso es todo! Ahora sabes cómo dividir la pantalla en dos ventanas en Excel. Esta función es especialmente útil para aquellos que trabajan con hojas de cálculo extensas y necesitan ver y comparar diferentes partes de la hoja al mismo tiempo. ¡Prueba esta función la próxima vez que estés trabajando en Excel y experimenta la mejora en tu productividad!
Ahora puedes volver a tener una sola ventana en Excel
En muchas ocasiones, trabajar con una sola ventana en Excel puede resultar incómodo y poco práctico, especialmente cuando necesitas comparar o tomar datos de diferentes partes de la hoja de cálculo. Por suerte, Excel cuenta con una función que te permite dividir la pantalla en dos ventanas, para que puedas visualizar y trabajar en dos áreas diferentes al mismo tiempo.
A continuación, te mostraremos cómo dividir la pantalla en dos ventanas en Excel, paso a paso:
Paso 1: Abre el archivo de Excel que deseas utilizar
Lo primero que debes hacer es abrir el archivo de Excel en el que deseas trabajar. Puedes hacerlo desde el menú "Archivo" y seleccionando "Abrir", o simplemente haciendo doble clic en el archivo desde tu explorador de archivos.
Paso 2: Selecciona la pestaña "Vista" en la cinta de opciones
Una vez que tengas el archivo de Excel abierto, dirígete a la pestaña "Vista" en la cinta de opciones. Esta pestaña se encuentra en la parte superior de la ventana de Excel, junto a otras opciones como "Inicio", "Insertar", "Diseño de página", entre otras.
Paso 3: Haz clic en la opción "Dividir" dentro del grupo "Ventana"
Dentro de la pestaña "Vista", busca el grupo llamado "Ventana". En este grupo, encontrarás la opción "Dividir". Haz clic en esta opción para activar la función de división de pantalla.
Paso 4: Ajusta la posición de la barra de división
Una vez que hayas activado la función de división de pantalla, verás una barra de división vertical en el medio de la ventana de Excel. Puedes arrastrar esta barra hacia la izquierda o hacia la derecha para ajustar la posición de la división.
Paso 5: Ajusta el tamaño de las ventanas
Además de ajustar la posición de la barra de división, también puedes ajustar el tamaño de las ventanas divididas. Para hacerlo, simplemente coloca el cursor sobre el borde entre las dos ventanas y arrastra para expandir o contraer el tamaño de cada ventana.
Paso 6: Trabaja en las dos ventanas al mismo tiempo
Una vez que hayas dividido la pantalla en dos ventanas y ajustado su posición y tamaño, podrás trabajar en ambas ventanas al mismo tiempo. Puedes desplazarte y realizar cambios en una ventana sin afectar la otra, lo que te permitirá comparar datos o realizar tareas en diferentes áreas de la hoja de cálculo de forma más eficiente.
Recuerda que, cuando hayas terminado de trabajar con la división de pantalla, puedes desactivarla fácilmente volviendo a la pestaña "Vista" y haciendo clic en la opción "Quitar división". Esto restaurará la vista normal de una sola ventana en Excel.
¡Y eso es todo! Ahora ya sabes cómo dividir la pantalla en dos ventanas en Excel. Esperamos que esta guía paso a paso te haya sido útil y te ayude a mejorar tu flujo de trabajo con Excel.
Preguntas frecuentes
1. ¿Cómo puedo dividir la pantalla en dos ventanas en Excel?
Para dividir la pantalla en dos ventanas en Excel, ve a la pestaña "Ver" y selecciona "Dividir".
2. ¿Puedo ajustar el tamaño de las ventanas divididas en Excel?
Sí, puedes ajustar el tamaño de las ventanas divididas arrastrando la barra de división hacia arriba o hacia abajo.
3. ¿Puedo deshacer la división de pantalla en Excel?
Sí, para deshacer la división de pantalla, ve a la pestaña "Ver" y selecciona "Quitar división".
4. ¿Puedo trabajar en diferentes hojas de Excel al tener la pantalla dividida?
Sí, al tener la pantalla dividida en Excel, puedes trabajar en diferentes hojas de cálculo al mismo tiempo.
Deja una respuesta
Entradas relacionadas