Solución problemas apertura y funcionamiento tienda Windows 10
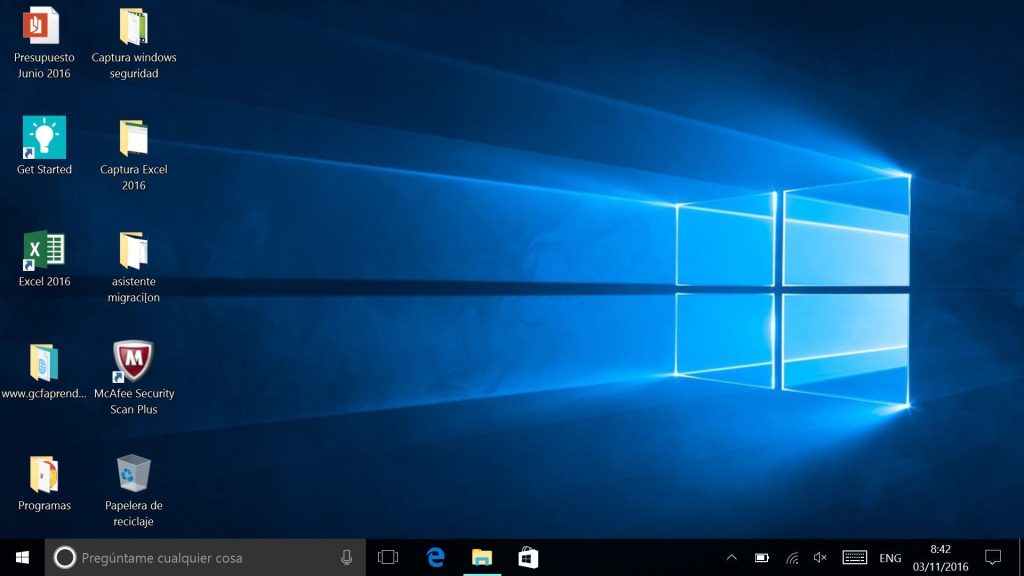
Windows 10 es un sistema operativo ampliamente utilizado en todo el mundo, tanto por usuarios domésticos como por empresas. Una de las características más destacadas de Windows 10 es su tienda integrada, que permite a los usuarios descargar e instalar aplicaciones de forma rápida y sencilla. Sin embargo, en ocasiones pueden surgir problemas al intentar abrir o utilizar la tienda de Windows 10.
 Actualizar tu iPhone 4 a iOS 8.0: Guía paso a paso y novedades
Actualizar tu iPhone 4 a iOS 8.0: Guía paso a paso y novedadesExploraremos algunas soluciones comunes para los problemas de apertura y funcionamiento de la tienda de Windows 10. Veremos cómo solucionar errores de conexión, problemas de descarga e instalación de aplicaciones, y cómo restablecer la configuración de la tienda en caso de que sea necesario. Además, proporcionaremos algunos consejos adicionales para optimizar el rendimiento de la tienda de Windows 10 y evitar futuros problemas.
- Reiniciar la computadora para solucionar problemas de apertura de la tienda
- Verificar la conexión a Internet para asegurarse de que esté funcionando correctamente
- Actualizar Windows 10 para solucionar problemas de funcionamiento de la tienda
- Restablecer la caché de la tienda para solucionar problemas de apertura y funcionamiento
- Desactivar el antivirus temporalmente para ver si está causando conflictos con la tienda
- Ejecutar el solucionador de problemas de la tienda de Windows para identificar y solucionar problemas
- Desinstalar y volver a instalar la tienda de Windows para solucionar problemas graves de funcionamiento
- Verificar si hay actualizaciones de controladores para asegurarse de que todos estén actualizados
- Realizar un escaneo de malware para verificar si hay software malicioso que esté afectando la tienda
- Preguntas frecuentes
Reiniciar la computadora para solucionar problemas de apertura de la tienda
Si estás experimentando problemas al intentar abrir la tienda de Windows 10, la solución más simple y efectiva es reiniciar tu computadora. A veces, los problemas de apertura de la tienda pueden deberse a conflictos temporales en el sistema operativo o a errores en la carga de los componentes de la tienda.
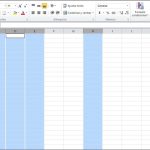 Trucos para dar espacio en una celda de Excel y separar datos
Trucos para dar espacio en una celda de Excel y separar datosVerificar la conexión a Internet para asegurarse de que esté funcionando correctamente
Si estás experimentando problemas al abrir o utilizar la tienda de Windows 10, es posible que el origen del problema sea una conexión a Internet deficiente. Antes de realizar cualquier otra acción, es fundamental verificar que tu conexión a Internet esté funcionando correctamente.
Para hacer esto, asegúrate de que estás conectado a una red Wi-Fi estable o a través de un cable Ethernet. Verifica que otros dispositivos en la misma red puedan acceder a Internet sin problemas y que no haya interrupciones en la conexión.
Si estás utilizando una conexión Wi-Fi, intenta reiniciar tu router o modem para restablecer la conexión. Si esto no soluciona el problema, prueba conectándote a una red Wi-Fi diferente para descartar problemas con tu conexión específica.
Si estás utilizando una conexión por cable, asegúrate de que el cable esté correctamente conectado tanto al dispositivo como al router o modem. Prueba a utilizar un cable Ethernet diferente si tienes uno disponible.
Una vez que hayas verificado y solucionado cualquier problema con tu conexión a Internet, intenta abrir la tienda de Windows 10 nuevamente para ver si el problema se ha solucionado. Si el problema persiste, continúa con los siguientes pasos para intentar solucionarlo.
Actualizar Windows 10 para solucionar problemas de funcionamiento de la tienda
Si estás experimentando problemas al abrir o utilizar la tienda de Windows 10, una solución común es asegurarte de que tu sistema operativo esté actualizado. A continuación, te mostraremos cómo actualizar Windows 10 para solucionar estos problemas.
Actualizar Windows 10
Para actualizar tu sistema operativo a la última versión de Windows 10, sigue estos pasos:
- Abre el menú de inicio y selecciona "Configuración".
- En la ventana de Configuración, haz clic en "Actualización y seguridad".
- En la sección de Actualización y seguridad, selecciona "Windows Update".
- Ahora, en la ventana de Windows Update, haz clic en "Buscar actualizaciones".
- Windows buscará e instalará las últimas actualizaciones disponibles para tu sistema.
- Una vez que se hayan instalado todas las actualizaciones, reinicia tu computadora.
Después de reiniciar, intenta abrir la tienda de Windows 10 nuevamente para ver si el problema se ha solucionado.
Consideraciones adicionales
Si después de actualizar Windows 10 todavía experimentas problemas con la tienda, hay algunas consideraciones adicionales que podrías tener en cuenta:
- Asegúrate de tener una conexión a Internet estable y rápida.
- Verifica que no haya programas de seguridad o firewall que estén bloqueando el acceso a la tienda de Windows.
- Revisa si hay actualizaciones disponibles para la tienda de Windows en la sección de "Actualizaciones y seguridad" de la configuración.
- Si el problema persiste, puedes intentar restablecer la tienda de Windows 10 siguiendo estos pasos:
- Abre PowerShell como administrador. Para ello, haz clic derecho en el menú de inicio y selecciona "Windows PowerShell (Admin)".
- En la ventana de PowerShell, copia y pega el siguiente comando y presiona Enter: Get-AppXPackage *WindowsStore* -AllUsers | Foreach {Add-AppxPackage -DisableDevelopmentMode -Register "$($_.InstallLocation)AppXManifest.xml"}
- Espera a que se complete el proceso y reinicia tu computadora.
Si ninguna de estas soluciones resuelve tus problemas con la tienda de Windows 10, te recomendamos contactar con el soporte técnico de Microsoft para obtener asistencia adicional.
Restablecer la caché de la tienda para solucionar problemas de apertura y funcionamiento
Si estás experimentando problemas al abrir o usar la tienda de Windows 10, una solución común es restablecer la caché de la tienda. Esto puede solucionar errores de carga, problemas de descarga de aplicaciones y otros inconvenientes relacionados con el funcionamiento de la tienda.
Para restablecer la caché de la tienda, sigue estos pasos:
- Abre el menú de inicio y busca "wsreset".
- Haz clic derecho en "wsreset" y selecciona "Ejecutar como administrador".
- Se abrirá una ventana de símbolo del sistema y comenzará el proceso de restablecimiento de la caché de la tienda.
- Espera a que el proceso finalice. Puede llevar unos minutos.
- Una vez finalizado, se abrirá automáticamente la tienda de Windows 10.
Después de restablecer la caché de la tienda, es posible que los problemas de apertura y funcionamiento hayan sido solucionados. Si aún experimentas algún problema, puedes intentar reiniciar tu computadora y volver a abrir la tienda para ver si esto resuelve el inconveniente.
Si el problema persiste, es posible que sea necesario realizar otros pasos de solución de problemas o buscar ayuda adicional en foros o en el soporte técnico de Microsoft.
Recuerda que es importante mantener tu sistema operativo y las aplicaciones actualizadas para garantizar un funcionamiento óptimo de la tienda y evitar problemas futuros.
Desactivar el antivirus temporalmente para ver si está causando conflictos con la tienda
Si estás experimentando problemas al abrir o utilizar la tienda en tu dispositivo con Windows 10, una posible solución es desactivar temporalmente tu antivirus para verificar si está causando conflictos.
Los antivirus suelen tener una función de protección en tiempo real que puede interferir con el funcionamiento de la tienda de Windows 10. Al desactivar temporalmente el antivirus, podrás determinar si este es el origen del problema.
Para desactivar temporalmente el antivirus, sigue los siguientes pasos:
- Abre tu antivirus: Busca el icono del antivirus en la barra de tareas o en el área de notificaciones de tu dispositivo. Haz clic derecho sobre el icono y selecciona la opción "Abrir" o "Abrir interfaz".
- Busca la opción de desactivar temporalmente: Dentro de la interfaz del antivirus, busca una opción que te permita desactivar temporalmente la protección en tiempo real o la protección de la tienda de Windows 10. Esta opción puede tener diferentes nombres dependiendo del antivirus que estés utilizando.
- Desactiva temporalmente el antivirus: Haz clic en la opción correspondiente para desactivar temporalmente el antivirus. Asegúrate de seleccionar una opción que solo desactive temporalmente la protección y no desinstale por completo el antivirus.
- Reinicia tu dispositivo: Una vez que hayas desactivado temporalmente el antivirus, reinicia tu dispositivo para aplicar los cambios.
Después de reiniciar tu dispositivo, intenta abrir o utilizar la tienda de Windows 10 para verificar si el problema ha sido solucionado. Si la tienda funciona correctamente sin el antivirus activado, es posible que este esté causando conflictos y debas considerar ajustar la configuración del antivirus o cambiar a otra solución de seguridad.
Recuerda que desactivar temporalmente el antivirus implica un riesgo para la seguridad de tu dispositivo, por lo que es importante volver a activarlo una vez que hayas terminado de utilizar la tienda de Windows 10.
Ejecutar el solucionador de problemas de la tienda de Windows para identificar y solucionar problemas
Si estás experimentando problemas al abrir o usar la tienda de Windows 10, una solución rápida y sencilla es ejecutar el solucionador de problemas específico para la tienda.
El solucionador de problemas de la tienda de Windows es una herramienta integrada en el sistema operativo que puede identificar y solucionar problemas comunes que pueden afectar el funcionamiento de la tienda de aplicaciones.
Para ejecutar el solucionador de problemas de la tienda de Windows, sigue estos pasos:
- Abre el menú de Inicio y selecciona "Configuración".
- En la ventana de Configuración, haz clic en "Actualización y seguridad".
- En el panel izquierdo, selecciona "Solucionar problemas".
- En el panel derecho, desplázate hacia abajo y haz clic en "Tienda de Windows".
- Haz clic en "Ejecutar el solucionador de problemas".
El solucionador de problemas de la tienda de Windows se abrirá y comenzará a buscar y solucionar cualquier problema que pueda estar afectando la tienda. Puede que el proceso tarde unos minutos, así que ten paciencia.
Una vez que el solucionador de problemas haya terminado, te mostrará un informe con los problemas encontrados y las soluciones aplicadas. Si todo ha ido bien, deberías poder abrir y utilizar la tienda de Windows 10 sin problemas.
Si el solucionador de problemas no ha resuelto el problema, puedes intentar otras soluciones como reiniciar tu PC, actualizar Windows o restablecer la tienda de Windows. Si el problema persiste, es posible que necesites buscar ayuda adicional o contactar al soporte técnico de Microsoft.
Recuerda que la tienda de Windows es una parte esencial de Windows 10, ya que te permite descargar aplicaciones, juegos, música, películas y mucho más. Por lo tanto, es importante solucionar cualquier problema que pueda estar afectando su funcionamiento correctamente.
Espero que esta guía te haya sido útil y que puedas resolver cualquier problema que estés experimentando con la tienda de Windows 10.
¡Buena suerte!
Desinstalar y volver a instalar la tienda de Windows para solucionar problemas graves de funcionamiento
Si estás experimentando problemas graves con la apertura o el funcionamiento de la tienda de Windows 10, una solución efectiva es desinstalar y volver a instalar la aplicación. Esto puede resolver varios errores comunes y restaurar la funcionalidad completa de la tienda.
Para desinstalar la tienda de Windows, sigue estos pasos:
- Abre el menú de inicio y busca "Windows PowerShell". Haz clic derecho en el resultado y selecciona "Ejecutar como administrador".
- En la ventana de PowerShell, copia y pega el siguiente comando:
Get-AppxPackage *windowsstore* | Remove-AppxPackage
Presiona Enter para ejecutar el comando. Esto desinstalará la tienda de Windows de tu sistema.
Una vez que la desinstalación esté completa, puedes volver a instalar la tienda de Windows siguiendo estos pasos:
- Abre el menú de inicio y busca "Microsoft Store". Haz clic derecho en el resultado y selecciona "Ejecutar como administrador".
- En la tienda de Windows, busca "Microsoft Store" en la barra de búsqueda y selecciona la aplicación correspondiente.
- Haz clic en el botón "Obtener" para iniciar la descarga e instalación de la tienda de Windows.
Una vez que la instalación esté completa, reinicia tu dispositivo para aplicar los cambios.
Después de reiniciar, deberías poder abrir y utilizar la tienda de Windows sin problemas. Si aún experimentas dificultades, te recomendamos contactar al soporte técnico de Microsoft para obtener asistencia adicional.
Verificar si hay actualizaciones de controladores para asegurarse de que todos estén actualizados
Una de las causas comunes de problemas de apertura y funcionamiento de la tienda en Windows 10 son los controladores desactualizados. Es importante asegurarse de que todos los controladores estén actualizados para garantizar un rendimiento óptimo.
Para verificar si hay actualizaciones de controladores, sigue estos pasos:
- Presiona la tecla de Windows + X y selecciona "Administrador de dispositivos".
- En el Administrador de dispositivos, expande las diferentes categorías para encontrar los dispositivos específicos.
- Haz clic derecho en un dispositivo y selecciona "Actualizar software de controlador".
- Selecciona "Buscar automáticamente software de controlador actualizado".
- Windows buscará en línea las actualizaciones disponibles para los controladores del dispositivo seleccionado y las instalará si las encuentra.
- Repite los pasos 3-5 para cada dispositivo que desees verificar.
Una vez que hayas actualizado todos los controladores necesarios, reinicia tu computadora y verifica si el problema se ha solucionado.
Si el problema persiste, prueba las siguientes soluciones adicionales.
Realizar un escaneo de malware para verificar si hay software malicioso que esté afectando la tienda
Si estás experimentando problemas al abrir o usar la tienda en tu dispositivo con Windows 10, es posible que haya software malicioso que esté afectando su funcionamiento. Para solucionar este problema, te recomendamos realizar un escaneo completo de malware en tu equipo.
Para hacer esto, sigue los siguientes pasos:
- Abre Windows Defender: Haz clic en el botón de inicio y escribe "Windows Defender" en el campo de búsqueda. Selecciona la opción "Windows Defender" en los resultados.
- Realiza un escaneo completo: En la ventana de Windows Defender, haz clic en la pestaña "Escaneo" y selecciona la opción "Escaneo completo" en el menú desplegable. Luego, haz clic en el botón "Escanear ahora" para iniciar el escaneo completo de tu sistema en busca de software malicioso.
- Espera a que finalice el escaneo: El escaneo puede llevar algún tiempo dependiendo del tamaño de tu disco duro y la cantidad de archivos que tengas. Durante el proceso, Windows Defender buscará y eliminará cualquier software malicioso que encuentre en tu sistema.
- Reinicia tu equipo: Una vez que el escaneo haya finalizado, reinicia tu equipo para aplicar los cambios y verificar si los problemas con la tienda han sido solucionados.
Realizar un escaneo de malware es una medida importante para garantizar la seguridad de tu equipo y solucionar problemas relacionados con la tienda en Windows 10. Si después de realizar este escaneo sigues experimentando problemas, te recomendamos contactar con el soporte técnico de Microsoft para obtener ayuda adicional.
Preguntas frecuentes
1. ¿Cómo solucionar problemas de apertura de la tienda de Windows 10?
Puedes intentar restablecer la tienda de Windows 10 ejecutando el comando wsreset en el símbolo del sistema.
2. ¿Qué hacer si la tienda de Windows 10 no carga correctamente?
Prueba a borrar la caché de la tienda de Windows 10 y reiniciar tu dispositivo.
3. ¿Cómo solucionar problemas de descarga en la tienda de Windows 10?
Asegúrate de tener suficiente espacio de almacenamiento y una conexión a internet estable. También puedes intentar reiniciar tu dispositivo.
4. ¿Qué hacer si las aplicaciones de la tienda de Windows 10 no se actualizan?
Puedes intentar borrar la caché de Windows Update y reiniciar tu dispositivo. También asegúrate de tener suficiente espacio de almacenamiento.
Deja una respuesta
Entradas relacionadas