Cambiar formato de video en Windows 10 sin programas externos

Windows 10 es uno de los sistemas operativos más utilizados en todo el mundo, y una de las tareas comunes que muchos usuarios necesitan hacer es cambiar el formato de un video. Ya sea para poder reproducirlo en un dispositivo específico o para enviarlo por correo electrónico, a veces es necesario convertir un archivo de video a un formato diferente.
 Guía completa: cómo resetear un Sony Xperia en simples pasos
Guía completa: cómo resetear un Sony Xperia en simples pasosTe explicaremos cómo cambiar el formato de un video en Windows 10 sin necesidad de utilizar programas externos. Aprovecharemos las herramientas y funciones que ya están disponibles en el sistema operativo para llevar a cabo esta tarea de manera rápida y sencilla. Verás que no necesitas ser un experto en tecnología para poder convertir tus videos a diferentes formatos en Windows 10.
- Utiliza la función de "Convertir a" en el reproductor de video de Windows 10
- Haz clic derecho en el archivo de video y selecciona "Convertir a"
- Elige el formato de video deseado en la lista desplegable
- Ajusta las opciones de calidad y tamaño de archivo según tus preferencias
- Haz clic en "Iniciar" para comenzar la conversión
- Espera a que se complete el proceso de conversión
- Una vez finalizada, podrás encontrar el video en el formato seleccionado en la misma ubicación del archivo original
- Reproduce el nuevo archivo de video en el reproductor de video de Windows 10 para verificar que se haya convertido correctamente
-
Preguntas frecuentes
- 1. ¿Es posible cambiar el formato de video en Windows 10 sin programas externos?
- 2. ¿Qué herramientas puedo utilizar para cambiar el formato de video en Windows 10?
- 3. ¿Cómo puedo cambiar el formato de video utilizando el reproductor de Windows Media Player?
- 4. ¿Cómo puedo cambiar el formato de video utilizando la aplicación Películas y TV?
Utiliza la función de "Convertir a" en el reproductor de video de Windows 10
Si estás buscando cambiar el formato de un video en Windows 10 pero no quieres instalar programas externos, estás de suerte. El reproductor de video incorporado en Windows 10 tiene una función de "Convertir a" que te permite cambiar el formato de tus videos de manera rápida y sencilla.
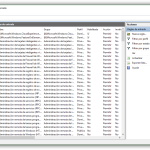 Guía para hacer un firewall en Linux y proteger tu red
Guía para hacer un firewall en Linux y proteger tu redPara utilizar esta función, sigue los siguientes pasos:
Paso 1: Abre el reproductor de video de Windows 10
Para abrir el reproductor de video de Windows 10, simplemente haz doble clic en el archivo de video que deseas convertir. Esto abrirá automáticamente el reproductor de video de Windows 10 y comenzará a reproducir el video.
Paso 2: Accede a la función de "Convertir a"
Una vez que el video esté reproduciéndose, haz clic derecho en cualquier parte del reproductor de video para abrir el menú contextual. En el menú contextual, desplázate hacia abajo hasta encontrar la opción "Convertir a". Haz clic en esta opción para continuar.
Paso 3: Selecciona el formato de salida
Después de hacer clic en la opción "Convertir a", se abrirá una lista desplegable con diferentes formatos de salida disponibles. Aquí podrás elegir el formato de video que desees convertir. Puedes seleccionar entre formatos populares como MP4, AVI, MKV, entre otros.
También puedes ajustar las configuraciones de salida haciendo clic en el botón "Más configuraciones". Aquí podrás seleccionar la calidad del video, el códec de audio, el tamaño de la pantalla, entre otras opciones.
Paso 4: Inicia la conversión
Una vez que hayas seleccionado el formato de salida y ajustado las configuraciones según tus preferencias, haz clic en el botón "Convertir" para iniciar el proceso de conversión. Dependiendo del tamaño del video y la configuración de salida seleccionada, este proceso puede tomar algunos minutos.
Una vez finalizada la conversión, el reproductor de video de Windows 10 guardará automáticamente el video en el formato de salida que hayas seleccionado. Ahora podrás reproducir y compartir el video en el nuevo formato sin la necesidad de utilizar programas externos.
Como puedes ver, cambiar el formato de video en Windows 10 sin programas externos es más fácil de lo que parece. Solo necesitas utilizar la función de "Convertir a" en el reproductor de video de Windows 10 y seguir los pasos mencionados anteriormente. ¡Prueba esta función y disfruta de tus videos en el formato que prefieras!
Haz clic derecho en el archivo de video y selecciona "Convertir a"
Si necesitas cambiar el formato de un archivo de video en Windows 10, no es necesario que descargues programas externos. El sistema operativo de Microsoft te ofrece una opción integrada que te permitirá convertir tus videos sin complicaciones.
Para realizar esta conversión, simplemente sigue los siguientes pasos:
Paso 1: Haz clic derecho en el archivo de video que deseas convertir
Ubica el archivo de video en tu explorador de archivos y haz clic derecho sobre él. Aparecerá un menú desplegable con varias opciones.
Paso 2: Selecciona la opción "Convertir a"
En el menú desplegable, busca la opción "Convertir a". Al seleccionarla, se abrirá una lista con diferentes formatos de video.
Paso 3: Elige el formato de video deseado
En la lista de formatos de video, elige el que mejor se adapte a tus necesidades. Windows 10 ofrece una variedad de opciones, incluyendo formatos populares como MP4, AVI, MKV, entre otros.
Nota: Es importante tener en cuenta que la disponibilidad de los formatos puede variar dependiendo de los códecs instalados en tu sistema.
Paso 4: Haz clic en "Aceptar" y espera a que se complete la conversión
Una vez que hayas seleccionado el formato de video deseado, haz clic en "Aceptar". Windows 10 comenzará a convertir el archivo de video a la nueva extensión. El tiempo que demore este proceso dependerá del tamaño y la duración del video.
Una vez que la conversión haya finalizado, podrás encontrar el nuevo archivo de video en la misma ubicación que el original. Ahora podrás reproducirlo o utilizarlo según tus necesidades.
Como puedes ver, cambiar el formato de un video en Windows 10 es una tarea muy sencilla y no requiere de programas externos. Aprovecha esta funcionalidad integrada del sistema operativo para adaptar tus videos a diferentes dispositivos o aplicaciones.
Elige el formato de video deseado en la lista desplegable
Si estás buscando cambiar el formato de tus videos en Windows 10 sin tener que usar programas externos, ¡estás en el lugar correcto! Afortunadamente, Windows 10 cuenta con una función incorporada que te permitirá convertir fácilmente tus videos a diferentes formatos sin necesidad de descargar software adicional.
Paso 1: Abre el video que deseas convertir
Para comenzar, abre el Explorador de archivos y busca el video que deseas cambiar de formato. Haz clic derecho sobre el archivo y selecciona "Abrir con" y luego "Películas y TV".
Paso 2: Haz clic en la opción "Editar"
Una vez que hayas abierto el video en la aplicación "Películas y TV", haz clic en la opción "Editar" que se encuentra en la parte inferior derecha de la ventana.
Paso 3: Selecciona la opción "Guardar una copia"
En la barra de herramientas de la aplicación "Películas y TV", haz clic en la opción "Guardar una copia".
Paso 4: Elige el formato de video deseado en la lista desplegable
Ahora, se abrirá una ventana emergente que te permitirá elegir el formato de video al que deseas convertir tu archivo. En la lista desplegable, encontrarás diferentes opciones como MP4, WMV, AVI, entre otros. Selecciona el formato que mejor se adapte a tus necesidades.
Paso 5: Haz clic en "Guardar"
Una vez que hayas seleccionado el formato deseado, haz clic en el botón "Guardar" y espera a que la aplicación convierta tu video al nuevo formato. Ten en cuenta que el tiempo que tome este proceso dependerá del tamaño del archivo y de la potencia de tu computadora.
¡Y eso es todo! Ahora has cambiado exitosamente el formato de tu video en Windows 10 sin necesidad de utilizar programas externos. Puedes encontrar el nuevo archivo en la misma ubicación que el original, pero con el nuevo formato que elegiste.
Ajusta las opciones de calidad y tamaño de archivo según tus preferencias
Si tienes Windows 10, puedes cambiar el formato de video sin necesidad de utilizar programas externos. Esto te permitirá ajustar las opciones de calidad y tamaño de archivo según tus preferencias.
1. Abre la aplicación de "Configuración"
Para comenzar, debes abrir la aplicación de "Configuración" en tu computadora con Windows 10. Puedes hacer esto haciendo clic en el botón de "Inicio" en la esquina inferior izquierda de la pantalla y luego seleccionando la opción de "Configuración".
2. Navega hasta la sección de "Sistema"
Una vez que hayas abierto la aplicación de "Configuración", debes navegar hasta la sección de "Sistema". Puedes encontrar esta sección haciendo clic en la opción correspondiente en la ventana principal de "Configuración".
3. Selecciona "Vídeo"
Dentro de la sección de "Sistema", debes seleccionar la opción de "Vídeo" en el menú de la izquierda. Esto te llevará a la configuración relacionada con el video en tu computadora.
4. Ajusta las opciones de calidad y tamaño de archivo
Una vez que estés en la configuración de "Vídeo", podrás ajustar las opciones de calidad y tamaño de archivo según tus preferencias. Puedes seleccionar el formato de video que desees utilizar en el menú desplegable de "Formato de video preferido". Además, podrás ajustar la calidad de video y el tamaño de archivo moviendo los controles deslizantes correspondientes.
Recuerda que al cambiar el formato de video y ajustar las opciones de calidad y tamaño de archivo, podrías experimentar cambios en la reproducción y compatibilidad del video en diferentes dispositivos. Asegúrate de elegir las opciones que sean adecuadas para tus necesidades y equipos.
¡Y eso es todo! Ahora puedes cambiar el formato de video en Windows 10 sin necesidad de programas externos y ajustar las opciones de calidad y tamaño de archivo según tus preferencias.
Haz clic en "Iniciar" para comenzar la conversión
Si eres usuario de Windows 10 y necesitas cambiar el formato de un video sin tener que usar programas externos, estás de suerte. En este artículo te mostraremos cómo hacerlo de forma sencilla y rápida.
Paso 1: Abre el archivo de video que deseas convertir
Lo primero que debes hacer es abrir el Explorador de archivos de Windows. Navega hasta la ubicación donde se encuentra el video que deseas convertir y haz doble clic en él para abrirlo.
Paso 2: Haz clic derecho en el video y selecciona "Convertir" en el menú desplegable
Una vez que el video esté abierto, haz clic derecho en él y se abrirá un menú desplegable. En este menú, selecciona la opción "Convertir".
Paso 3: Elige el formato de salida deseado
Después de seleccionar "Convertir", se abrirá una ventana emergente con diferentes opciones de formato. Aquí podrás elegir el formato de salida deseado para tu video. Puedes optar por formatos populares como MP4, AVI o WMV, entre otros.
Paso 4: Establece la configuración de conversión
Una vez que hayas seleccionado el formato de salida, podrás ajustar la configuración de conversión según tus necesidades. Podrás cambiar la resolución, el bitrate, el códec de video y otras opciones avanzadas si así lo deseas. Si no estás familiarizado con estas configuraciones, puedes dejar las opciones predeterminadas.
Paso 5: Haz clic en "Aceptar" para iniciar la conversión
Una vez que hayas configurado todas las opciones, haz clic en el botón "Aceptar" para comenzar el proceso de conversión. Dependiendo del tamaño y la duración del video, este proceso puede llevar algunos minutos.
Nota: Es importante tener en cuenta que la conversión de video puede consumir recursos del sistema, por lo que es recomendable no realizar otras tareas exigentes durante el proceso.
Una vez finalizada la conversión, podrás encontrar el video en el mismo directorio donde se encontraba el archivo original. Ahora podrás reproducirlo o utilizarlo en el formato deseado sin la necesidad de instalar programas externos.
¡Y eso es todo! Ahora podrás cambiar el formato de tus videos en Windows 10 de manera rápida y sencilla, sin tener que depender de programas adicionales.
Espera a que se complete el proceso de conversión
Una vez que hayas seleccionado el formato de video deseado, es importante esperar a que se complete el proceso de conversión. Este tiempo puede variar dependiendo del tamaño y la duración del archivo de video.
Durante el proceso de conversión, es recomendable no cerrar la ventana de la aplicación o apagar el equipo, ya que esto interrumpiría el proceso y podrías perder el archivo de video original y el archivo convertido.
Espera pacientemente a que la aplicación termine de convertir el archivo de video. Puedes ver el progreso de la conversión en la barra de estado o en una ventana de progreso que se muestra en la aplicación.
Una vez que se complete la conversión, la aplicación te notificará que el proceso ha finalizado. En este momento, podrás encontrar el archivo de video convertido en la ubicación que hayas seleccionado previamente.
Recuerda que el archivo de video convertido tendrá el nuevo formato que seleccionaste, por lo que ahora podrás reproducirlo en dispositivos o programas que antes no lo soportaban.
Una vez finalizada, podrás encontrar el video en el formato seleccionado en la misma ubicación del archivo original
Si eres usuario de Windows 10 y necesitas cambiar el formato de un video sin tener que descargar programas externos, estás en el lugar indicado. A continuación, te mostraremos cómo hacerlo de manera sencilla y rápida.
Paso 1: Abre el video con la aplicación "Películas y TV"
Lo primero que debes hacer es abrir la aplicación "Películas y TV" en tu computadora con Windows 10. Para ello, puedes hacer clic derecho sobre el archivo de video que deseas convertir, seleccionar "Abrir con" y luego elegir "Películas y TV".
Paso 2: Haz clic en el botón de "Editar"
Una vez abierto el video en la aplicación, verás una barra de herramientas en la parte inferior de la pantalla. Haz clic en el botón "Editar" ubicado en el extremo derecho de esta barra.
Paso 3: Selecciona la opción de "Guardar una copia"
En el menú de edición, encontrarás varias opciones disponibles. Selecciona la opción de "Guardar una copia" para comenzar el proceso de cambio de formato.
Paso 4: Elige el nuevo formato
A continuación, se abrirá una ventana donde podrás elegir el nuevo formato para tu video. Windows 10 te ofrece diversas opciones, como MP4, MKV, AVI, entre otros. Selecciona el formato deseado y haz clic en "Guardar".
Paso 5: Espera a que se complete la conversión
Una vez que hayas seleccionado el nuevo formato y hayas hecho clic en "Guardar", la aplicación empezará a convertir el video. El tiempo de conversión dependerá del tamaño y la duración del archivo. Te recomendamos tener paciencia y esperar a que se complete el proceso.
Paso 6: Encuentra el video en el nuevo formato
Una vez finalizada la conversión, podrás encontrar el video en el formato seleccionado en la misma ubicación del archivo original. El video convertido tendrá un nombre similar al archivo original, pero con la extensión correspondiente al nuevo formato.
¡Y eso es todo! Ahora podrás cambiar el formato de tus videos en Windows 10 sin necesidad de utilizar programas externos. Recuerda que esta opción está disponible únicamente en la aplicación "Películas y TV" de Windows 10. ¡Esperamos que este tutorial te haya sido útil!
Reproduce el nuevo archivo de video en el reproductor de video de Windows 10 para verificar que se haya convertido correctamente
Una vez que hayas convertido el formato de video en Windows 10 sin necesidad de programas externos, es importante comprobar que el archivo se haya convertido correctamente y que se reproduzca sin problemas.
Para hacer esto, puedes utilizar el reproductor de video predeterminado de Windows 10. Aquí te mostramos cómo:
Paso 1: Abre el reproductor de video de Windows 10
En primer lugar, abre el reproductor de video de Windows 10. Puedes hacerlo de varias formas, pero una de las más sencillas es hacer clic derecho en el archivo de video convertido y seleccionar "Abrir con" y luego "Reproductor de video de Windows".
Paso 2: Reproduce el archivo de video convertido
Una vez que el reproductor de video de Windows 10 esté abierto, simplemente haz doble clic en el archivo de video convertido para reproducirlo. Espera unos segundos para que se cargue y luego verás el video en la ventana del reproductor.
Paso 3: Verifica la reproducción sin problemas
Reproduce el video durante unos minutos para asegurarte de que se reproduzca sin problemas. Presta atención a la calidad de la imagen, el sonido y cualquier otro detalle importante. Si ves algún problema o algo que no parece correcto, es posible que la conversión no se haya realizado correctamente.
Si el video se reproduce sin problemas, ¡felicidades! Has logrado cambiar el formato de video en Windows 10 sin la necesidad de utilizar programas externos.
Recuerda que este método solo funciona para convertir formatos de video compatibles con el reproductor de video de Windows 10. Si intentas convertir un video a un formato no compatible, es posible que encuentres problemas de reproducción. En ese caso, te recomendamos utilizar un programa externo de conversión de video.
¡Esperamos que esta guía te haya sido útil y que puedas disfrutar de tus videos en el formato deseado en Windows 10!
Preguntas frecuentes
1. ¿Es posible cambiar el formato de video en Windows 10 sin programas externos?
Sí, es posible cambiar el formato de video en Windows 10 utilizando herramientas integradas en el sistema operativo.
2. ¿Qué herramientas puedo utilizar para cambiar el formato de video en Windows 10?
Puedes utilizar el reproductor de Windows Media Player o la aplicación Películas y TV para convertir el formato de video.
3. ¿Cómo puedo cambiar el formato de video utilizando el reproductor de Windows Media Player?
Abre el video con Windows Media Player, haz clic en el menú "Archivo" y selecciona "Guardar como". Luego elige el formato de video deseado y guarda el archivo con la extensión correspondiente.
4. ¿Cómo puedo cambiar el formato de video utilizando la aplicación Películas y TV?
Abre el video con la aplicación Películas y TV, haz clic en el icono de los tres puntos en la esquina inferior derecha y selecciona "Guardar como". Luego elige el formato de video deseado y guarda el archivo con la extensión correspondiente.
Deja una respuesta
Entradas relacionadas