Actualización del Photo Viewer en Windows 7: Cómo hacerlo
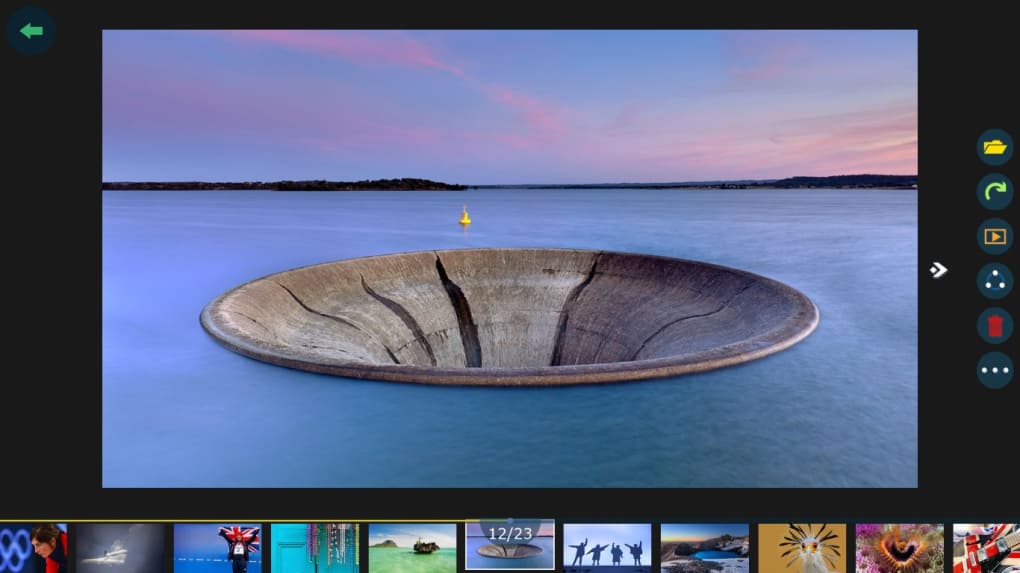
El visor de fotos es una herramienta muy útil en cualquier sistema operativo, ya que nos permite ver y organizar nuestras imágenes de manera fácil y rápida. En el caso de Windows 7, el visor de fotos por defecto es el Photo Viewer, el cual ha sido utilizado por muchos usuarios desde su lanzamiento en 2009.
 Solución para chip de Telcel que dejó de funcionar
Solución para chip de Telcel que dejó de funcionarTe mostraremos cómo actualizar el Photo Viewer en Windows 7 para aprovechar al máximo sus funciones y disfrutar de una experiencia de visualización de imágenes aún mejor. Veremos los pasos a seguir, las opciones disponibles y cómo sacarle el máximo provecho a esta actualización.
- Descarga la última versión del Photo Viewer para Windows 7 desde el sitio web oficial de Microsoft
- Abre el archivo de instalación descargado y sigue las instrucciones en pantalla para completar la instalación
- Una vez instalado, reinicia tu computadora para asegurarte de que los cambios se apliquen correctamente
- Abre el Photo Viewer y verás las nuevas características y mejoras disponibles
- Si encuentras algún problema durante la instalación o uso del nuevo Photo Viewer, consulta la sección de ayuda en el sitio web de Microsoft o comunícate con su soporte técnico
- Preguntas frecuentes
Descarga la última versión del Photo Viewer para Windows 7 desde el sitio web oficial de Microsoft
Si eres usuario de Windows 7 y estás buscando actualizar tu Photo Viewer, estás en el lugar correcto. Microsoft ha lanzado una nueva versión de su popular visor de fotos y en este artículo te explicaremos cómo descargarlo e instalarlo en tu sistema operativo.
 Fijar fila en Excel y mantenerla visible: guía paso a paso
Fijar fila en Excel y mantenerla visible: guía paso a pasoPaso 1: Accede al sitio web oficial de Microsoft
Lo primero que debes hacer es abrir tu navegador web preferido y dirigirte al sitio web oficial de Microsoft. Puedes hacerlo ingresando a www.microsoft.com en la barra de direcciones.
Paso 2: Navega hasta la sección de descargas
Una vez en el sitio web de Microsoft, busca el enlace que te llevará a la sección de descargas. Por lo general, esta sección se encuentra en la parte superior de la página principal.
Paso 3: Encuentra la sección de aplicaciones y herramientas
Dentro de la sección de descargas, busca la categoría de "Aplicaciones" o "Herramientas". Aquí es donde generalmente se encuentran los programas y utilidades que Microsoft ofrece para descargar.
Paso 4: Busca el Photo Viewer
Dentro de la sección de aplicaciones y herramientas, busca el Photo Viewer o Visor de Fotos. Puede haber una lista de diferentes versiones disponibles, así que asegúrate de seleccionar la última versión lanzada por Microsoft.
Paso 5: Descarga el Photo Viewer
Una vez que hayas encontrado la última versión del Photo Viewer, haz clic en el enlace de descarga correspondiente. Esto iniciará la descarga del archivo de instalación en tu computadora.
Paso 6: Instala el Photo Viewer
Una vez que la descarga haya finalizado, abre el archivo de instalación haciendo doble clic en él. Sigue las instrucciones en pantalla para completar el proceso de instalación del nuevo Photo Viewer en tu sistema operativo Windows 7.
¡Y eso es todo! Ahora tienes la última versión del Photo Viewer en tu Windows 7. Disfruta de una experiencia mejorada al ver tus fotos favoritas en tu computadora.
Recuerda que siempre es importante mantener tus programas actualizados para aprovechar al máximo las nuevas funciones y mejoras que los desarrolladores ofrecen. ¡No te pierdas de las últimas actualizaciones!
Abre el archivo de instalación descargado y sigue las instrucciones en pantalla para completar la instalación
Una vez que hayas descargado el archivo de instalación para la actualización del Photo Viewer en Windows 7, deberás abrirlo para comenzar con el proceso de instalación. Para hacer esto, simplemente haz doble clic en el archivo descargado y se abrirá una ventana de instalación.
Dentro de la ventana de instalación, se te proporcionarán una serie de instrucciones en pantalla que deberás seguir cuidadosamente para completar la instalación correctamente. Estas instrucciones pueden variar dependiendo de la versión del archivo de instalación que hayas descargado, por lo que es importante leerlas atentamente antes de continuar.
Sigue los pasos de instalación
Una vez que hayas abierto el archivo de instalación, se te presentarán una serie de pasos que deberás seguir para completar la instalación del Photo Viewer en Windows 7. Estos pasos pueden incluir la aceptación de los términos y condiciones de uso, la selección de la ubicación de instalación y la personalización de las opciones de configuración.
Es importante leer cada paso y seguir las indicaciones proporcionadas en pantalla. Si tienes alguna duda sobre alguna de las opciones presentadas, puedes consultar la documentación proporcionada con el archivo de instalación o buscar en línea para obtener más información.
Finaliza la instalación
Una vez que hayas completado todos los pasos de la instalación, se te dará la opción de finalizar el proceso. Asegúrate de revisar cuidadosamente todas las opciones seleccionadas antes de hacer clic en el botón "Finalizar" o "Aceptar" para confirmar la instalación.
Una vez que hayas finalizado la instalación, el Photo Viewer actualizado estará disponible en tu sistema operativo Windows 7. Puedes acceder a él desde el menú de inicio o haciendo clic derecho en una imagen y seleccionando la opción "Abrir con" y luego "Photo Viewer".
Una vez instalado, reinicia tu computadora para asegurarte de que los cambios se apliquen correctamente
Después de instalar la actualización del Photo Viewer en Windows 7, es importante reiniciar tu computadora para asegurarte de que los cambios se apliquen correctamente. Este paso es necesario para que puedas disfrutar de todas las nuevas funciones y mejoras que ofrece esta actualización.
Abre el Photo Viewer y verás las nuevas características y mejoras disponibles
El Photo Viewer de Windows 7 ha recibido una actualización reciente que trae consigo nuevas características y mejoras. Si eres un usuario de Windows 7, es posible que ya hayas notado estos cambios al abrir el programa. En este artículo, te mostraremos cómo aprovechar al máximo esta actualización y sacarle el máximo partido a tus imágenes.
Nuevas características y mejoras
- Nueva interfaz de usuario: El Photo Viewer ha sido renovado con una interfaz más moderna y limpia. Ahora es más fácil navegar por tus imágenes y realizar acciones como rotar, recortar y ajustar el brillo.
- Mayor compatibilidad de formatos: El nuevo Photo Viewer admite una amplia gama de formatos de imagen, incluyendo JPEG, PNG, GIF, BMP y TIFF. Esto significa que podrás ver tus imágenes sin problemas, independientemente del formato en el que estén guardadas.
- Opciones de edición avanzadas: Ahora puedes realizar ediciones básicas en tus imágenes directamente desde el Photo Viewer. Ajusta el brillo, contraste, saturación y aplicar filtros para mejorar tus fotos sin necesidad de utilizar un software adicional.
Cómo aprovechar al máximo el nuevo Photo Viewer
- Explora tus imágenes: Utiliza las flechas de navegación para desplazarte por tus imágenes de forma rápida y sencilla. También puedes utilizar la barra de desplazamiento lateral para ver una vista en miniatura de todas tus imágenes.
- Realiza ajustes rápidos: Haz clic en el botón de ajustes para acceder a las opciones de edición básicas. Aquí podrás ajustar el brillo, contraste y saturación de tus imágenes de manera intuitiva.
- Utiliza las herramientas de recorte y rotación: Si necesitas realizar cambios más específicos en tus imágenes, utiliza las herramientas de recorte y rotación disponibles en el Photo Viewer. Estas herramientas te permitirán recortar partes no deseadas de la imagen o rotarla según tus necesidades.
La actualización del Photo Viewer en Windows 7 trae consigo una serie de mejoras y características nuevas que harán que disfrutes aún más de tus imágenes. Aprovecha al máximo estas funciones y descubre todo lo que el nuevo Photo Viewer puede hacer por ti.
Si encuentras algún problema durante la instalación o uso del nuevo Photo Viewer, consulta la sección de ayuda en el sitio web de Microsoft o comunícate con su soporte técnico
Si estás experimentando algún problema al instalar o utilizar la nueva versión del Photo Viewer en Windows 7, no te preocupes, Microsoft te brinda opciones de ayuda. Puedes acceder a la sección de ayuda en el sitio web oficial de Microsoft para obtener más información y solucionar cualquier inconveniente que puedas tener.
Además, si la documentación en línea no es suficiente para resolver tu problema, siempre puedes comunicarte con el soporte técnico de Microsoft. El equipo de atención al cliente estará encantado de asistirte y responder a tus preguntas.
Preguntas frecuentes
1. ¿Cómo puedo actualizar el Photo Viewer en Windows 7?
Para actualizar el Photo Viewer en Windows 7, debes instalar las últimas actualizaciones de Windows a través de Windows Update.
2. ¿Dónde puedo encontrar las actualizaciones de Windows para el Photo Viewer?
Las actualizaciones para el Photo Viewer se encuentran en la sección de actualizaciones importantes de Windows Update.
3. ¿Es necesario reiniciar mi computadora después de instalar las actualizaciones del Photo Viewer?
En la mayoría de los casos, no es necesario reiniciar tu computadora después de instalar las actualizaciones del Photo Viewer. Sin embargo, es recomendable reiniciarla para asegurarse de que los cambios se apliquen correctamente.
4. ¿Qué mejoras trae la última actualización del Photo Viewer en Windows 7?
La última actualización del Photo Viewer en Windows 7 puede traer mejoras en la estabilidad, rendimiento y compatibilidad con formatos de imagen más recientes.
Deja una respuesta
Entradas relacionadas