Buscar valor cercano en Excel con BUSCARV - Guía y ejemplos
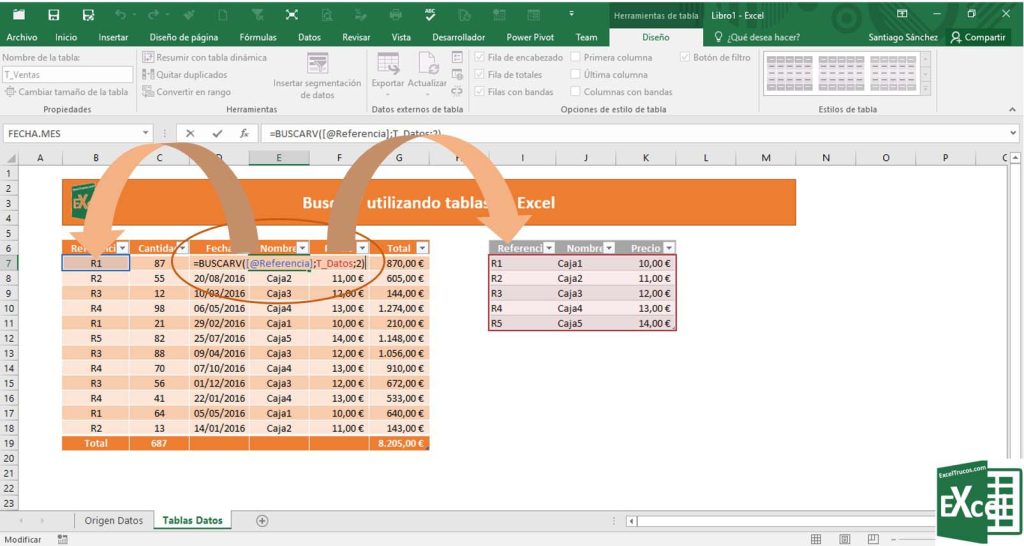
En el mundo empresarial y académico, es común realizar análisis de datos utilizando herramientas como Excel. Una de las funciones más utilizadas es BUSCARV, la cual permite buscar un valor específico en una tabla y retornar un valor cercano. Esto resulta especialmente útil cuando se necesita encontrar el valor más próximo a un dato de referencia.
 Guía: Edición rápida y fácil de audio en Adobe Audition
Guía: Edición rápida y fácil de audio en Adobe AuditionExploraremos en detalle cómo utilizar la función BUSCARV en Excel para encontrar valores cercanos. Veremos ejemplos prácticos que te ayudarán a comprender cómo funciona esta función y cómo puedes aplicarla en tus propios análisis de datos. Además, analizaremos algunas consideraciones importantes a tener en cuenta al utilizar BUSCARV y cómo solucionar problemas comunes que puedan surgir. ¡Sigue leyendo para convertirte en un experto en la búsqueda de valores cercanos en Excel!
- Utiliza la función BUSCARV para encontrar un valor cercano en una tabla de datos en Excel
- Específica el valor que deseas buscar y la tabla en la que deseas buscarlo
- Asegúrate de que los datos en la tabla estén ordenados de forma ascendente o descendente
- Utiliza la opción "verdadero" para buscar el valor más cercano, o "falso" para buscar un valor exacto
- La función BUSCARV devolverá el valor correspondiente en la columna especificada
- Si el valor buscado no está en la tabla, la función devolverá el valor más cercano
- Puedes utilizar la función BUSCARV en combinación con otras funciones de Excel para realizar cálculos más complejos
- Practica con ejemplos para familiarizarte con la función BUSCARV y sus diferentes aplicaciones
- Preguntas frecuentes
Utiliza la función BUSCARV para encontrar un valor cercano en una tabla de datos en Excel
La función BUSCARV es una herramienta muy útil en Excel que nos permite buscar un valor específico en una tabla de datos y devolver un valor correspondiente en una columna adyacente. Pero ¿qué pasa si queremos buscar un valor cercano en lugar de uno exacto? En este artículo, te mostraré cómo puedes utilizar la función BUSCARV para encontrar el valor más cercano en una tabla de datos.
 Guía para desarmar disco duro Xbox 360 y repararlo
Guía para desarmar disco duro Xbox 360 y repararloSupongamos que tenemos una tabla de datos con una columna de nombres y una columna de puntajes. Queremos encontrar el puntaje más cercano a un valor específico que ingresamos. Para lograr esto, podemos utilizar la función BUSCARV en combinación con otras funciones de Excel.
Paso 1: Ordenar los datos de la columna de puntajes
Antes de utilizar la función BUSCARV, es necesario ordenar los datos de la columna de puntajes de forma ascendente. Esto es importante porque la función BUSCARV solo puede buscar en una columna ordenada. Para ordenar los datos, selecciona la columna de puntajes, ve a la pestaña "Datos" en la cinta de opciones y haz clic en el botón "Ordenar".
Paso 2: Determinar el índice del valor cercano
En este paso, utilizaremos la función COINCIDIR para determinar el índice del valor cercano a nuestro valor específico. La función COINCIDIR buscará el valor más cercano en la columna de puntajes y devolverá su posición.
Para utilizar la función COINCIDIR, es necesario tener una celda vacía donde ingresaremos nuestro valor específico. Supongamos que tenemos ese valor en la celda A1. En la celda B1, escribimos la siguiente fórmula:
=COINCIDIR(A1,puntajes,1)
Donde "A1" es la celda que contiene nuestro valor específico y "puntajes" es el rango de la columna de puntajes. El último argumento de la función COINCIDIR, "1", indica que queremos encontrar el valor más cercano menor o igual a nuestro valor específico.
Paso 3: Obtener el valor cercano
En este paso, utilizaremos la función BUSCARV para obtener el valor cercano correspondiente al índice que encontramos en el paso anterior. La función BUSCARV buscará el valor en la columna de nombres y devolverá el valor correspondiente en la columna de puntajes.
Para utilizar la función BUSCARV, escribimos la siguiente fórmula en una celda:
=BUSCARV(B1,puntajes,nombres,2,VERDADERO)
Donde "B1" es la celda que contiene el índice del valor cercano, "puntajes" es el rango de la columna de puntajes y "nombres" es el rango de la columna de nombres. El último argumento de la función BUSCARV, "VERDADERO", indica que queremos encontrar una aproximación en lugar de una coincidencia exacta.
Con estos pasos, podemos utilizar la función BUSCARV para encontrar el valor más cercano en una tabla de datos en Excel. Recuerda que siempre es importante ordenar los datos antes de utilizar la función BUSCARV y que el resultado puede variar dependiendo de la precisión requerida.
Específica el valor que deseas buscar y la tabla en la que deseas buscarlo
Para buscar un valor cercano en Excel utilizando la función BUSCARV, primero debes especificar el valor que deseas buscar y la tabla en la que deseas buscarlo. La función BUSCARV es una de las herramientas más poderosas de Excel para buscar y recuperar información de una tabla.
La sintaxis básica de la función BUSCARV es la siguiente:
=BUSCARV(valor_buscado, rango_tabla, columna_valor, [corresp_exacta])
Donde:
- valor_buscado es el valor que deseas buscar.
- rango_tabla es el rango de la tabla en la que deseas buscar el valor.
- columna_valor es el número de columna en la que se encuentra el valor que deseas recuperar.
- corresp_exacta es un valor opcional que especifica si deseas una coincidencia exacta o una coincidencia aproximada. Si se omite, se asume una coincidencia exacta.
Es importante tener en cuenta que la función BUSCARV solo busca en la primera columna del rango_tabla especificado. Por lo tanto, es recomendable organizar tus datos de manera que la columna en la que deseas buscar el valor sea la primera columna de la tabla.
Si deseas buscar un valor cercano en lugar de un valor exacto, puedes utilizar el parámetro [corresp_exacta] y establecerlo en VERDADERO. Esto buscará el valor más cercano al valor buscado sin pasarse del mismo. Si no se encuentra un valor exacto o cercano, la función BUSCARV devolverá el valor correspondiente a la primera coincidencia encontrada.
A continuación, se presenta un ejemplo de cómo utilizar la función BUSCARV para buscar un valor cercano en una tabla:
<p>Supongamos que tienes una tabla de productos con los siguientes datos:</p>
<table>
<tr>
<th>Producto</th>
<th>Precio</th>
</tr>
<tr>
<td>Producto A</td>
<td>10</td>
</tr>
<tr>
<td>Producto B</td>
<td>15</td>
</tr>
<tr>
<td>Producto C</td>
<td>20</td>
</tr>
<tr>
<td>Producto D</td>
<td>25</td>
</tr>
</table>
<p>Si deseas buscar el precio del producto más cercano a 18, puedes utilizar la siguiente fórmula:</p>
<p><strong>=BUSCARV(18, A1:B4, 2, VERDADERO)</strong></p>
<p>Esta fórmula buscará el valor más cercano a 18 en la columna A1:A4 y devolverá el valor correspondiente en la columna B1:B4. En este caso, el resultado sería 20, ya que 20 es el valor más cercano a 18 sin pasarse del mismo.</p>
Asegúrate de que los datos en la tabla estén ordenados de forma ascendente o descendente
Antes de utilizar la función BUSCARV en Excel, es importante asegurarse de que los datos en la tabla estén ordenados de forma ascendente o descendente. Esto se debe a que la función BUSCARV busca un valor específico en la primera columna de la tabla y devuelve el valor correspondiente de una columna adyacente.
Si los datos no están ordenados, es posible que obtengas resultados incorrectos o inesperados al utilizar la función BUSCARV. Por lo tanto, es recomendable ordenar los datos antes de utilizar esta función.
Utiliza la opción "verdadero" para buscar el valor más cercano, o "falso" para buscar un valor exacto
En Excel, la función BUSCARV es ampliamente utilizada para buscar un valor en una tabla y devolver un resultado correspondiente. Pero, ¿qué sucede si quieres buscar un valor cercano en lugar de uno exacto?
Para lograr esto, puedes utilizar la opción "verdadero" en la función BUSCARV. Esta opción le indica a Excel que busque el valor más cercano en lugar de uno exacto. Veamos un ejemplo:
Ejemplo:
Supongamos que tienes una tabla con los siguientes datos:
| Producto | Precio |
|---|---|
| Manzana | 1.50 |
| Naranja | 2.00 |
| Plátano | 1.75 |
| Uva | 2.50 |
Si quieres buscar el precio de una fruta que no está en la lista, pero que es cercana al precio de las frutas existentes, puedes utilizar la función BUSCARV de la siguiente manera:
=BUSCARV(1.90, A2:B5, 2, VERDADERO)
En este ejemplo, estamos buscando el precio más cercano a 1.90. La función BUSCARV buscará en la columna de precios (B2:B5) y devolverá el valor correspondiente a la fruta cuyo precio sea el más cercano a 1.90. En este caso, el resultado sería 2.00, el precio de la naranja.
Es importante tener en cuenta que la opción "verdadero" en la función BUSCARV solo funcionará si la columna de búsqueda (en este caso, la columna de precios) está ordenada de forma ascendente.
Si deseas buscar un valor exacto en lugar de uno cercano, puedes utilizar la opción "falso" en la función BUSCARV. Esta opción buscará un valor exacto en la columna de búsqueda. Por ejemplo:
=BUSCARV("Plátano", A2:B5, 2, FALSO)
En este caso, estamos buscando el precio exacto del plátano. La función BUSCARV buscará en la columna de productos (A2:A5) y devolverá el valor correspondiente a la fruta cuyo nombre sea "Plátano". En este caso, el resultado sería 1.75.
Utilizar la opción "verdadero" en la función BUSCARV te permitirá buscar un valor cercano en una tabla, mientras que utilizar la opción "falso" te permitirá buscar un valor exacto. Ambas opciones son útiles en diferentes situaciones y te brindan mayor flexibilidad a la hora de buscar información en Excel.
La función BUSCARV devolverá el valor correspondiente en la columna especificada
La función BUSCARV en Excel es una herramienta muy útil para buscar un valor específico en una tabla o rango de datos y devolver el valor correspondiente en una columna previamente especificada. Esta función es ampliamente utilizada en tareas de búsqueda y análisis de datos en Excel.
Sintaxis de la función BUSCARV
La sintaxis básica de la función BUSCARV es la siguiente:
- BUSCARV(valor_buscado, rango_tabla, número_columna, rango_búsqueda_exacta)
Donde:
- valor_buscado: El valor que deseas buscar en la primera columna del rango_tabla.
- rango_tabla: El rango de datos en el que deseas buscar el valor.
- número_columna: El número de columna en la que se encuentra el valor que deseas devolver.
- rango_búsqueda_exacta: Un valor opcional que especifica si deseas una búsqueda exacta o no. Si se omite, la función BUSCARV realizará una búsqueda aproximada.
Ejemplos de uso de la función BUSCARV
A continuación, se presentan algunos ejemplos de cómo utilizar la función BUSCARV en Excel:
- Supongamos que tienes una tabla de precios de productos y deseas buscar el precio de un producto específico. Puedes utilizar la función BUSCARV de la siguiente manera:
- =BUSCARV("Producto A", A2:B6, 2, FALSO)
- =BUSCARV("Juan", A2:C6, 3, VERDADERO)
Recuerda que la función BUSCARV solo funciona en una sola dirección, es decir, busca el valor de arriba hacia abajo en la primera columna del rango_tabla. Si necesitas buscar en varias columnas o en una dirección diferente, puedes utilizar la función BUSCARH.
La función BUSCARV es una herramienta poderosa para buscar valores en una tabla de datos en Excel y obtener el valor correspondiente en una columna específica. Con su sintaxis simple y ejemplos claros, puedes utilizar esta función para realizar diversas tareas de búsqueda y análisis de datos en tus hojas de cálculo de Excel.
Si el valor buscado no está en la tabla, la función devolverá el valor más cercano
En Excel, la función BUSCARV es ampliamente utilizada para buscar un valor específico en una tabla y devolver el valor correspondiente en una columna adyacente. Sin embargo, ¿qué sucede si el valor buscado no existe exactamente en la tabla?
En esos casos, la función BUSCARV tiene la capacidad de devolver el valor más cercano al valor buscado. Esto puede ser muy útil cuando se trabaja con conjuntos de datos grandes y se necesita encontrar un valor que no está exactamente presente en la tabla.
Para que la función BUSCARV devuelva el valor más cercano, es necesario ordenar la tabla en orden ascendente según la columna de búsqueda. Esto se debe a que la función buscará el valor más cercano en función de la posición relativa de los valores en la tabla.
Supongamos que tenemos una tabla con nombres de productos en la columna A y sus respectivos precios en la columna B. Queremos buscar el precio más cercano al valor de 50. Utilizando la función BUSCARV, podemos lograr esto de la siguiente manera:
=BUSCARV(50, A1:B10, 2, VERDADERO)
En este ejemplo, "50" es el valor que queremos buscar, A1:B10 es el rango de la tabla donde se encuentran los datos, "2" indica que queremos devolver el valor de la segunda columna (en este caso, el precio), y "VERDADERO" indica que queremos encontrar el valor más cercano.
Al ejecutar esta función, Excel buscará el valor más cercano a 50 en la columna A y devolverá el valor correspondiente en la columna B. Si hay varios valores que son igualmente cercanos a 50, la función devolverá el primer valor encontrado.
Es importante tener en cuenta que, si el valor buscado es menor que el valor más pequeño en la tabla, la función devolverá el valor correspondiente a ese valor más pequeño. De manera similar, si el valor buscado es mayor que el valor más grande en la tabla, la función devolverá el valor correspondiente a ese valor más grande.
La función BUSCARV en Excel tiene la capacidad de encontrar el valor más cercano a un valor buscado en una tabla. Esto es especialmente útil cuando se trabaja con conjuntos de datos grandes y se necesita encontrar un valor que no está exactamente presente en la tabla. Recuerda ordenar la tabla en orden ascendente según la columna de búsqueda para obtener resultados precisos.
Puedes utilizar la función BUSCARV en combinación con otras funciones de Excel para realizar cálculos más complejos
La función BUSCARV de Excel es una herramienta muy útil que nos permite buscar un valor específico en una tabla y devolver un valor correspondiente de otra columna en la misma fila. Sin embargo, también podemos utilizar la función BUSCARV en combinación con otras funciones de Excel para realizar cálculos más complejos.
Buscar el valor más cercano
A menudo, necesitamos encontrar el valor más cercano a un número específico en una columna de datos. Afortunadamente, podemos utilizar la función BUSCARV junto con la función ABS para lograr esto.
La función ABS devuelve el valor absoluto de un número, es decir, el valor sin el signo. Entonces, si queremos encontrar el valor más cercano a un número específico, podemos utilizar la función ABS para calcular la diferencia entre cada valor en la columna y el número objetivo, y luego utilizar la función BUSCARV para encontrar el valor correspondiente a la diferencia mínima.
Aquí hay un ejemplo de cómo hacer esto:
- Supongamos que tenemos una columna de datos en la columna A, y queremos encontrar el valor más cercano a 10 en esa columna.
- Primero, necesitamos calcular la diferencia entre cada valor en la columna A y el número objetivo. Para hacer esto, podemos utilizar la función ABS de la siguiente manera: =ABS(A1-10)
- A continuación, podemos utilizar la función MIN para encontrar la diferencia mínima: =MIN(ABS(A1-10), ABS(A2-10), ABS(A3-10), ...)
- Finalmente, utilizamos la función BUSCARV para encontrar el valor correspondiente a la diferencia mínima. Supongamos que los valores correspondientes a la columna A se encuentran en la columna B. Entonces, la fórmula sería: =BUSCARV(MIN(ABS(A1-10), ABS(A2-10), ABS(A3-10), ...), A:B, 2, FALSO)
De esta manera, podemos utilizar la función BUSCARV en combinación con otras funciones de Excel para lograr resultados más avanzados y realizar cálculos más complejos.
Practica con ejemplos para familiarizarte con la función BUSCARV y sus diferentes aplicaciones
En Excel, la función BUSCARV es una de las herramientas más útiles y poderosas para buscar y recuperar datos específicos en una tabla. Esta función es especialmente útil cuando necesitas encontrar un valor cercano o aproximado en una columna determinada.
Para utilizar la función BUSCARV, debes tener en cuenta los siguientes parámetros:
Sintaxis de la función BUSCARV:
- valor_buscado: el valor que deseas encontrar en la tabla.
- tabla_matriz: el rango de celdas que contiene los datos en los que deseas buscar el valor.
- columna_indice: el número de columna en la tabla_matriz que contiene el valor que deseas recuperar.
- rango_busqueda: un valor lógico que especifica si el valor buscado debe ser una coincidencia exacta o aproximada.
El parámetro rango_busqueda puede tener dos valores posibles:
- Verdadero: busca un valor cercano o aproximado al valor_buscado. Los valores en la columna_indice deben estar en orden ascendente.
- Falso: busca una coincidencia exacta del valor_buscado en la tabla_matriz.
A continuación, te presento algunos ejemplos de cómo utilizar la función BUSCARV para buscar un valor cercano en Excel:
Ejemplo 1:
Supongamos que tienes una tabla con nombres de productos y sus precios, y deseas encontrar el precio de un producto específico. Utilizando la función BUSCARV, puedes buscar el nombre del producto en la tabla y recuperar su precio correspondiente.
=BUSCARV("Producto A", A2:B6, 2, FALSO)
En este ejemplo, "Producto A" es el valor que deseas buscar, A2:B6 es el rango de celdas que contiene los nombres de productos y sus precios, y 2 es el número de columna que contiene los precios. El parámetro FALSO garantiza que solo se obtendrá una coincidencia exacta del nombre del producto.
Ejemplo 2:
Imaginemos que tienes una tabla con fechas y ventas diarias, y deseas encontrar la venta más cercana a una fecha específica. Utilizando la función BUSCARV con el parámetro VERDADERO, puedes buscar la fecha más cercana y recuperar la venta correspondiente.
=BUSCARV("01/03/2022", A2:B10, 2, VERDADERO)
En este caso, "01/03/2022" es la fecha que deseas buscar, A2:B10 es el rango de celdas que contiene las fechas y las ventas diarias, y 2 es el número de columna que contiene las ventas. El parámetro VERDADERO permite buscar la venta más cercana a la fecha especificada.
Como puedes ver, la función BUSCARV es una herramienta poderosa para buscar un valor cercano en Excel. A través de estos ejemplos, puedes comenzar a familiarizarte con su uso y aprovechar al máximo su potencial en tus hojas de cálculo.
Preguntas frecuentes
¿Qué es la función BUSCARV en Excel?
La función BUSCARV en Excel es una función que permite buscar un valor específico en una columna y devolver un valor correspondiente en la misma fila o en una columna adyacente.
¿Cómo se utiliza la función BUSCARV en Excel?
La sintaxis básica de la función BUSCARV es: BUSCARV(valor_buscado, rango_buscar_en, número_columna, [rango_buscar_en_vertical]).
¿Cuáles son los posibles errores al utilizar la función BUSCARV?
Al utilizar la función BUSCARV, es posible encontrar errores como #N/A (valor no disponible), #REF! (referencia no válida) o #VALOR! (valor no válido).
¿Qué otros usos tiene la función BUSCARV en Excel?
Además de buscar un valor cercano, la función BUSCARV en Excel puede utilizarse para buscar valores exactos, realizar búsquedas en una tabla o matriz, entre otros usos.
Deja una respuesta
Entradas relacionadas