Poner < en el teclado de tu laptop: guía paso a paso
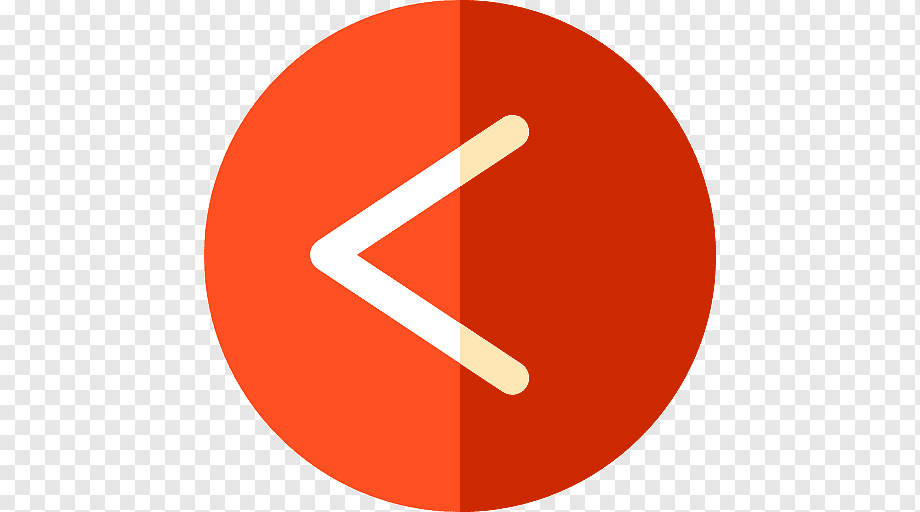
El uso de símbolos especiales en el teclado de una laptop puede resultar confuso para algunos usuarios. Uno de los símbolos más comunes y necesarios es el signo de menor que (<), utilizado en programación, matemáticas y la escritura en general. Aprender a colocar este símbolo correctamente en el teclado de tu laptop puede ahorrarte tiempo y frustración al escribir. Te mostraremos una guía paso a paso para poner el signo de menor que en tu laptop.
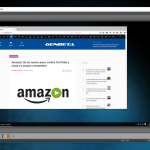 5 formas efectivas de encontrar fondos para Camtasia Studio 8
5 formas efectivas de encontrar fondos para Camtasia Studio 8En este artículo aprenderás:
- La ubicación del signo de menor que en el teclado de tu laptop
- Los atajos de teclado para escribir el signo de menor que
- Alternativas si tu teclado no tiene el signo de menor que
Encuentra las teclas de flecha en el teclado
Para poder escribir el símbolo < en tu teclado de laptop, primero debes ubicar las teclas de flecha en el teclado. Estas teclas suelen encontrarse en la parte inferior derecha del teclado, justo encima de las teclas de control y alt.
 Conversión de números binarios a decimales: tabla específica
Conversión de números binarios a decimales: tabla específicaPaso 1: Encuentra la tecla de flecha hacia la izquierda
La tecla de flecha hacia la izquierda se representa con una flecha apuntando hacia la izquierda. Por lo general, se encuentra en la esquina inferior derecha del teclado, justo encima de la tecla de control derecha.
Paso 2: Encuentra la tecla de flecha hacia arriba
La tecla de flecha hacia arriba se representa con una flecha apuntando hacia arriba. Por lo general, se encuentra justo encima de la tecla de flecha hacia la izquierda.
Paso 3: Encuentra la tecla de flecha hacia la derecha
La tecla de flecha hacia la derecha se representa con una flecha apuntando hacia la derecha. Por lo general, se encuentra justo al lado derecho de la tecla de flecha hacia arriba.
Paso 4: Encuentra la tecla de flecha hacia abajo
La tecla de flecha hacia abajo se representa con una flecha apuntando hacia abajo. Por lo general, se encuentra justo al lado derecho de la tecla de flecha hacia la derecha.
Una vez que hayas ubicado estas teclas de flecha en tu teclado de laptop, podrás utilizarlas para escribir el símbolo < en tus documentos y textos. Simplemente presiona la tecla de flecha hacia la izquierda seguida de la tecla de flecha hacia arriba para escribir el símbolo <.
Busca la tecla de la coma (,) en la fila de números
Para poner el símbolo de menor que (<) en tu teclado de laptop, necesitarás seguir una serie de pasos sencillos. Lo primero que debes hacer es ubicar la tecla de la coma (,). Esta tecla se encuentra generalmente en la fila de números, junto a la tecla de punto (.) y la tecla de barra (/).
Mantén presionada la tecla Shift y la tecla de la coma (,)
Si necesitas utilizar el símbolo "<" en tu laptop, pero no sabes cómo hacerlo, no te preocupes. Aquí te mostraremos una guía paso a paso para que puedas poner el símbolo "<" en tu teclado de forma sencilla.
Paso 1: Mantén presionada la tecla Shift y la tecla de la coma (,)
El primer paso para poner el símbolo "<" en tu laptop es mantener presionada la tecla Shift y la tecla de la coma (,). Estas teclas se encuentran generalmente en el lado derecho del teclado, cerca de la barra espaciadora.
La tecla Shift es una tecla modificadora que te permite acceder a caracteres alternativos en tu teclado. Al mantenerla presionada, podrás activar la función especial de la tecla de la coma y así obtener el símbolo "<".
Es importante destacar que este método es válido para la mayoría de las laptops, pero puede variar ligeramente dependiendo del modelo y la distribución del teclado. Si no encuentras la tecla de la coma en el lugar mencionado, te recomendamos consultar el manual de tu laptop o buscar en línea la ubicación exacta de esta tecla en tu modelo específico.
Una vez que hayas mantenido presionada la tecla Shift y la tecla de la coma, verás cómo aparece el símbolo "<" en el lugar donde estés escribiendo. ¡Ya puedes utilizarlo en tus documentos, correos electrónicos o cualquier otra aplicación que estés utilizando en tu laptop!
Recuerda que este método también se puede aplicar para poner otros símbolos especiales en tu teclado que requieran el uso de la tecla Shift y una tecla adicional. Explora las posibilidades de tu teclado y descubre todas las opciones que tienes a tu disposición.
Observa cómo se inserta el símbolo de menor que (<) en tu pantalla
Si bien es cierto que la tecla de menor que (<) no se encuentra directamente en el teclado de tu laptop, existen diferentes métodos para poder insertar este símbolo de manera sencilla y rápida.
Una forma de insertar el símbolo de menor que (<) es utilizando un atajo de teclado. A continuación, te muestro algunos atajos comunes:
- En Windows: presiona la tecla "Alt" y, sin soltarla, ingresa el número "60" en el teclado numérico. Luego, suelta la tecla "Alt".
- En Mac: presiona las teclas "Option" + "Shift" + "Coma" (,) al mismo tiempo.
Otra opción es copiar el símbolo de menor que (<) desde otro lugar y pegarlo en el documento o programa en el que estás trabajando. Puedes copiarlo de una página web, de un documento de texto o de cualquier otro lugar donde aparezca el símbolo.
En algunos programas y editores de texto, puedes encontrar una opción que te permite insertar caracteres especiales. Busca el menú "Insertar" o "Caracteres especiales" y busca el símbolo de menor que (<) en la lista.
Recuerda que estos métodos pueden variar dependiendo del sistema operativo, programa o editor de texto que estés utilizando. Si ninguno de estos métodos funciona para ti, te recomiendo buscar en línea la forma específica de insertar el símbolo de menor que (<) en tu dispositivo y programa.
¡Espero que esta guía te haya sido útil y puedas insertar el símbolo de menor que (<) sin problemas en tu laptop!
¡Listo, ahora puedes utilizar el símbolo de menor que (<) en tu laptop!
Si alguna vez te has preguntado cómo puedes escribir el símbolo de menor que (<) en tu laptop, estás en el lugar correcto. A veces, puede resultar frustrante no poder encontrar este símbolo en tu teclado, ya que es muy utilizado en programación y otras áreas.
Afortunadamente, existen varias formas de insertar el símbolo de menor que en tu laptop, sin tener que buscarlo en un mapa de caracteres o copiarlo de otro lugar. A continuación, te mostraré una guía paso a paso para que puedas hacerlo fácilmente:
Método 1: Usando una combinación de teclas
Una forma rápida y sencilla de insertar el símbolo de menor que en tu laptop es utilizando una combinación de teclas. Sigue estos pasos:
- Mantén presionada la tecla "Alt" en tu teclado.
- Mientras mantienes presionada la tecla "Alt", ingresa el número 60 en el teclado numérico (no el número en la fila superior).
- Suelta la tecla "Alt".
¡Y eso es todo! Ahora deberías ver el símbolo de menor que (<) en el lugar donde tengas el cursor de texto.
Método 2: Copiando y pegando
Otra opción es copiar el símbolo de menor que de otro lugar y pegarlo en el documento o programa en el que lo necesites. Sigue estos pasos:
- Encuentra el símbolo de menor que (<) en cualquier lugar, como un sitio web, un documento o un programa.
- Selecciona el símbolo de menor que.
- Presiona las teclas "Ctrl" y "C" al mismo tiempo para copiar el símbolo.
- Abre el documento o programa en el que deseas insertar el símbolo de menor que.
- Presiona las teclas "Ctrl" y "V" al mismo tiempo para pegar el símbolo copiado en el lugar deseado.
¡Y listo! Ahora puedes utilizar el símbolo de menor que en tu laptop sin problemas.
Recuerda que estos métodos pueden variar dependiendo del modelo de tu laptop y del sistema operativo que utilices. Si los pasos anteriores no funcionan para ti, te recomiendo buscar en línea la combinación de teclas específica para tu modelo de laptop.
Espero que esta guía paso a paso te haya sido útil y que puedas utilizar el símbolo de menor que sin dificultad en tu laptop. ¡No dudes en dejarme un comentario si tienes alguna pregunta o si conoces otros métodos para insertar este símbolo!
Preguntas frecuentes
1. ¿Cómo puedo poner el símbolo "<" en el teclado de mi laptop?
Puedes usar la combinación de teclas "Shift" + "," para obtener el símbolo "<".
2. ¿Qué hago si mi teclado no tiene la tecla "<"?
Puedes utilizar el teclado en pantalla de tu laptop o descargar una aplicación de teclado virtual para insertar el símbolo "<".
3. ¿Existe alguna forma más rápida de escribir el símbolo "<"?
Sí, puedes copiar y pegar el símbolo "<" desde otro lugar, como un documento o una página web.
4. ¿Puedo cambiar la configuración de mi teclado para que el símbolo "<" esté en una tecla específica?
Sí, puedes cambiar la configuración del teclado en la sección de "Idioma" o "Teclado" en la configuración de tu laptop para asignar el símbolo "<" a una tecla específica.
Deja una respuesta
Entradas relacionadas