Guía completa para grabar videos con VLC Media Player
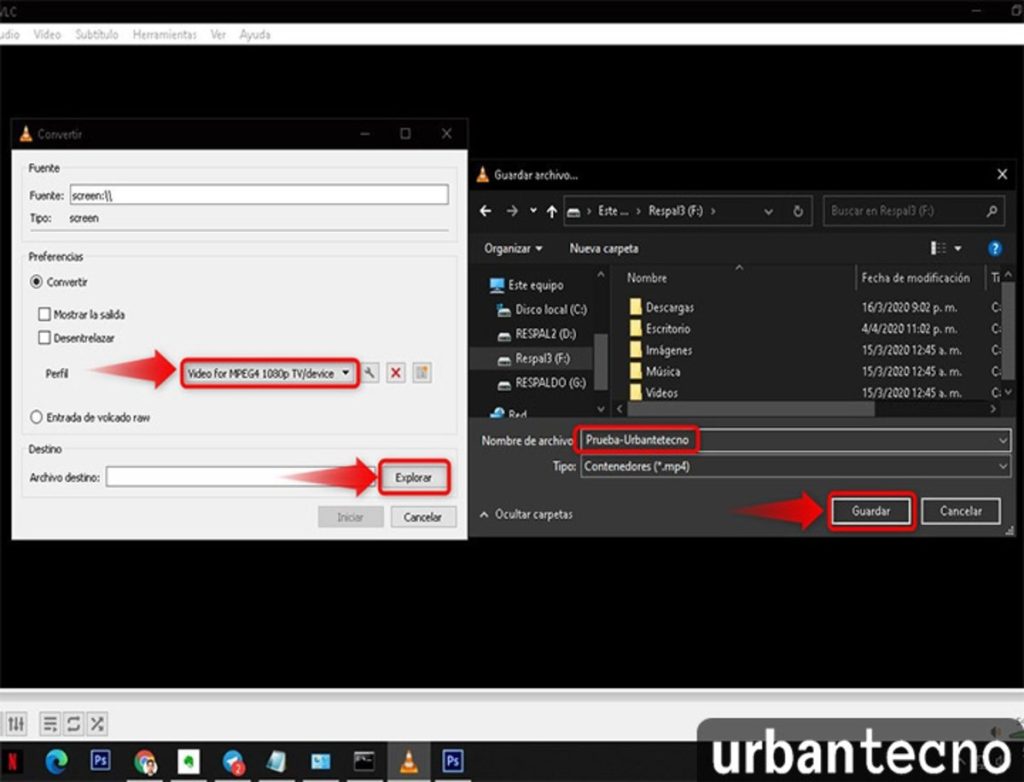
En la era digital en la que vivimos, la creación y edición de videos se ha vuelto cada vez más accesible para las personas comunes. No es necesario tener equipos costosos o conocimientos avanzados para poder grabar y editar nuestros propios videos. Una herramienta que todos tenemos a nuestro alcance es VLC Media Player, un reproductor multimedia gratuito y de código abierto que ofrece muchas más funciones de las que podríamos imaginar.
 Solución: Spotify no puede reproducir esta canción ahora
Solución: Spotify no puede reproducir esta canción ahoraEn este artículo te presentaremos una guía completa para que aprendas a grabar videos con VLC Media Player. Explicaremos paso a paso cómo configurar el programa para capturar la pantalla de tu computadora o para grabar videos desde una cámara conectada a tu dispositivo. También te mostraremos cómo ajustar la calidad de grabación y cómo guardar tus videos en diferentes formatos. Además, te daremos algunos consejos y trucos para mejorar tus grabaciones y hacer que luzcan profesionales.
- Descarga e instala VLC Media Player en tu dispositivo
- Configura VLC Media Player para grabar videos
- Abre VLC Media Player
- Configura las preferencias de grabación
- Inicia la grabación de video
-
Haz clic en "Medio" en la barra de menú y selecciona "Convertir/Guardar"
- Paso 1: Abre VLC Media Player
- Paso 2: Haz clic en "Medio" en la barra de menú
- Paso 3: Selecciona "Convertir/Guardar"
- Paso 4: Selecciona la pestaña "Dispositivo de captura"
- Paso 5: Selecciona la fuente de video
- Paso 6: Configura las opciones de grabación
- Paso 7: Selecciona la ubicación de guardado y el nombre del archivo
- Paso 8: Haz clic en "Iniciar"
- Haz clic en la pestaña "Dispositivo de captura"
- Selecciona tu cámara de video en la lista desplegable
- Ajusta las opciones de video y audio según tus preferencias
- Haz clic en "Convertir/Guardar"
- Elige la ubicación y el nombre de archivo para guardar el video
- Haz clic en "Iniciar" para comenzar a grabar
- Haz clic en "Detener" cuando hayas terminado de grabar
- ¡Listo! Ahora tienes tu video grabado con VLC Media Player
Descarga e instala VLC Media Player en tu dispositivo
Para comenzar a grabar videos con VLC Media Player, primero debes descargar e instalar el programa en tu dispositivo. VLC Media Player es un reproductor multimedia gratuito y de código abierto que está disponible para Windows, Mac, Linux y otros sistemas operativos.
 Cómo engrosar tu voz con Adobe Audition: Guía paso a paso
Cómo engrosar tu voz con Adobe Audition: Guía paso a pasoPara descargar VLC Media Player, sigue estos pasos:
- Abre tu navegador web y ve al sitio web oficial de VLC Media Player.
- Busca la sección de descargas y haz clic en el enlace que corresponda a tu sistema operativo.
- Una vez que se complete la descarga, ejecuta el archivo de instalación.
- Sigue las instrucciones en pantalla para completar la instalación de VLC Media Player en tu dispositivo.
Configura VLC Media Player para grabar videos
Una vez que hayas instalado VLC Media Player en tu dispositivo, deberás realizar algunas configuraciones antes de comenzar a grabar videos. Sigue estos pasos:
- Abre VLC Media Player en tu dispositivo.
- Haz clic en el menú "Medio" en la barra de herramientas y selecciona "Convertir/Guardar".
- En la pestaña "Dispositivo de captura", elige la fuente de video que deseas grabar. Puedes seleccionar tu cámara web, tu escritorio o cualquier otro dispositivo de entrada de video.
- Haz clic en el botón "Convertir/Guardar".
- En la ventana emergente, elige la ubicación y el nombre de archivo para guardar tu video grabado.
- Selecciona el formato de video que deseas utilizar para tu grabación.
- Haz clic en el botón "Iniciar" para comenzar a grabar el video.
Una vez que hayas configurado VLC Media Player para grabar videos, estás listo para empezar a grabar. Recuerda que puedes pausar y reanudar la grabación en cualquier momento, y también puedes detenerla cuando hayas terminado.
¡Disfruta de grabar videos con VLC Media Player!
Abre VLC Media Player
Para comenzar a grabar videos con VLC Media Player, lo primero que debes hacer es asegurarte de tener el programa instalado en tu computadora. Si aún no lo tienes, puedes descargarlo de forma gratuita desde la página oficial de VLC.
Una vez que tengas VLC Media Player instalado, ábrelo desde el menú de inicio o haciendo doble clic en el ícono del programa en tu escritorio.
Configura las preferencias de grabación
Antes de comenzar a grabar, es importante configurar las preferencias de grabación en VLC Media Player. Para hacer esto, sigue los siguientes pasos:
- En la barra de menú, haz clic en "Herramientas".
- En el menú desplegable, selecciona "Preferencias".
- Se abrirá una ventana de configuración. En el panel izquierdo, busca y haz clic en "Entradas / Codecs".
- En el panel derecho, desplázate hacia abajo hasta encontrar la sección "Archivos".
- En la opción "Grabación de pantalla", selecciona la resolución y el formato de video que desees utilizar para tus grabaciones.
- Haz clic en "Guardar" para aplicar los cambios.
Inicia la grabación de video
Una vez que hayas configurado las preferencias de grabación, estás listo para comenzar a grabar videos con VLC Media Player. Sigue estos pasos para iniciar la grabación:
- Abre el archivo de video que deseas grabar en VLC Media Player.
- En la barra de menú, haz clic en "Ver".
- En el menú desplegable, selecciona "Controles avanzados".
- Aparecerán nuevos botones en la parte inferior de la ventana de VLC Media Player. Haz clic en el botón de "Grabar" para iniciar la grabación.
Una vez que hayas terminado de grabar, simplemente haz clic en el botón de "Detener" para detener la grabación.
¡Y eso es todo! Ahora sabes cómo grabar videos con VLC Media Player de forma fácil y rápida. ¡Disfruta de tus grabaciones!
Haz clic en "Medio" en la barra de menú y selecciona "Convertir/Guardar"
Una de las características menos conocidas de VLC Media Player es su capacidad para grabar videos desde tu computadora. Esta función puede ser útil si necesitas hacer una grabación de pantalla o si deseas grabar un video en streaming para verlo más tarde. En esta guía completa, te mostraré cómo grabar videos con VLC Media Player en unos sencillos pasos.
Paso 1: Abre VLC Media Player
Para comenzar, abre VLC Media Player en tu computadora. Si no tienes VLC instalado, puedes descargarlo de forma gratuita desde el sitio web oficial de VLC.
Paso 2: Haz clic en "Medio" en la barra de menú
En la barra de menú superior, haz clic en la pestaña "Medio". Se desplegará un menú desplegable con varias opciones.
Paso 3: Selecciona "Convertir/Guardar"
En el menú desplegable de "Medio", selecciona la opción "Convertir/Guardar". Esto abrirá una nueva ventana llamada "Abrir medio".
Paso 4: Selecciona la pestaña "Dispositivo de captura"
En la ventana "Abrir medio", selecciona la pestaña "Dispositivo de captura". Aquí es donde podrás configurar las opciones de grabación de video.
Paso 5: Selecciona la fuente de video
En la sección "Fuente", selecciona la fuente de video que deseas grabar. Puedes elegir entre varias opciones, como "Escritorio" para grabar la pantalla completa de tu computadora, "Captura de área" para seleccionar un área específica de la pantalla, o "Dispositivo de captura" para grabar desde una cámara o dispositivo externo.
Paso 6: Configura las opciones de grabación
En la sección "Opciones", puedes configurar diferentes ajustes para la grabación de video. Puedes seleccionar el formato de salida, establecer la calidad de video, ajustar la velocidad de fotogramas y más.
Paso 7: Selecciona la ubicación de guardado y el nombre del archivo
En la sección "Destino", selecciona la ubicación donde deseas guardar el video grabado y el nombre del archivo. Puedes hacer clic en el botón "Examinar" para seleccionar una carpeta específica.
Paso 8: Haz clic en "Iniciar"
Una vez que hayas configurado todas las opciones de grabación, haz clic en el botón "Iniciar" para comenzar a grabar el video. VLC Media Player comenzará a grabar el video en tiempo real.
¡Y eso es todo! Ahora sabes cómo grabar videos con VLC Media Player de manera fácil y rápida. Recuerda que esta función puede ser útil para grabar tutoriales, presentaciones o cualquier otra cosa que desees capturar en video desde tu computadora.
Haz clic en la pestaña "Dispositivo de captura"
Si deseas grabar videos con VLC Media Player, primero debes abrir el programa y dirigirte a la pestaña "Dispositivo de captura".
Selecciona tu cámara de video en la lista desplegable
Para comenzar a grabar videos con VLC Media Player, lo primero que debes hacer es seleccionar tu cámara de video en la lista desplegable. Esto te permitirá utilizar VLC para capturar el video directamente desde tu cámara.
Ajusta las opciones de video y audio según tus preferencias
Antes de empezar a grabar videos con VLC Media Player, es recomendable ajustar las opciones de video y audio según tus preferencias. Para hacerlo, sigue los siguientes pasos:
Opciones de video
- Abre VLC Media Player.
- Haz clic en "Herramientas" en la barra de menú y selecciona "Preferencias".
- En la ventana de preferencias, haz clic en "Entrada / Codecs" en la columna izquierda.
- En la sección "Codecs de vídeo", puedes seleccionar el codec que desees utilizar para grabar tus videos. Recuerda elegir uno que sea compatible con los formatos de video que planeas grabar.
- En la sección "Rendimiento de vídeo", puedes ajustar la calidad y velocidad de la grabación, así como la resolución y relación de aspecto del video.
- Una vez que hayas realizado los ajustes deseados, haz clic en "Guardar" para aplicar los cambios.
Opciones de audio
- En la ventana de preferencias de VLC Media Player, haz clic en "Audio" en la columna izquierda.
- En la sección "Dispositivo de salida", puedes seleccionar el dispositivo de audio que deseas utilizar para grabar el sonido del video.
- En la sección "Formato de salida", puedes elegir el formato de audio en el que deseas grabar el sonido del video. Recuerda seleccionar un formato compatible con los reproductores de audio que utilizarás para reproducir tus videos grabados.
- Una vez que hayas realizado los ajustes deseados, haz clic en "Guardar" para aplicar los cambios.
Al ajustar las opciones de video y audio según tus preferencias, podrás grabar videos con VLC Media Player de una manera más personalizada y adecuada a tus necesidades. Recuerda que estos ajustes pueden variar dependiendo de la versión de VLC Media Player que estés utilizando.
Haz clic en "Convertir/Guardar"
Para comenzar a grabar un video con VLC Media Player, lo primero que debes hacer es abrir el programa y dirigirte a la barra de menú superior. Aquí encontrarás una serie de opciones y funciones disponibles.
Una vez allí, debes hacer clic en la opción "Media" y se desplegará un menú con varias opciones adicionales. Dentro de este menú, busca y selecciona la opción "Convertir/Guardar" y haz clic en ella.
Al hacerlo, se abrirá una nueva ventana con varias pestañas y opciones disponibles. Asegúrate de que la pestaña "Archivo" esté seleccionada en la parte superior de la ventana.
En esta pestaña, encontrarás un botón que dice "Agregar". Haz clic en él y se abrirá una ventana emergente en la que podrás navegar por tus archivos y seleccionar el video que deseas grabar.
Una vez seleccionado el video, haz clic en el botón "Convertir/Guardar" en la parte inferior derecha de la ventana. Esto te llevará a la siguiente pantalla donde podrás configurar algunas opciones adicionales antes de iniciar la grabación.
Asegúrate de que la opción "Convertir" esté seleccionada en la parte superior de la ventana. A continuación, haz clic en el botón "Examinar" para seleccionar la ubicación y el nombre del archivo de salida donde se guardará el video grabado.
En la sección "Perfil", selecciona el formato de video que deseas utilizar para la grabación. VLC Media Player ofrece una amplia variedad de formatos compatibles, como MP4, AVI, MKV, entre otros.
Si deseas ajustar algunas opciones adicionales, como el códec de video, el códec de audio, la calidad o los ajustes de subtítulos, puedes hacerlo haciendo clic en el botón "Herramientas" ubicado junto al menú desplegable del formato de video.
Una vez que hayas configurado todas las opciones según tus preferencias, haz clic en el botón "Guardar" en la parte inferior de la ventana para aplicar los cambios y volver a la pantalla principal.
Finalmente, para iniciar la grabación del video, haz clic en el botón "Iniciar" en la parte inferior de la ventana. VLC Media Player comenzará a reproducir el video seleccionado y grabará simultáneamente en el archivo de salida que has configurado.
Una vez finalizada la grabación, simplemente haz clic en el botón "Detener" en la parte inferior de la ventana para detener la grabación y guardar el video completo.
¡Y eso es todo! Ahora sabes cómo grabar videos con VLC Media Player de manera sencilla y rápida. ¡Disfruta de tus grabaciones y compártelas con tus amigos y familiares!
Elige la ubicación y el nombre de archivo para guardar el video
Para comenzar a grabar un video con VLC Media Player, lo primero que debes hacer es seleccionar la ubicación donde deseas guardar el archivo y darle un nombre.
Puedes hacer esto dirigiéndote a la pestaña "Medio" en la barra de menú de VLC y seleccionando la opción "Convertir/Guardar".
Se abrirá una nueva ventana donde podrás elegir la ubicación y el nombre de archivo. Haz clic en el botón "Examinar" para seleccionar la carpeta donde deseas guardar el video y luego ingresa el nombre del archivo en el campo correspondiente.
Una vez que hayas seleccionado la ubicación y el nombre de archivo, haz clic en el botón "Guardar" para continuar.
Es importante asegurarte de elegir una ubicación accesible y un nombre descriptivo para facilitar la posterior búsqueda y reproducción del video.
Haz clic en "Iniciar" para comenzar a grabar
Si quieres grabar videos con VLC Media Player, primero debes asegurarte de tener el programa instalado en tu computadora. Una vez que lo hayas instalado, sigue los siguientes pasos para comenzar a grabar:
Paso 1: Abre VLC Media Player
Para abrir VLC Media Player, busca el icono en tu escritorio o en la lista de programas instalados en tu computadora y haz doble clic en él. Si no tienes VLC Media Player instalado, puedes descargarlo de forma gratuita desde el sitio web oficial.
Paso 2: Haz clic en "Medio"
Una vez que hayas abierto VLC Media Player, verás una barra de menú en la parte superior de la ventana. Haz clic en la pestaña "Medio" para desplegar el menú.
Paso 3: Selecciona "Convertir"
Dentro del menú "Medio", busca la opción "Convertir" y haz clic en ella. Esto abrirá una nueva ventana llamada "Convertir".
Paso 4: Elige el video que deseas grabar
En la ventana "Convertir", verás un botón que dice "Agregar". Haz clic en este botón para seleccionar el video que deseas grabar. Navega por las carpetas de tu computadora y elige el archivo de video que deseas grabar. Una vez que hayas seleccionado el archivo, haz clic en "Abrir" para agregarlo a la lista de archivos a convertir.
Paso 5: Selecciona el formato de salida
En la parte inferior de la ventana "Convertir", verás una lista desplegable que dice "Perfil". Haz clic en esta lista y elige el formato de salida para tu video grabado. Puedes elegir entre una variedad de formatos, como MP4, AVI, MKV, entre otros.
Paso 6: Elige la ubicación de salida
Debajo de la lista desplegable "Perfil", verás un campo que dice "Destino". Haz clic en el botón "Examinar" junto a este campo para elegir la ubicación donde se guardará tu video grabado. Navega por las carpetas de tu computadora y elige la carpeta donde deseas guardar el video.
Paso 7: Haz clic en "Iniciar" para comenzar a grabar
Una vez que hayas seleccionado el video, el formato de salida y la ubicación de salida, estás listo para comenzar a grabar. Haz clic en el botón "Iniciar" en la parte inferior de la ventana "Convertir" para iniciar el proceso de grabación.
¡Y eso es todo! Ahora VLC Media Player comenzará a grabar el video seleccionado y lo guardará en la ubicación que hayas elegido. Una vez que se complete la grabación, podrás encontrar tu video grabado en la carpeta que hayas seleccionado.
Recuerda que VLC Media Player es una herramienta versátil que no solo te permite reproducir videos, sino también grabarlos. Sigue esta guía completa para grabar videos con VLC Media Player y disfruta de todas las funciones que este programa tiene para ofrecer.
Haz clic en "Detener" cuando hayas terminado de grabar
Una vez que hayas terminado de grabar tu video con VLC Media Player, es importante detener la grabación correctamente. Para hacerlo, simplemente haz clic en el botón "Detener" en la parte inferior de la ventana de grabación.
¡Listo! Ahora tienes tu video grabado con VLC Media Player
En este artículo te mostraremos una guía completa para grabar videos con VLC Media Player. VLC Media Player es un reproductor multimedia gratuito y de código abierto que no solo reproduce videos, sino que también ofrece la opción de grabarlos. Si necesitas grabar un video en tu computadora, VLC Media Player es una excelente opción.
¿Por qué usar VLC Media Player para grabar videos?
VLC Media Player es una herramienta versátil que ofrece muchas funciones útiles, y la capacidad de grabar videos es una de ellas. Al utilizar VLC Media Player para grabar videos, no solo obtendrás un resultado de alta calidad, sino que también podrás personalizar la grabación según tus necesidades.
- Compatibilidad con varios formatos: VLC Media Player es compatible con una amplia gama de formatos de video, lo que significa que podrás grabar videos en el formato que prefieras.
- Funciones de edición básicas: Además de grabar videos, VLC Media Player también ofrece funciones de edición básicas, como recortar y rotar videos.
- Configuración personalizable: Puedes ajustar la configuración de grabación según tus necesidades, como la resolución, el bitrate y el formato de salida.
¿Cómo grabar videos con VLC Media Player?
A continuación, te mostramos los pasos para grabar videos con VLC Media Player:
- Paso 1: Abre VLC Media Player en tu computadora.
- Paso 2: Haz clic en la pestaña "Medio" en la parte superior de la ventana y selecciona la opción "Convertir/Guardar".
- Paso 3: En la pestaña "Archivo", haz clic en el botón "Agregar" para seleccionar el video que deseas grabar.
- Paso 4: Haz clic en el botón "Convertir/Guardar" en la parte inferior de la ventana.
- Paso 5: En la ventana emergente, selecciona la opción "Convertir" y elige el formato de salida para tu video.
- Paso 6: Haz clic en el botón "Examinar" para seleccionar la ubicación donde deseas guardar el video grabado.
- Paso 7: Haz clic en el botón "Iniciar" para comenzar a grabar el video.
Una vez que hayas seguido estos pasos, VLC Media Player comenzará a grabar el video seleccionado en la ubicación especificada. Una vez completada la grabación, podrás encontrar el video grabado en la ubicación que seleccionaste.
¡Y eso es todo! Ahora sabes cómo grabar videos con VLC Media Player. Esta herramienta versátil y fácil de usar te permitirá grabar videos de forma sencilla y personalizada. ¡Disfruta de tus grabaciones!
Preguntas frecuentes
1. ¿Puedo grabar videos con VLC Media Player?
Sí, VLC Media Player cuenta con una función de grabación que te permite capturar videos desde tu pantalla.
2. ¿Cómo puedo activar la función de grabación en VLC Media Player?
Para activar la función de grabación en VLC Media Player, ve a la pestaña "Ver" y selecciona "Controles avanzados". Luego, aparecerá un nuevo botón de grabación en la barra de herramientas.
3. ¿Puedo seleccionar el formato de grabación en VLC Media Player?
Sí, VLC Media Player te permite elegir el formato de grabación. Puedes acceder a las opciones de formato en la pestaña "Herramientas" y seleccionar "Preferencias". Luego, ve a la sección "Entradas / Codecs" y ajusta las configuraciones de grabación según tus preferencias.
4. ¿Puedo editar el video grabado con VLC Media Player?
No, VLC Media Player no cuenta con herramientas de edición de video. Sin embargo, una vez que hayas grabado el video, podrás utilizar otros programas de edición de video para realizar modificaciones adicionales.
Deja una respuesta
Entradas relacionadas