Guía paso a paso: Imágenes de cámaras web para tu computadora

Con el creciente uso de las videollamadas y las reuniones en línea, la calidad de las imágenes de las cámaras web se ha vuelto una preocupación para muchas personas. Obtener una imagen nítida y de alta resolución en nuestras videollamadas puede marcar la diferencia en la experiencia de comunicación. Por suerte, existen diversas formas de mejorar la calidad de imagen de nuestras cámaras web, ya sea ajustando la configuración de la cámara o utilizando software especializado.
 Proteger archivo PDF en Adobe Reader: Guía rápida y efectiva
Proteger archivo PDF en Adobe Reader: Guía rápida y efectivaTe presentaremos una guía paso a paso para mejorar la calidad de imagen de tu cámara web. Veremos los ajustes que puedes realizar en la configuración de la cámara, así como el uso de software de edición de imágenes y programas de mejora de video en tiempo real. Además, te brindaremos algunos consejos y trucos para obtener los mejores resultados en tus videollamadas y reuniones en línea. ¡Sigue leyendo y descubre cómo obtener imágenes de cámaras web de alta calidad para tu computadora!
- Encuentra una cámara web compatible con tu computadora
- Conecta la cámara web a un puerto USB disponible
- Instala los controladores de la cámara web si es necesario
- Abre la aplicación de la cámara web en tu computadora
- Ajusta la posición de la cámara web para obtener la mejor imagen
- Configura la resolución y la calidad de la imagen en la aplicación de la cámara web
- Asegúrate de tener suficiente iluminación para obtener una imagen clara
- Prueba la cámara web tomando una foto o grabando un video corto
- Si la imagen no se ve bien, ajusta la configuración de la cámara web o prueba en otro programa
- Para obtener una mejor calidad de imagen, considera invertir en una cámara web de mayor calidad
Encuentra una cámara web compatible con tu computadora
Aquí te mostramos una guía paso a paso para encontrar una cámara web compatible con tu computadora. Sigue estos pasos para asegurarte de elegir la mejor opción:
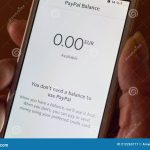 ¡Descubre cómo llamar sin saldo en Bitel y ahorrar dinero!
¡Descubre cómo llamar sin saldo en Bitel y ahorrar dinero!Paso 1: Verifica los requisitos del sistema
Antes de comprar una cámara web, es importante asegurarte de que tu computadora cumple con los requisitos mínimos del sistema. Normalmente, estos requisitos incluyen:
- Un puerto USB disponible
- Un sistema operativo compatible (como Windows, macOS o Linux)
- Memoria RAM suficiente para soportar la cámara web
- Un procesador lo suficientemente potente
Paso 2: Investiga las opciones disponibles
Una vez que has verificado los requisitos del sistema, es hora de investigar las opciones disponibles en el mercado. Puedes hacerlo de las siguientes maneras:
- Busca en línea las cámaras web más populares y revisa las reseñas de los usuarios.
- Consulta las características técnicas de cada cámara web para asegurarte de que cumpla con tus necesidades.
- Pregunta a amigos o familiares si tienen alguna recomendación basada en su propia experiencia.
Paso 3: Compara precios y características
Una vez que hayas identificado algunas opciones, compara los precios y las características de cada cámara web. Ten en cuenta aspectos como la calidad de la imagen, la resolución, el enfoque automático, el micrófono incorporado y la compatibilidad con programas de videoconferencia.
Recuerda que no siempre es necesario comprar la cámara web más cara para obtener buenos resultados. A veces, una opción más económica puede ser suficiente para tus necesidades.
Paso 4: Realiza la compra
Una vez que hayas investigado las opciones y comparado los precios, es hora de realizar la compra. Puedes hacerlo en tiendas físicas o en línea, dependiendo de tus preferencias y disponibilidad.
Asegúrate de leer las políticas de devolución y garantía antes de finalizar tu compra. Esto te dará tranquilidad en caso de que necesites realizar cambios o devoluciones en el futuro.
¡Y eso es todo! Siguiendo esta guía paso a paso, encontrarás una cámara web compatible con tu computadora y podrás disfrutar de videoconferencias y chats en línea con una excelente calidad de imagen.
Conecta la cámara web a un puerto USB disponible
Para comenzar a utilizar una cámara web en tu computadora, primero debes asegurarte de que está correctamente conectada. Para ello, toma el cable de la cámara web y conéctalo a un puerto USB disponible en tu computadora.
Instala los controladores de la cámara web si es necesario
Si tu computadora no reconoce automáticamente la cámara web, es posible que necesites instalar los controladores correspondientes. Estos controladores son el software que permite que la cámara web funcione correctamente en tu sistema operativo.
Para instalar los controladores de la cámara web, sigue estos pasos:
- Investiga el modelo de tu cámara web: Antes de comenzar, necesitarás saber el modelo exacto de tu cámara web. Puedes encontrar esta información en la caja de la cámara web o en el manual del usuario.
- Visita el sitio web del fabricante: Una vez que tengas el modelo de tu cámara web, visita el sitio web del fabricante. Por lo general, encontrarás una sección de soporte o descargas donde podrás buscar los controladores correspondientes a tu modelo de cámara web.
- Descarga los controladores: Busca los controladores específicos para tu modelo de cámara web y descárgalos en tu computadora. Asegúrate de seleccionar los controladores compatibles con tu sistema operativo, ya sea Windows, macOS o Linux.
- Instala los controladores: Una vez que hayas descargado los controladores, haz doble clic en el archivo de instalación y sigue las instrucciones en pantalla para completar la instalación. Es posible que se te pida reiniciar tu computadora una vez que la instalación haya finalizado.
Después de instalar los controladores de la cámara web, deberías poder utilizarla sin problemas. Si todavía tienes dificultades para que tu computadora reconozca la cámara web, te recomendamos que consultes el manual del usuario o te pongas en contacto con el soporte técnico del fabricante para obtener ayuda adicional.
Abre la aplicación de la cámara web en tu computadora
Para comenzar, debes abrir la aplicación de la cámara web en tu computadora. Esto te permitirá acceder y utilizar todas las funcionalidades de tu cámara web.
Ajusta la posición de la cámara web para obtener la mejor imagen
Si deseas obtener la mejor imagen posible con tu cámara web, es importante ajustar su posición de manera adecuada. A continuación, te presentamos una guía paso a paso para lograrlo:
Paso 1: Encuentra un lugar adecuado para colocar tu cámara web
Busca un lugar donde tu cámara web tenga una buena vista de la escena que deseas capturar. Asegúrate de que no haya objetos obstruyendo la imagen y de que la iluminación sea apropiada.
Paso 2: Ajusta el ángulo de visión
Una vez que hayas encontrado el lugar adecuado, ajusta el ángulo de visión de tu cámara web. Puedes hacerlo moviendo físicamente la cámara o utilizando su soporte ajustable. Asegúrate de que el ángulo sea el correcto para capturar la escena de manera óptima.
Paso 3: Verifica la altura de la cámara web
Es importante que la cámara web esté a una altura adecuada para obtener una imagen balanceada. Asegúrate de que esté a la altura de tus ojos o ligeramente por encima. Evita colocarla demasiado baja, ya que esto puede resultar en una imagen poco favorecedora.
Paso 4: Ajusta la configuración de la cámara web
Una vez que hayas colocado físicamente tu cámara web, es hora de ajustar su configuración. Abre el software de la cámara web en tu computadora y verifica las opciones de ajuste disponibles. Puedes jugar con la exposición, el contraste y la nitidez para obtener la mejor imagen posible.
Paso 5: Realiza pruebas y ajustes finales
Finalmente, realiza algunas pruebas y ajustes finales para asegurarte de que la imagen de tu cámara web se vea como deseas. Toma algunas fotos de prueba o graba un video corto para evaluar la calidad de la imagen. Si es necesario, realiza ajustes adicionales hasta que estés satisfecho con los resultados.
Siguiendo estos pasos, podrás ajustar la posición de tu cámara web de manera adecuada y obtener imágenes de alta calidad en tu computadora. ¡Disfruta de tus videoconferencias, transmisiones en vivo y sesiones de videochat con la mejor imagen posible!
Configura la resolución y la calidad de la imagen en la aplicación de la cámara web
Para asegurarte de obtener la mejor calidad de imagen posible en tu cámara web, es importante configurar la resolución y la calidad de la imagen en la aplicación correspondiente. Sigue estos pasos para lograrlo:
Paso 1:
Abre la aplicación de la cámara web en tu computadora. Puede ser una aplicación preinstalada o una que hayas descargado.
Paso 2:
Una vez que la aplicación esté abierta, busca la opción de configuración o ajustes. Esta opción generalmente se encuentra en la barra de herramientas o en un menú desplegable.
Paso 3:
Dentro de la configuración de la cámara web, encontrarás una sección dedicada a la resolución y calidad de imagen. Haz clic en esta sección para acceder a las opciones correspondientes.
Paso 4:
En la sección de resolución, podrás seleccionar la calidad de imagen que deseas obtener. Generalmente, se ofrecen opciones como baja, estándar, alta y máxima. Selecciona la opción que mejor se adapte a tus necesidades.
Paso 5:
Además de la resolución, es posible que encuentres opciones para ajustar la nitidez, el brillo, el contraste y otros aspectos de la imagen. Juega con estos ajustes para obtener el resultado deseado.
Paso 6:
Una vez que hayas seleccionado la resolución y ajustado los demás parámetros, guarda los cambios y cierra la configuración de la cámara web.
Ahora tu cámara web estará configurada con la resolución y calidad de imagen que hayas elegido. Recuerda que, en algunos casos, la calidad de imagen también puede depender de la capacidad de tu cámara web y del ancho de banda de tu conexión a internet.
Asegúrate de tener suficiente iluminación para obtener una imagen clara
Uno de los aspectos más importantes para obtener imágenes de calidad con tu cámara web es asegurarte de tener suficiente iluminación. Una iluminación adecuada es esencial para lograr una imagen clara y nítida.
Para garantizar una buena iluminación, evita situarte frente a una fuente de luz brillante o directa, como una ventana o una lámpara. Estas fuentes de luz pueden crear sombras no deseadas en tu rostro o en el objeto que estás capturando.
En su lugar, busca una iluminación suave y difusa. Puedes lograr esto colocando una lámpara o una luz suave cerca de ti, pero asegúrate de que no esté directamente frente a ti. También puedes utilizar reflectores o paneles de difusión para suavizar la luz y evitar sombras duras.
Además, ten en cuenta la temperatura de color de la luz que estás utilizando. La luz natural tiene una temperatura de color más cálida, mientras que la luz artificial puede tener una temperatura de color más fría. Ajusta la configuración de tu cámara web según el tipo de luz que estés utilizando para obtener una imagen con colores más precisos.
Recuerda también limpiar la lente de tu cámara web regularmente. El polvo o las huellas dactilares en la lente pueden afectar la calidad de la imagen, por lo que es importante mantenerla limpia y libre de obstrucciones.
Asegurarte de tener suficiente iluminación es crucial para obtener imágenes de cámaras web de calidad. Evita fuentes de luz directa, busca una iluminación suave y difusa, y ajusta la configuración de la temperatura de color según sea necesario. ¡Con estos consejos, lograrás imágenes claras y nítidas en tu computadora!
Prueba la cámara web tomando una foto o grabando un video corto
Si tienes una cámara web conectada a tu computadora, es posible que desees probarla tomando una foto o grabando un video corto. Afortunadamente, es muy fácil de hacer. Sigue estos pasos:
Paso 1: Abre la aplicación de la cámara web
Primero, abre la aplicación de la cámara web en tu computadora. Puedes encontrarla en el menú de inicio o en la lista de aplicaciones instaladas. Si no tienes una aplicación específica para la cámara web, también puedes usar aplicaciones de mensajería instantánea como Skype o aplicaciones de videoconferencia como Zoom.
Paso 2: Ajusta la configuración de la cámara web
Una vez que hayas abierto la aplicación de la cámara web, es posible que desees ajustar la configuración antes de tomar una foto o grabar un video. Puedes cambiar la resolución, el brillo, el contraste y otros ajustes según tus preferencias. Explora las opciones disponibles en la aplicación para encontrar la configuración adecuada para ti.
Paso 3: Toma una foto
Para tomar una foto, simplemente haz clic en el botón de captura de la cámara web. Puede ser un icono de cámara o un botón con un símbolo similar. La foto se guardará automáticamente en tu computadora en una ubicación predeterminada, pero también puedes elegir guardarla en una ubicación específica si lo deseas.
Paso 4: Graba un video corto
Si deseas grabar un video en lugar de tomar una foto, busca el botón de grabación en la aplicación de la cámara web. Por lo general, es un botón grande y rojo que indica "Grabar". Haz clic en ese botón para comenzar a grabar y nuevamente para detener la grabación. El video se guardará en tu computadora en una ubicación predeterminada, al igual que la foto.
Paso 5: Revisa y comparte tus fotos y videos
Una vez que hayas tomado una foto o grabado un video, puedes revisarlo en la aplicación de la cámara web o abrirlo directamente desde la ubicación donde se guardó en tu computadora. Si estás satisfecho con los resultados, puedes compartir tus fotos y videos con tus amigos y familiares a través de correo electrónico, redes sociales u otras plataformas de mensajería.
¡Y eso es todo! Siguiendo estos sencillos pasos, podrás aprovechar al máximo tu cámara web y capturar momentos especiales en fotos y videos. ¡Diviértete explorando todas las posibilidades que ofrece tu cámara web!
Si la imagen no se ve bien, ajusta la configuración de la cámara web o prueba en otro programa
Si estás teniendo problemas con la calidad de la imagen de tu cámara web en tu computadora, hay algunas cosas que puedes hacer para solucionarlo. En esta guía paso a paso, te mostraremos cómo ajustar la configuración de la cámara web y cómo probarla en otro programa para solucionar cualquier problema que puedas estar experimentando.
Paso 1: Ajusta la configuración de la cámara web
Lo primero que debes hacer es verificar la configuración de tu cámara web. Para hacer esto, sigue estos pasos:
- Abre el programa de configuración de la cámara web en tu computadora. Este programa puede variar dependiendo del fabricante de tu cámara web, pero generalmente se encuentra en el menú de inicio o en la barra de tareas.
- Una vez que hayas abierto el programa de configuración de la cámara web, busca la opción de "Configuración" o "Ajustes". Haz clic en esta opción para acceder a las configuraciones de la cámara web.
- Dentro de las configuraciones de la cámara web, busca las opciones relacionadas con la calidad de imagen, como el brillo, el contraste, la nitidez y el balance de blancos. Ajusta estas opciones según tus preferencias para mejorar la calidad de imagen de tu cámara web.
- Una vez que hayas realizado los ajustes necesarios, guarda los cambios y cierra el programa de configuración de la cámara web.
Paso 2: Prueba la cámara web en otro programa
Si la calidad de imagen de tu cámara web todavía no es la deseada después de ajustar la configuración, es posible que el problema esté relacionado con el programa que estás utilizando para utilizar la cámara web. Para solucionar esto, prueba la cámara web en otro programa. Sigue estos pasos:
- Abre otro programa en tu computadora que sea compatible con el uso de una cámara web, como Skype, Zoom o Google Meet.
- Dentro del programa, busca la opción de "Configuración" o "Ajustes" relacionada con la cámara web. Haz clic en esta opción para acceder a las configuraciones de la cámara web dentro del programa.
- Una vez que hayas accedido a las configuraciones de la cámara web, verifica si hay alguna opción que te permita ajustar la calidad de imagen. Si es así, realiza los ajustes necesarios para mejorar la calidad de imagen de tu cámara web.
- Después de realizar los ajustes, guarda los cambios y cierra el programa.
Al probar la cámara web en otro programa, es posible que encuentres una mejora en la calidad de imagen. Si es así, esto significa que el problema está relacionado con el programa que estabas utilizando anteriormente y no con la cámara web en sí. Si la calidad de imagen sigue siendo pobre en todos los programas, es posible que debas considerar la posibilidad de reemplazar la cámara web o buscar ayuda adicional para solucionar el problema.
Si la imagen de tu cámara web no se ve bien, ajustar la configuración de la cámara web y probarla en otro programa pueden ser soluciones efectivas para mejorar la calidad de imagen. Sigue los pasos descritos en esta guía paso a paso y ¡esperamos que puedas disfrutar de imágenes nítidas y claras en tu cámara web!
Para obtener una mejor calidad de imagen, considera invertir en una cámara web de mayor calidad
Si estás buscando mejorar la calidad de las imágenes de tu cámara web en tu computadora, puede ser una buena idea invertir en una cámara web de mayor calidad. Aunque la mayoría de las computadoras vienen con una cámara web incorporada, estas suelen tener una calidad de imagen básica que puede no ser suficiente para tus necesidades.
Una cámara web de mayor calidad puede ofrecerte imágenes más nítidas, colores más vibrantes y una mejor resolución. Esto es especialmente importante si utilizas tu cámara web para videoconferencias, transmisiones en vivo o videollamadas con amigos y familiares. Una imagen de calidad inferior puede afectar negativamente la experiencia de los demás y hacer que te veas poco profesional.
Al buscar una cámara web de mayor calidad, es importante tener en cuenta varios factores. Primero, considera la resolución de la cámara. La mayoría de las cámaras web de alta calidad ofrecen una resolución de al menos 720p, pero algunas ofrecen incluso resoluciones más altas, como 1080p o incluso 4K. Cuanto mayor sea la resolución, más nítida será la imagen.
Otro factor a considerar es la velocidad de cuadros por segundo (fps) de la cámara. Una mayor velocidad de fps te permitirá obtener videos más fluidos y sin saltos. La mayoría de las cámaras web de alta calidad ofrecen una velocidad de fps de al menos 30, pero algunas pueden llegar hasta 60 o incluso más.
Además de la resolución y la velocidad de fps, también debes considerar otras características como el enfoque automático, el balance de blancos y la corrección de luz. Estas características te ayudarán a obtener imágenes más claras y equilibradas, incluso en condiciones de iluminación desafiantes.
Finalmente, también debes tener en cuenta la compatibilidad de la cámara web con tu sistema operativo. La mayoría de las cámaras web son compatibles con Windows, Mac y Linux, pero siempre es mejor verificar la compatibilidad antes de realizar la compra.
Si quieres mejorar la calidad de las imágenes de tu cámara web en tu computadora, considera invertir en una cámara web de mayor calidad. Busca una cámara con una resolución alta, una velocidad de fps adecuada y características adicionales como enfoque automático y corrección de luz. Recuerda también verificar la compatibilidad con tu sistema operativo antes de realizar la compra.
Preguntas frecuentes
1. ¿Cómo puedo obtener imágenes de una cámara web para mi computadora?
Puedes obtener imágenes de una cámara web en tu computadora utilizando un software de captura de imágenes o una aplicación de videoconferencia.
2. ¿Qué es un software de captura de imágenes?
Un software de captura de imágenes es una aplicación que te permite tomar fotografías o grabar videos utilizando la cámara web de tu computadora.
3. ¿Cuál es la mejor aplicación de videoconferencia para obtener imágenes de una cámara web?
Existen varias aplicaciones de videoconferencia populares como Zoom, Skype o Google Meet que te permiten utilizar la cámara web de tu computadora para realizar videollamadas y capturar imágenes.
4. ¿Puedo utilizar una cámara web externa en lugar de la cámara web incorporada en mi computadora?
Sí, puedes utilizar una cámara web externa en lugar de la cámara web incorporada en tu computadora. Solo necesitas conectar la cámara web externa a tu computadora y seleccionarla como dispositivo de video en la aplicación que estés utilizando.
Deja una respuesta
Entradas relacionadas