Redondeo a 4 decimales en Excel: guía completa y sencilla
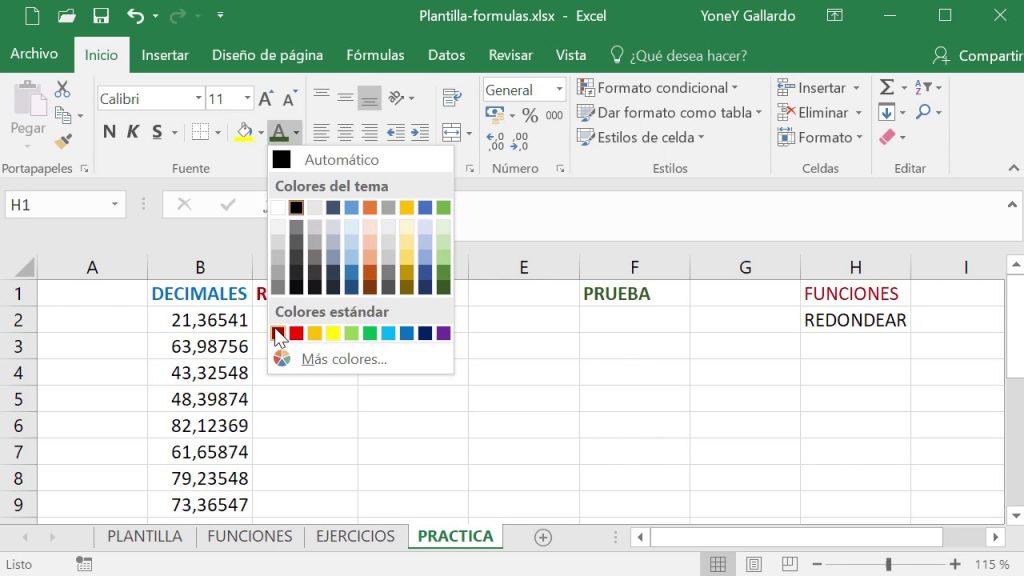
Microsoft Excel es una herramienta ampliamente utilizada en el ámbito empresarial y académico para realizar cálculos y análisis de datos. Una de las funciones más comunes en Excel es el redondeo de números, que permite ajustar los valores a un número determinado de decimales. Sin embargo, a veces es necesario redondear los números a una cantidad específica de decimales, como 4, en lugar de utilizar la función de redondeo estándar que redondea a 2 decimales.
 Calcula IVA en factura y ahorra dinero: Guía completa
Calcula IVA en factura y ahorra dinero: Guía completaEn este artículo te mostraremos cómo redondear a 4 decimales en Excel de manera sencilla y paso a paso. Aprenderás a utilizar la fórmula ROUND para redondear números a la cantidad de decimales deseada, así como otras funciones relacionadas que te serán útiles en tus tareas de cálculo. También te daremos algunos consejos y ejemplos prácticos para que puedas aplicar el redondeo a 4 decimales de forma efectiva en tus hojas de cálculo.
- Utiliza la función REDONDEAR para redondear un número dado a la cantidad de decimales deseada
- Para redondear a 4 decimales, utiliza la fórmula =REDONDEAR(numero,4)
- Asegúrate de que el número a redondear está en la celda correcta
- Ajusta el formato de la celda para que muestre hasta 4 decimales
- Utiliza la función REDONDEAR.MAS para redondear hacia arriba
- Utiliza la función REDONDEAR.MENOS para redondear hacia abajo
- Utiliza la función REDONDEAR.ABAJO para redondear hacia el número inferior más cercano
- Utiliza la función REDONDEAR.ARRIBA para redondear hacia el número superior más cercano
- Utiliza la función REDONDEAR.PAR para redondear hacia el número par más cercano
- Utiliza la función REDONDEAR.IMPAR para redondear hacia el número impar más cercano
- Asegúrate de que los resultados de redondeo sean precisos y adecuados para tus necesidades
- Prueba diferentes métodos de redondeo para encontrar el que mejor se adapte a tus datos
- Preguntas frecuentes
Utiliza la función REDONDEAR para redondear un número dado a la cantidad de decimales deseada
Si necesitas redondear un número a una cantidad específica de decimales en Excel, puedes utilizar la función REDONDEAR. Esta función te permite especificar el número que deseas redondear y la cantidad de decimales a la que deseas redondearlo.
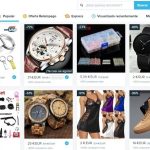 Guía completa para vender en Wish y aumentar tus ventas online
Guía completa para vender en Wish y aumentar tus ventas onlineLa sintaxis de la función REDONDEAR es la siguiente:
REDONDEAR(número, num_decimales)
Donde:
- número es el número que deseas redondear.
- num_decimales es el número de decimales a los que deseas redondear.
Por ejemplo, si tienes el número 3.14159 y deseas redondearlo a 4 decimales, puedes utilizar la función REDONDEAR de la siguiente manera:
=REDONDEAR(3.14159, 4)
El resultado de esta fórmula será 3.1416, ya que hemos redondeado el número a 4 decimales.
Es importante tener en cuenta que la función REDONDEAR redondeará el número dado al número de decimales especificado. Si el número tiene más decimales que los especificados, se realizará un redondeo. Si el número tiene menos decimales que los especificados, se agregarán ceros al final.
Además, si el número a redondear tiene una cantidad de decimales igual o menor a los especificados, la función REDONDEAR no realizará ningún cambio y devolverá el número sin modificaciones.
Utilizar la función REDONDEAR en Excel es una forma sencilla y eficiente de redondear números a la cantidad de decimales deseada. Prueba esta función en tus hojas de cálculo y aprovecha su utilidad en tus proyectos.
Para redondear a 4 decimales, utiliza la fórmula =REDONDEAR(numero,4)
Si necesitas redondear un número en Excel a 4 decimales, puedes utilizar la fórmula =REDONDEAR(numero,4). Esta función te permite especificar el número de decimales a los que deseas redondear un número.
La sintaxis de la fórmula es muy sencilla. Simplemente debes ingresar el número que deseas redondear como el primer argumento, seguido del número de decimales a los que deseas redondear como el segundo argumento.
Por ejemplo, si tienes el número 3.14159265 y deseas redondearlo a 4 decimales, puedes utilizar la fórmula =REDONDEAR(3.14159265,4). El resultado será 3.1416.
Es importante tener en cuenta que la función REDONDEAR sigue la regla de redondeo estándar. Si el siguiente decimal es igual o mayor a 5, el número se redondeará hacia arriba. Si el siguiente decimal es menor a 5, el número se redondeará hacia abajo.
Además de la función REDONDEAR, Excel también ofrece otras funciones de redondeo, como REDONDEAR.MAS, REDONDEAR.MENOS y REDONDEAR.PAR. Estas funciones también te permiten redondear números a una cantidad específica de decimales.
Recuerda que el redondeo de números es una operación común en Excel y puede ser útil en una variedad de situaciones, como cálculos financieros, análisis de datos y presentación de resultados. Al utilizar la función REDONDEAR, puedes asegurarte de que tus números se muestren con la precisión deseada.
Asegúrate de que el número a redondear está en la celda correcta
Antes de comenzar a redondear un número en Excel, es importante asegurarse de que el número que deseas redondear se encuentra en la celda correcta. Esto significa que debes verificar que el número esté ingresado en la celda que deseas redondear y no en una celda adyacente o en otra hoja de cálculo.
Utiliza la función REDONDEAR()
En Excel, la forma más sencilla de redondear un número es utilizando la función REDONDEAR(). Esta función permite redondear un número a la cantidad de decimales especificados.
La sintaxis básica de la función REDONDEAR() es la siguiente:
- =REDONDEAR(número, decimales)
Donde:
- número es el número que deseas redondear.
- decimales es el número de decimales a los que deseas redondear.
Por ejemplo, si deseas redondear el número 3.14159 a 4 decimales, utilizarías la siguiente fórmula:
- =REDONDEAR(3.14159, 4)
El resultado de esta fórmula sería 3.1416, ya que se ha redondeado el número a 4 decimales.
Utiliza el formato de celdas personalizado
Además de utilizar la función REDONDEAR(), también puedes redondear un número en Excel utilizando el formato de celdas personalizado.
Para hacer esto, sigue los siguientes pasos:
- Selecciona la celda o rango de celdas que deseas redondear.
- Haz clic derecho y selecciona "Formato de celdas" en el menú contextual.
- En la ventana de "Formato de celdas", selecciona la pestaña "Número".
- En la lista de categorías, selecciona "Personalizado".
- En el campo "Tipo", ingresa el formato deseado utilizando el siguiente código: 0.0000 (donde el número de ceros después del punto decimal representa la cantidad de decimales a los que deseas redondear).
- Haz clic en "Aceptar" para aplicar el formato de celdas personalizado.
Una vez que hayas seguido estos pasos, la celda o rango de celdas seleccionado mostrará el número redondeado según el formato personalizado que hayas especificado.
Redondear un número a 4 decimales en Excel es muy sencillo. Puedes utilizar la función REDONDEAR() o aplicar un formato de celdas personalizado para obtener el resultado deseado. Ambas opciones te permitirán redondear tus números de manera precisa y eficiente.
Ajusta el formato de la celda para que muestre hasta 4 decimales
Si necesitas mostrar solo hasta 4 decimales en Excel, puedes ajustar el formato de la celda para lograrlo. Sigue los siguientes pasos:
- Selecciona la celda o rango de celdas que deseas formatear.
- Haz clic derecho y selecciona "Formato de celdas" en el menú desplegable.
- En la pestaña "Número", selecciona "Número" en la lista de categorías.
- En la sección de "Decimales", introduce "4" en el campo correspondiente.
- Haz clic en "Aceptar" para aplicar el formato de celda.
Ahora, la celda o rango de celdas seleccionadas mostrarán hasta 4 decimales. Ten en cuenta que este formato solo afecta la forma en que se muestra el número en la celda, no altera su valor real.
Utiliza la función REDONDEAR.MAS para redondear hacia arriba
Si necesitas redondear un número hacia arriba a 4 decimales en Excel, puedes utilizar la función REDONDEAR.MAS. Esta función te permite especificar el número de decimales a los que deseas redondear y redondeará el número hacia el valor más próximo hacia arriba.
La sintaxis de la función REDONDEAR.MAS es la siguiente:
- REDONDEAR.MAS(número, num_de_decimales)
Donde:
- número es el número que deseas redondear.
- num_de_decimales es el número de decimales a los que deseas redondear.
A continuación, te mostraré un ejemplo de cómo utilizar la función REDONDEAR.MAS para redondear un número hacia arriba a 4 decimales:
=REDONDEAR.MAS(3.14159265359, 4)El resultado de esta fórmula sería 3.1416, ya que hemos redondeado el número π (pi) hacia arriba a 4 decimales.
Recuerda que también puedes utilizar la función REDONDEAR.MAS en combinación con otras funciones de Excel, como SUMA o PROMEDIO, para redondear los resultados de tus cálculos.
Utiliza la función REDONDEAR.MENOS para redondear hacia abajo
Si necesitas redondear un número hacia abajo a 4 decimales en Excel, puedes utilizar la función REDONDEAR.MENOS. Esta función te permite especificar el número de decimales a los que deseas redondear y redondeará el número hacia abajo si el siguiente decimal es menor que 5.
Utiliza la función REDONDEAR.ABAJO para redondear hacia el número inferior más cercano
Si necesitas redondear un número a 4 decimales hacia abajo en Excel, puedes utilizar la función REDONDEAR.ABAJO. Esta función te permite especificar el número de decimales al que deseas redondear y redondeará el número hacia el número inferior más cercano.
Para utilizar la función REDONDEAR.ABAJO, simplemente debes seguir los siguientes pasos:
- Selecciona la celda en la que deseas aplicar el redondeo.
- Escribe la fórmula =REDONDEAR.ABAJO(número, número_de_decimales), donde "número" es el valor que deseas redondear y "número_de_decimales" es el número de decimales al que deseas redondear.
- Presiona Enter para aplicar la fórmula y redondear el número.
Por ejemplo, si deseas redondear el número 3.1415926535 a 4 decimales hacia abajo, deberías utilizar la fórmula =REDONDEAR.ABAJO(3.1415926535, 4). El resultado sería 3.1415.
También puedes utilizar la función REDONDEAR.ABAJO en combinación con otras funciones de Excel. Por ejemplo, si deseas redondear hacia abajo el resultado de una operación matemática, puedes utilizar la fórmula =REDONDEAR.ABAJO(función, número_de_decimales).
Recuerda que la función REDONDEAR.ABAJO siempre redondeará hacia abajo, incluso si el número siguiente es mayor a 5. Si deseas redondear hacia arriba cuando el número siguiente es mayor o igual a 5, puedes utilizar la función REDONDEAR.MAS.
Utiliza la función REDONDEAR.ARRIBA para redondear hacia el número superior más cercano
Para redondear un número hacia el número superior más cercano en Excel, puedes utilizar la función REDONDEAR.ARRIBA. Esta función toma dos argumentos: el número que deseas redondear y el número de decimales a los que deseas redondear.
Por ejemplo, si tienes el número 3.14159 y deseas redondearlo a 4 decimales, puedes usar la siguiente fórmula:
=REDONDEAR.ARRIBA(3.14159, 4)
El resultado de esta fórmula será 3.1416, ya que se redondea hacia el número superior más cercano con 4 decimales.
Es importante tener en cuenta que si el número a redondear ya tiene el número de decimales especificado, no se realizará ningún redondeo. Por ejemplo, si tienes el número 3.1400 y deseas redondearlo a 4 decimales, el resultado seguirá siendo 3.1400.
Además, si deseas redondear hacia el número superior más cercano sin especificar el número de decimales, puedes omitir el segundo argumento de la función REDONDEAR.ARRIBA. En este caso, Excel redondeará el número al entero superior más cercano.
Utiliza la función REDONDEAR.PAR para redondear hacia el número par más cercano
En Excel, existen diferentes funciones para redondear números a distintos números decimales. Una de estas funciones es la función REDONDEAR.PAR, la cual permite redondear hacia el número par más cercano.
La sintaxis de la función REDONDEAR.PAR es la siguiente:
- =REDONDEAR.PAR(número, [núm_de_decimales])
Donde:
- número: es el número que deseamos redondear.
- núm_de_decimales (opcional): es el número de decimales al que queremos redondear el número. Si no se especifica, se redondeará a 0 decimales.
Veamos algunos ejemplos para entender mejor cómo funciona esta función:
-
Para redondear el número 3.14159 a 4 decimales, utilizamos la siguiente fórmula:
=REDONDEAR.PAR(3.14159, 4)
El resultado será 3.1416, ya que redondea hacia el número par más cercano.
-
Si queremos redondear el número 2.6789 a 2 decimales, utilizamos la siguiente fórmula:
=REDONDEAR.PAR(2.6789, 2)
El resultado será 2.68, ya que redondea hacia el número par más cercano.
-
En el caso de querer redondear el número 5.5 a 0 decimales, utilizamos la siguiente fórmula:
=REDONDEAR.PAR(5.5)
El resultado será 6, ya que redondea hacia el número par más cercano.
La función REDONDEAR.PAR es muy útil cuando se necesitan redondear números hacia el número par más cercano. Sin embargo, es importante tener en cuenta que esta función solo redondea hacia números pares, por lo que en algunos casos puede generar resultados diferentes a los esperados.
Espero que esta guía completa y sencilla te haya ayudado a entender cómo utilizar la función REDONDEAR.PAR para redondear números a 4 decimales en Excel.
Utiliza la función REDONDEAR.IMPAR para redondear hacia el número impar más cercano
Si estás buscando una forma de redondear en Excel a 4 decimales, una opción interesante es utilizar la función REDONDEAR.IMPAR. Esta función te permite redondear hacia el número impar más cercano.
Para utilizar esta función, simplemente debes seguir los siguientes pasos:
- Selecciona la celda en la que deseas aplicar el redondeo.
- Escribe la fórmula =REDONDEAR.IMPAR(celda, 4), donde "celda" es la referencia a la celda que contiene el número que deseas redondear y "4" es el número de decimales a los que quieres redondear.
- Presiona Enter para aplicar la fórmula y obtener el resultado redondeado.
Por ejemplo, si tienes el número 3.141592653589793 en la celda A1 y deseas redondearlo a 4 decimales utilizando la función REDONDEAR.IMPAR, deberías escribir la fórmula =REDONDEAR.IMPAR(A1, 4) en otra celda y obtendrías el resultado 3.1415.
Es importante tener en cuenta que la función REDONDEAR.IMPAR redondea hacia el número impar más cercano. Esto significa que si el número a redondear es exactamente la mitad de un número impar, se redondeará al número impar más cercano. Por ejemplo, si tienes el número 3.5000 y deseas redondearlo a 4 decimales utilizando la función REDONDEAR.IMPAR, obtendrías el resultado 3.5001.
Si necesitas redondear a 4 decimales en Excel y quieres utilizar la función REDONDEAR.IMPAR, simplemente sigue los pasos descritos anteriormente. Recuerda que esta función redondea hacia el número impar más cercano, por lo que debes tener en cuenta este comportamiento al utilizarla.
Asegúrate de que los resultados de redondeo sean precisos y adecuados para tus necesidades
Si trabajas frecuentemente con números decimales en Excel, es posible que en algún momento necesites redondearlos para obtener resultados más precisos y adecuados a tus necesidades. El redondeo a 4 decimales es una de las opciones más comunes y útiles para lograr este objetivo.
En esta guía completa y sencilla, te explicaremos paso a paso cómo redondear a 4 decimales en Excel, tanto para números positivos como negativos. ¡Sigue leyendo para descubrir cómo hacerlo!
Redondeo a 4 decimales en números positivos
Para redondear un número positivo a 4 decimales en Excel, puedes utilizar la función ROUND. Esta función permite especificar el número de decimales a los que deseas redondear. Aquí te mostramos cómo hacerlo:
- Selecciona la celda en la que deseas mostrar el resultado redondeado.
- Escribe la siguiente fórmula: =ROUND(A1, 4), donde A1 es la celda que contiene el número que deseas redondear.
- Pulsa Enter para obtener el resultado redondeado.
¡Y listo! Ahora la celda mostrará el número redondeado a 4 decimales.
Redondeo a 4 decimales en números negativos
El redondeo a 4 decimales en números negativos se realiza de manera similar al redondeo en números positivos. Sin embargo, es importante tener en cuenta que la función ROUND puede generar resultados inesperados cuando se trata de números negativos. Para evitar este problema, puedes utilizar la función ROUNDUP. A continuación, te explicamos cómo hacerlo:
- Selecciona la celda en la que deseas mostrar el resultado redondeado.
- Escribe la siguiente fórmula: =ROUNDUP(A1, 4), donde A1 es la celda que contiene el número negativo que deseas redondear.
- Pulsa Enter para obtener el resultado redondeado.
Con estos sencillos pasos, conseguirás redondear números negativos a 4 decimales de manera precisa.
Recuerda que el redondeo a 4 decimales es solo una de las opciones disponibles en Excel. Si necesitas redondear a un número diferente de decimales, simplemente modifica el número en la fórmula según tus necesidades. Esperamos que esta guía te haya sido útil y que puedas aplicar estos conocimientos en tus futuros proyectos en Excel.
Prueba diferentes métodos de redondeo para encontrar el que mejor se adapte a tus datos
En Excel, el redondeo de números es una operación muy común y útil. Sin embargo, el redondeo predeterminado de Excel puede no ajustarse a tus necesidades específicas. Afortunadamente, Excel ofrece diferentes métodos de redondeo para que puedas elegir el más adecuado para tus datos.
1. Redondeo tradicional
El método de redondeo tradicional es el más conocido y utilizado. Se basa en la regla de redondeo estándar, donde si el dígito a redondear es igual o superior a 5, se aumenta el dígito anterior en una unidad. Si el dígito a redondear es menor que 5, el dígito anterior se mantiene sin cambios.
En Excel, puedes usar la función REDONDEAR() para redondear un número al número de decimales deseado. Por ejemplo, para redondear el número 2.3456 a 2 decimales, usarías la fórmula =REDONDEAR(2.3456, 2).
2. Redondeo hacia abajo
El redondeo hacia abajo es otro método comúnmente utilizado. En este caso, el número se redondea al valor entero o decimal más cercano que sea menor o igual al número original.
Para redondear hacia abajo en Excel, puedes usar la función REDONDEAR.MENOS(). Por ejemplo, para redondear el número 4.5678 hacia abajo a 2 decimales, usarías la fórmula =REDONDEAR.MENOS(4.5678, 2).
3. Redondeo hacia arriba
A diferencia del redondeo hacia abajo, el redondeo hacia arriba se basa en redondear al valor entero o decimal más cercano que sea mayor o igual al número original.
En Excel, puedes utilizar la función REDONDEAR.MAS() para redondear hacia arriba. Por ejemplo, para redondear hacia arriba el número 6.7890 a 2 decimales, usarías la fórmula =REDONDEAR.MAS(6.7890, 2).
4. Redondeo hacia cero
El redondeo hacia cero, también conocido como truncamiento, simplemente elimina los dígitos decimales sin redondearlos. Esto significa que el número se aproxima al entero o decimal más cercano, pero siempre hacia cero.
En Excel, puedes utilizar la función TRUNCAR() para redondear hacia cero. Por ejemplo, para redondear hacia cero el número 8.9123 a 2 decimales, usarías la fórmula =TRUNCAR(8.9123, 2).
5. Redondeo al número par más cercano
Este método de redondeo es menos conocido pero puede ser útil en ciertas situaciones. Se basa en redondear al número par más cercano. Por ejemplo, si el número a redondear termina en .5, se redondeará hacia el número par más cercano.
En Excel, puedes utilizar la función REDONDEAR.PAR() para redondear al número par más cercano. Por ejemplo, para redondear el número 7.5 al número par más cercano, usarías la fórmula =REDONDEAR.PAR(7.5).
Estos son solo algunos de los métodos de redondeo disponibles en Excel. Recuerda que dependiendo de tus datos, puede ser necesario probar diferentes métodos para encontrar el que mejor se adapte a tus necesidades.
Preguntas frecuentes
1. ¿Cómo redondear a 4 decimales en Excel?
Para redondear a 4 decimales en Excel, puedes usar la función REDONDEAR o la función REDONDEAR.MAS.
2. ¿Cuál es la diferencia entre la función REDONDEAR y REDONDEAR.MAS?
La función REDONDEAR redondea al número más cercano, mientras que REDONDEAR.MAS siempre redondea hacia arriba.
3. ¿Cómo se utiliza la función REDONDEAR en Excel?
Para utilizar la función REDONDEAR, simplemente escribe "=REDONDEAR(número, número_de_decimales)" en una celda y reemplaza "número" y "número_de_decimales" por los valores correspondientes.
4. ¿Cuál es la sintaxis de la función REDONDEAR.MAS en Excel?
La sintaxis de la función REDONDEAR.MAS es "=REDONDEAR.MAS(número, número_de_decimales)".
Deja una respuesta
Entradas relacionadas