Cómo escanear documentos desde Word 2013: Guía paso a paso
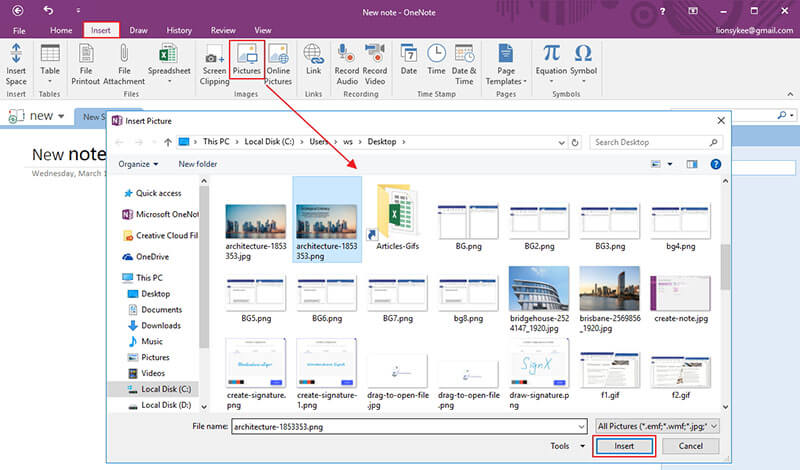
En la actualidad, el uso de la tecnología se ha vuelto esencial en nuestras vidas diarias. Uno de los aspectos más destacados es la digitalización de documentos, lo cual nos permite tener acceso rápido y sencillo a la información que necesitamos. Vamos a explicar cómo escanear documentos desde Word 2013, una herramienta muy útil para aquellos que necesitan digitalizar sus documentos y trabajar con ellos de manera más eficiente.
 Guía para crear y organizar grupos y componentes en SketchUp
Guía para crear y organizar grupos y componentes en SketchUpTe mostraremos paso a paso cómo escanear documentos desde Word 2013. Veremos cómo configurar el escáner, cómo realizar el escaneo y cómo guardar el documento escaneado en el formato que deseemos. También te daremos algunos consejos para obtener mejores resultados y solucionar posibles problemas que puedas encontrar durante el proceso. Sigue leyendo para aprender cómo aprovechar al máximo esta funcionalidad de Word 2013 y simplificar tu trabajo con documentos escaneados.
- Abre Microsoft Word 2013 en tu computadora
- Haz clic en la pestaña "Insertar" en la barra de herramientas superior
- Selecciona la opción "Escáner" en el grupo "Ilustraciones"
- Elige el tipo de escáner que deseas utilizar
- Haz clic en el botón "Nuevo escaneo" para iniciar el proceso de escaneo
- Ajusta la configuración del escaneo según tus preferencias
- Coloca el documento que deseas escanear en el escáner y haz clic en "Escanear"
- Espera a que se complete el escaneo y haz clic en "Aceptar" para insertar la imagen escaneada en tu documento de Word
- Realiza los ajustes necesarios en la imagen escaneada, como recortar o ajustar el tamaño
- Guarda el documento escaneado en tu computadora o en la ubicación deseada
- Preguntas frecuentes
Abre Microsoft Word 2013 en tu computadora
Para escanear documentos desde Word 2013, primero debes abrir el programa en tu computadora. Para hacerlo, simplemente busca el ícono de Word 2013 en el escritorio o en el menú de inicio y haz clic en él.
 Tutorial de GTA 5 Online: Paso a paso y consejos esenciales
Tutorial de GTA 5 Online: Paso a paso y consejos esencialesHaz clic en la pestaña "Insertar" en la barra de herramientas superior
Para escanear documentos desde Word 2013, primero debes hacer clic en la pestaña "Insertar" en la barra de herramientas superior. Esta pestaña se encuentra en la parte superior de la ventana de Word y cuenta con diferentes opciones para insertar elementos en tu documento.
Selecciona la opción "Escáner" en el grupo "Ilustraciones"
Para escanear documentos desde Word 2013, primero debes abrir el programa y dirigirte a la pestaña "Insertar". Dentro de esta pestaña, busca el grupo de opciones denominado "Ilustraciones".
Elige la opción "Escáner"
Dentro del grupo "Ilustraciones", encontrarás varias opciones como "Imágenes", "Formas" y "Gráficos SmartArt". Sin embargo, para escanear un documento, debes seleccionar la opción "Escáner". Haz clic en ella para continuar con el proceso de escaneo.
Conecta tu escáner al ordenador
Una vez que hayas seleccionado la opción "Escáner", es importante asegurarte de que tu escáner esté conectado correctamente al ordenador. Asegúrate de que el cable USB esté bien conectado y que el escáner esté encendido.
Configura las opciones de escaneo
Antes de escanear el documento, es necesario configurar algunas opciones según tus preferencias. Haz clic en el botón "Configuración" para acceder a las opciones de escaneo. Aquí podrás seleccionar la resolución, el formato de archivo y otras opciones relacionadas con la calidad y el tamaño del documento escaneado.
Coloca el documento en el escáner
Una vez que hayas configurado las opciones de escaneo, coloca el documento que deseas escanear en el escáner. Asegúrate de que esté correctamente alineado y que no haya arrugas ni pliegues que puedan afectar la calidad del escaneo.
Haz clic en el botón "Escanear"
Una vez que hayas colocado el documento en el escáner, haz clic en el botón "Escanear" para iniciar el proceso de escaneo. Word 2013 se comunicará con tu escáner y comenzará a capturar la imagen del documento.
Revisa y guarda el documento escaneado
Una vez finalizado el escaneo, podrás revisar el documento escaneado en la pantalla de Word 2013. Verifica que la calidad y la legibilidad del documento sean adecuadas. Si estás satisfecho con el resultado, guarda el documento escaneado en la ubicación deseada de tu ordenador.
¡Y eso es todo! Ahora sabes cómo escanear documentos desde Word 2013 de manera fácil y rápida. Esta función puede ser de gran utilidad para digitalizar documentos en papel y tenerlos disponibles en formato digital.
Elige el tipo de escáner que deseas utilizar
Para escanear documentos desde Word 2013, primero debes elegir el tipo de escáner que deseas utilizar. Hay diferentes opciones disponibles, como escáneres de escritorio, escáneres multifunción y escáneres portátiles. Cada tipo de escáner tiene sus propias características y capacidades, por lo que es importante seleccionar el que mejor se adapte a tus necesidades.
Haz clic en el botón "Nuevo escaneo" para iniciar el proceso de escaneo
Para escanear documentos desde Word 2013, sigue estos pasos:
Paso 1: Abre Word 2013
En primer lugar, asegúrate de tener Word 2013 abierto en tu ordenador. Puedes acceder a él desde el menú de inicio o haciendo clic en el ícono de Word en tu barra de tareas.
Paso 2: Selecciona la pestaña "Insertar"
Una vez que hayas abierto Word 2013, dirígete a la parte superior de la pantalla y haz clic en la pestaña "Insertar". Esta pestaña te permitirá acceder a las opciones de escaneo.
Paso 3: Haz clic en el botón "Nuevo escaneo"
Dentro de la pestaña "Insertar", encontrarás una sección llamada "Ilustraciones". En esta sección, verás un botón llamado "Nuevo escaneo". Haz clic en este botón para iniciar el proceso de escaneo de documentos.
Paso 4: Configura la configuración de escaneo
Una vez que hayas hecho clic en el botón "Nuevo escaneo", se abrirá una nueva ventana con diferentes opciones de configuración de escaneo. Aquí puedes seleccionar el tipo de escaneo que deseas realizar, como escanear en color o en blanco y negro, la resolución del escaneo y otros ajustes adicionales.
Paso 5: Coloca el documento en el escáner
Una vez que hayas configurado las opciones de escaneo, coloca el documento que deseas escanear en el escáner. Asegúrate de que esté correctamente alineado y que no haya arrugas o pliegues que puedan afectar la calidad del escaneo.
Paso 6: Haz clic en el botón "Escanear"
Una vez que hayas colocado el documento en el escáner, haz clic en el botón "Escanear" en la ventana de configuración de escaneo. Esto iniciará el proceso de escaneo y Word 2013 importará automáticamente el documento escaneado a tu documento actual.
Paso 7: Guarda el documento escaneado
Una vez que el escaneo se haya completado, Word 2013 te pedirá que guardes el documento escaneado. Elige la ubicación y el nombre de archivo deseados y haz clic en el botón "Guardar". Ahora tendrás el documento escaneado guardado en tu ordenador.
¡Y eso es todo! Ahora sabes cómo escanear documentos desde Word 2013 utilizando el botón "Nuevo escaneo". Este proceso es rápido y sencillo, lo que te permitirá digitalizar tus documentos de forma fácil y eficiente.
Ajusta la configuración del escaneo según tus preferencias
Antes de comenzar a escanear documentos desde Word 2013, es importante ajustar la configuración del escaneo para que se adapte a tus preferencias. Para hacer esto, sigue los siguientes pasos:
Paso 1: Abre la configuración de escaneo
En primer lugar, abre Word 2013 y haz clic en la pestaña "Archivo" en la barra de herramientas. A continuación, selecciona la opción "Opciones" en el menú desplegable.
En la ventana de opciones, haz clic en "Configuración avanzada" en el panel izquierdo. A continuación, desplázate hacia abajo hasta la sección "Escaneo" y haz clic en "Configuración de escaneo".
Paso 2: Selecciona el dispositivo de escaneo
Una vez que hayas abierto la configuración de escaneo, verás una lista de dispositivos de escaneo disponibles. Selecciona el dispositivo que deseas utilizar para escanear los documentos.
Si no ves tu dispositivo de escaneo en la lista, asegúrate de que esté correctamente conectado a tu computadora y que los controladores estén instalados correctamente. Si aún no puedes verlo, es posible que necesites descargar e instalar los controladores actualizados desde el sitio web del fabricante del dispositivo.
Paso 3: Configura las opciones de escaneo
Una vez que hayas seleccionado el dispositivo de escaneo, puedes configurar las opciones de escaneo según tus preferencias. Algunas de las opciones que puedes ajustar incluyen:
- Resolución: puedes elegir la resolución del escaneo, que determinará la calidad de la imagen escaneada. Una resolución más alta producirá una imagen más nítida pero también ocupará más espacio en tu computadora.
- Color: puedes seleccionar si deseas escanear en color, escala de grises o blanco y negro.
- Tamaño de página: puedes elegir el tamaño de página predeterminado para el escaneo, como carta, legal o A4.
Además de estas opciones, también puedes configurar otras preferencias como el nombre y la ubicación de los archivos escaneados, así como el formato de archivo predeterminado.
Paso 4: Guarda la configuración
Una vez que hayas ajustado todas las opciones de escaneo según tus preferencias, asegúrate de hacer clic en el botón "Aceptar" para guardar los cambios.
¡Y eso es todo! Ahora estás listo para escanear documentos directamente desde Word 2013 utilizando la configuración que has ajustado.
Coloca el documento que deseas escanear en el escáner y haz clic en "Escanear"
Para escanear un documento desde Word 2013, primero debes asegurarte de tener un escáner conectado a tu computadora. Una vez que hayas verificado esto, sigue los siguientes pasos:
Paso 1: Abre el documento en Word 2013
Abre Word 2013 en tu computadora y selecciona el documento en el que deseas escanear el contenido. Si no tienes un documento existente, puedes crear uno nuevo haciendo clic en "Nuevo" en el menú de inicio de Word.
Paso 2: Accede al menú "Insertar"
En la parte superior de la pantalla, haz clic en la pestaña "Insertar". Esto te permitirá acceder a las opciones de inserción de elementos en tu documento.
Paso 3: Haz clic en "Escaneo"
En el menú "Insertar", busca la sección llamada "Escaneo" y haz clic en el botón correspondiente. Esto abrirá un submenú con diferentes opciones relacionadas con el escaneo de documentos.
Paso 4: Selecciona "Escáner"
Dentro del submenú "Escaneo", selecciona la opción "Escáner". Esto abrirá una ventana emergente con las opciones de escaneo disponibles.
Paso 5: Ajusta las configuraciones de escaneo
En la ventana emergente, puedes ajustar las configuraciones de escaneo según tus preferencias. Puedes elegir el tipo de escaneo (blanco y negro, color, etc.), la resolución y el tamaño del papel, entre otras opciones.
Paso 6: Haz clic en "Aceptar" para iniciar el escaneo
Una vez que hayas configurado las opciones de escaneo, haz clic en el botón "Aceptar" para iniciar el proceso de escaneo. Dependiendo de la velocidad de tu escáner y la cantidad de páginas a escanear, esto puede tomar algunos minutos.
Paso 7: Guarda el documento escaneado
Una vez que el escaneo haya finalizado, Word 2013 te permitirá guardar el documento escaneado en tu computadora. Selecciona la ubicación y el nombre de archivo deseados y haz clic en "Guardar".
¡Y eso es todo! Ahora tienes tu documento escaneado y listo para usar en Word 2013.
Espera a que se complete el escaneo y haz clic en "Aceptar" para insertar la imagen escaneada en tu documento de Word
Cuando necesitas escanear un documento y luego insertarlo en un documento de Word, Word 2013 te ofrece una forma rápida y sencilla de hacerlo. A continuación, te mostraremos cómo escanear documentos desde Word 2013 en unos simples pasos.
Paso 1: Accede a la pestaña "Insertar"
Para comenzar, abre el documento de Word 2013 en el que deseas insertar el documento escaneado. Luego, haz clic en la pestaña "Insertar" en la barra de herramientas de Word.
Paso 2: Inserta una imagen escaneada
En la pestaña "Insertar", haz clic en el botón "Imagen" en el grupo "Ilustraciones". Aparecerá un menú desplegable con varias opciones.
- Desde escáner o cámara: si tienes un escáner o una cámara conectada a tu computadora, esta opción te permitirá escanear directamente desde Word.
- Imagen en línea: si deseas insertar una imagen de Internet, puedes usar esta opción para buscar imágenes en línea y agregarlas a tu documento.
- Imágenes prediseñadas: esta opción te permite elegir entre una amplia variedad de imágenes prediseñadas que vienen con Word.
- Imagen desde archivo: si ya tienes una imagen escaneada guardada en tu computadora, esta opción te permitirá seleccionarla y agregarla al documento de Word.
Selecciona la opción "Desde escáner o cámara" para continuar con el proceso de escaneo.
Paso 3: Configura el escaneo
Después de seleccionar la opción "Desde escáner o cámara", se abrirá la ventana "Escáner y cámara". Aquí puedes configurar los ajustes de escaneo, como el formato del archivo, la resolución y el color.
- Formato: elige el formato de archivo en el que deseas guardar el documento escaneado. Puedes seleccionar entre formatos como JPEG, PNG o PDF.
- Resolución: determina la calidad de la imagen escaneada. Una resolución más alta producirá una imagen más nítida, pero también ocupará más espacio en tu disco duro.
- Color: selecciona si deseas escanear en color, escala de grises o blanco y negro.
Cuando hayas configurado los ajustes de escaneo según tus preferencias, haz clic en el botón "Escanear" para comenzar el escaneo.
Paso 4: Escanea el documento
Una vez que hayas hecho clic en "Escanear", el escáner o la cámara se activarán y comenzarán a escanear el documento. Es posible que debas seguir las instrucciones específicas de tu escáner o cámara para completar el escaneo.
Espera a que se complete el escaneo y haz clic en "Aceptar" para insertar la imagen escaneada en tu documento de Word.
¡Y eso es todo! Ahora has aprendido cómo escanear documentos desde Word 2013 en unos simples pasos. Esta función puede ser muy útil cuando necesitas agregar rápidamente un documento escaneado a tu documento de Word sin tener que abrir un programa de escaneo aparte.
Recuerda que los pasos pueden variar ligeramente dependiendo de la versión de Word que estés utilizando, pero la funcionalidad principal debería ser similar. ¡Esperamos que esta guía te haya sido útil!
Realiza los ajustes necesarios en la imagen escaneada, como recortar o ajustar el tamaño
Una vez que hayas escaneado el documento que deseas editar en Word 2013, es posible que necesites realizar algunos ajustes en la imagen escaneada para optimizarla. Afortunadamente, Word 2013 ofrece una serie de herramientas y opciones para editar imágenes de manera sencilla.
Recorta la imagen para eliminar partes no deseadas
Si la imagen escaneada contiene partes que no deseas incluir en tu documento, puedes recortarla fácilmente en Word 2013. Para ello, sigue los siguientes pasos:
- Selecciona la imagen escaneada haciendo clic sobre ella.
- En la pestaña "Formato" que aparece en la barra de herramientas superior, haz clic en el botón "Recortar".
- Aparecerá un borde alrededor de la imagen y podrás arrastrar los bordes o las esquinas para ajustar el área que deseas mantener.
- Cuando hayas terminado de recortar la imagen, haz clic fuera de ella para aplicar los cambios.
Ajusta el tamaño de la imagen escaneada
Es posible que la imagen escaneada tenga un tamaño demasiado grande para tu documento. Para ajustar el tamaño de la imagen, sigue estos pasos:
- Selecciona la imagen escaneada haciendo clic sobre ella.
- En la pestaña "Formato", haz clic en el botón "Tamaño" y se desplegará un menú.
- Elige la opción "Tamaño de imagen" y se abrirá un panel lateral en el lado derecho de la pantalla.
- Ajusta el ancho y alto de la imagen utilizando los controles deslizantes o introduciendo los valores deseados manualmente.
- Cuando hayas terminado de ajustar el tamaño, haz clic fuera de la imagen para aplicar los cambios.
Realizando estos ajustes, podrás optimizar la imagen escaneada y asegurarte de que se adapta perfectamente a tu documento en Word 2013. Recuerda que puedes experimentar con diferentes configuraciones hasta obtener el resultado deseado.
Guarda el documento escaneado en tu computadora o en la ubicación deseada
Para guardar el documento escaneado, sigue estos pasos:
- Ve al menú "Archivo" en la barra de herramientas de Word.
- Selecciona la opción "Guardar como".
- Se abrirá una ventana emergente donde podrás elegir la ubicación donde deseas guardar el archivo escaneado.
- Elige la carpeta o directorio deseado y asigna un nombre al archivo.
- Selecciona el formato de archivo que prefieras, como PDF o DOCX.
- Haz clic en el botón "Guardar" para finalizar.
Recuerda que es importante elegir una ubicación fácil de recordar y acceder para facilitar la búsqueda del documento escaneado en el futuro.
Preguntas frecuentes
1. ¿Puedo escanear un documento directamente desde Word 2013?
No, Word 2013 no tiene una función de escaneo incorporada. Debes escanear el documento por separado y luego importarlo a Word.
2. ¿Qué tipo de archivo debo seleccionar al escanear un documento para importarlo a Word?
Se recomienda escanear el documento en formato PDF o imagen (JPEG, PNG, etc.) para asegurarte de que sea compatible con Word.
3. ¿Cómo importo un documento escaneado a Word 2013?
En Word 2013, ve a la pestaña "Insertar", haz clic en "Objeto" y selecciona "Archivo" para importar el documento escaneado desde tu computadora.
4. ¿Puedo editar el texto de un documento escaneado en Word 2013?
No, Word 2013 no tiene una función de reconocimiento óptico de caracteres (OCR) incorporada. Si necesitas editar el texto, debes utilizar un software de OCR antes de importarlo a Word.
Deja una respuesta
Entradas relacionadas