Guía paso a paso: Cómo poner una celda al cuadrado en Excel
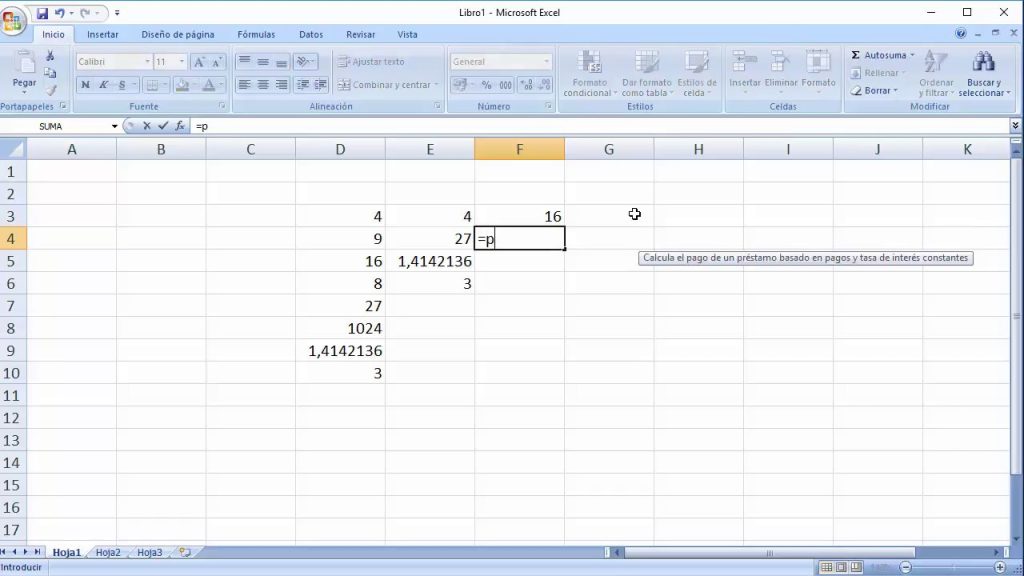
Excel es una herramienta muy útil para realizar cálculos y organizar datos de manera eficiente. Sin embargo, muchas veces nos encontramos con el desafío de ajustar el tamaño de una celda para que tenga forma cuadrada. Esto puede ser especialmente útil cuando queremos crear gráficos o tablas que requieren un diseño uniforme y simétrico. Te mostraremos cómo poner una celda al cuadrado en Excel de manera sencilla y paso a paso.
 Cómo aumentar el brillo de tu Band 2: Guía paso a paso
Cómo aumentar el brillo de tu Band 2: Guía paso a pasoEn este artículo aprenderás:
- Cómo ajustar el tamaño de una celda en Excel
- La forma correcta de igualar el ancho y el alto de una celda
- Consejos útiles para mantener el diseño cuadrado de las celdas
- Selecciona la celda que deseas poner al cuadrado en Excel
- Haz clic derecho en la celda seleccionada y elige la opción "Formato de celdas" en el menú desplegable
- En la pestaña "Alineación", busca la sección "Orientación"
- En la opción "Ángulo de rotación", introduce el valor de 0 grados para poner la celda al cuadrado
- Haz clic en "Aceptar" para aplicar los cambios y ver la celda en formato cuadrado
- Preguntas frecuentes
Selecciona la celda que deseas poner al cuadrado en Excel
Para poner una celda al cuadrado en Excel, primero debes seleccionar la celda específica en la que deseas aplicar esta configuración. Puedes hacerlo haciendo clic en la celda con el mouse o utilizando el teclado para navegar hasta la celda deseada.
 Guía actualizada: Último parche para San Andreas en PC
Guía actualizada: Último parche para San Andreas en PCHaz clic derecho en la celda seleccionada y elige la opción "Formato de celdas" en el menú desplegable
Para poner una celda al cuadrado en Excel, primero debes seleccionar la celda en la que deseas aplicar esta configuración. Una vez seleccionada la celda, haz clic derecho sobre ella para abrir el menú contextual.
En el menú contextual, desplázate hacia abajo y selecciona la opción "Formato de celdas". Esta opción te permitirá acceder a una amplia gama de configuraciones para personalizar el formato de la celda seleccionada.
Al seleccionar "Formato de celdas", se abrirá una ventana emergente con varias pestañas. Asegúrate de que la pestaña "Número" esté seleccionada por defecto. En caso contrario, haz clic en la pestaña "Número" para acceder a las opciones relacionadas con el formato numérico de la celda.
Dentro de la pestaña "Número", verás una lista de categorías de formatos numéricos en la columna de la izquierda. Haz clic en la categoría "Personalizado" para acceder a las opciones de formato personalizado.
En la parte superior de la ventana emergente, verás un campo de texto etiquetado como "Tipo". Este campo de texto te permite especificar cómo quieres que se muestre el contenido de la celda seleccionada.
Para poner la celda al cuadrado, debes introducir la siguiente cadena de caracteres en el campo "Tipo": "_(* #,##0.00_);_(* (#,##0.00);_(* ""-""??_);_(@)". Asegúrate de copiar y pegar la cadena de caracteres exactamente tal como se muestra, incluyendo las comillas.
Una vez que hayas introducido la cadena de caracteres en el campo "Tipo", haz clic en el botón "Aceptar" para aplicar el formato de celda al cuadrado. Verás que la celda seleccionada se ajusta automáticamente para mostrar el contenido de manera cuadrada.
Recuerda que este formato de celda al cuadrado solo afecta a la visualización del contenido y no altera el valor numérico de la celda. Si necesitas realizar cálculos con la celda, el valor numérico original se mantendrá sin cambios.
¡Y eso es todo! Ahora sabes cómo poner una celda al cuadrado en Excel siguiendo estos sencillos pasos. Esta configuración puede resultar útil cuando necesitas ajustar el formato de una celda para adaptarla a ciertos diseños o presentaciones específicas.
En la pestaña "Alineación", busca la sección "Orientación"
Para poner una celda al cuadrado en Excel, es necesario seguir los siguientes pasos:
Paso 1: Seleccionar la celda
Primero, debemos seleccionar la celda en la que queremos aplicar la propiedad de cuadrado. Para ello, simplemente hacemos clic en la celda deseada.
Paso 2: Abrir el menú de formato
A continuación, nos dirigimos a la pestaña "Inicio" en la barra de herramientas de Excel. Una vez allí, buscamos la sección "Celdas" y hacemos clic en el ícono "Formato".
Paso 3: Acceder a la pestaña "Alineación"
Una vez abierto el menú de formato, se desplegarán varias opciones. Aquí, buscamos y seleccionamos la pestaña "Alineación".
Paso 4: Buscar la sección "Orientación"
Dentro de la pestaña "Alineación", encontraremos diferentes opciones de formato. Aquí, debemos localizar la sección "Orientación".
Paso 5: Ajustar la orientación
En la sección "Orientación", hacemos clic en la opción "Ángulo personalizado" o "Grados" (dependiendo de la versión de Excel que estemos utilizando). Luego, ingresamos el valor "90" en el cuadro de texto correspondiente.
Paso 6: Aplicar los cambios
Finalmente, hacemos clic en el botón "Aceptar" para aplicar los cambios realizados. La celda seleccionada se ajustará automáticamente, mostrando un formato cuadrado.
¡Y eso es todo! Siguiendo estos simples pasos, podrás poner una celda al cuadrado en Excel y personalizar el formato de tus datos de manera efectiva.
En la opción "Ángulo de rotación", introduce el valor de 0 grados para poner la celda al cuadrado
Para poner una celda al cuadrado en Excel, debes seguir los siguientes pasos:
Paso 1: Selecciona la celda que deseas poner al cuadrado
Abre tu hoja de cálculo en Excel y ubica la celda que deseas modificar. Haz clic en ella para seleccionarla.
Paso 2: Abre el menú "Formato de celdas"
En la barra de herramientas de Excel, busca la pestaña "Inicio" y haz clic en ella. Luego, en el grupo "Celdas", haz clic en el botón "Formato" para abrir el menú desplegable.
Paso 3: Selecciona la opción "Formato de celdas"
En el menú desplegable, busca y haz clic en la opción "Formato de celdas". Se abrirá una ventana con varias pestañas.
Paso 4: Ve a la pestaña "Alineación"
Dentro de la ventana "Formato de celdas", ve a la pestaña "Alineación". Aquí encontrarás diferentes opciones de alineación y rotación de texto.
Paso 5: Ajusta el ángulo de rotación
En la sección "Ángulo de rotación", introduce el valor de 0 grados. Esto hará que la celda se ajuste al cuadrado.
Paso 6: Aplica los cambios
Una vez hayas ajustado el ángulo de rotación, haz clic en el botón "Aceptar" para aplicar los cambios. La celda seleccionada ahora se mostrará al cuadrado.
¡Listo! Siguiendo estos sencillos pasos, podrás poner una celda al cuadrado en Excel y ajustar su apariencia de acuerdo a tus necesidades.
Haz clic en "Aceptar" para aplicar los cambios y ver la celda en formato cuadrado
Una vez que hayas realizado los ajustes necesarios para convertir una celda en formato cuadrado en Excel, es importante que apliques los cambios para que se reflejen correctamente en tu hoja de cálculo.
Para hacer esto, simplemente debes hacer clic en el botón "Aceptar". Este botón se encuentra generalmente en la esquina inferior derecha de la ventana de diálogo o en la barra de herramientas de formato.
Al hacer clic en "Aceptar", Excel aplicará los cambios que has realizado, ajustando la celda para que tenga una apariencia cuadrada.
Es importante tener en cuenta que al hacer clic en "Aceptar", cualquier otro cambio que hayas realizado en la celda también se aplicará. Por lo tanto, asegúrate de revisar y verificar todas las configuraciones antes de hacer clic en este botón.
Una vez que hayas hecho clic en "Aceptar", podrás ver la celda en formato cuadrado en tu hoja de cálculo. Si no estás satisfecho con el resultado, siempre puedes deshacer los cambios y realizar los ajustes necesarios nuevamente.
Recuerda que el formato cuadrado de una celda puede ser útil para resaltar información importante o para crear diseños visualmente atractivos en tu hoja de cálculo de Excel.
Preguntas frecuentes
1. ¿Cómo puedo poner una celda al cuadrado en Excel?
Para poner una celda al cuadrado en Excel, selecciona la celda y luego ve a la pestaña "Inicio" en la barra de herramientas. En el grupo "Fuente", haz clic en el botón "Formato de celdas" y selecciona la pestaña "Alineación". Marca la casilla "Ajustar texto" y luego haz clic en "Aceptar".
2. ¿Puedo poner varias celdas al cuadrado al mismo tiempo?
Sí, puedes seleccionar varias celdas al mismo tiempo y aplicar la misma configuración para ponerlas al cuadrado. Solo debes asegurarte de seleccionar todas las celdas que deseas cambiar antes de realizar los pasos mencionados anteriormente.
3. ¿Puedo poner al cuadrado todo el texto de una columna o fila en Excel?
Sí, puedes seleccionar toda una columna o fila y aplicar la configuración para poner al cuadrado el texto. Solo debes seleccionar toda la columna o fila antes de realizar los pasos mencionados en la primera pregunta.
4. ¿Cómo puedo quitar el formato de celda al cuadrado en Excel?
Para quitar el formato de celda al cuadrado en Excel, selecciona las celdas con formato al cuadrado, ve a la pestaña "Inicio" en la barra de herramientas, haz clic en el botón "Formato de celdas" y desmarca la casilla "Ajustar texto" en la pestaña "Alineación". Luego, haz clic en "Aceptar".
Deja una respuesta
Entradas relacionadas