Protege tu información: Cómo bloquear puertos USB en Windows 10
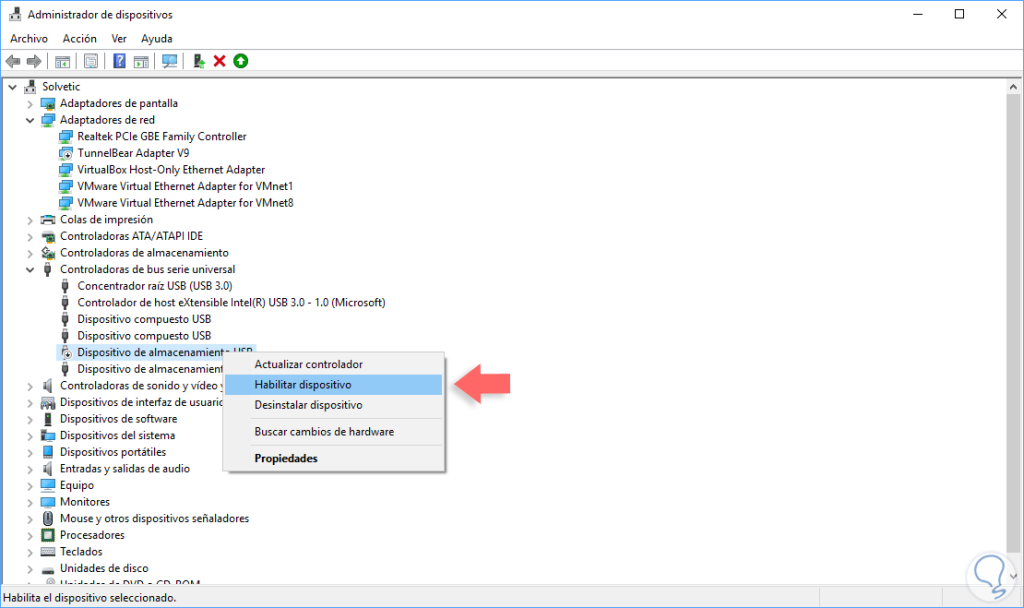
En la actualidad, la seguridad de la información se ha vuelto una preocupación cada vez más importante. Con la cantidad de datos sensibles que almacenamos en nuestros dispositivos, es fundamental tomar medidas para protegerlos de posibles amenazas. Una de las formas de hacerlo es bloqueando los puertos USB, ya que suelen ser una vía de acceso común para la transferencia de malware y la extracción de datos no autorizada.
 Pasar datos a memoria SD en Android: Guía fácil paso a paso
Pasar datos a memoria SD en Android: Guía fácil paso a pasoTe mostraremos cómo bloquear los puertos USB en Windows 10, de manera que puedas proteger tu información de posibles ataques. Veremos diferentes métodos, tanto para usuarios con conocimientos avanzados como para aquellos con poca experiencia en configuraciones técnicas. Aprenderás cómo deshabilitar los puertos USB de forma temporal o permanente, y también cómo permitir el acceso solo a dispositivos de confianza. ¡No te lo pierdas!
- Desactiva manualmente los puertos USB desde el Administrador de dispositivos
- Utiliza software de terceros para bloquear los puertos USB
- Configura las políticas de grupo para deshabilitar los puertos USB
- Utiliza programas de seguridad que permitan bloquear los puertos USB
- Utiliza dispositivos de bloqueo físico para los puertos USB
- Protege tu información con contraseñas y cifrado de datos
- Preguntas frecuentes
Desactiva manualmente los puertos USB desde el Administrador de dispositivos
Si deseas bloquear los puertos USB en tu computadora con Windows 10, puedes hacerlo de forma manual a través del Administrador de dispositivos. Sigue estos pasos:
 GSM en redes móviles: significado y funcionamiento explicado
GSM en redes móviles: significado y funcionamiento explicadoPaso 1: Abre el Administrador de dispositivos
Para abrir el Administrador de dispositivos, haz clic derecho en el botón de inicio de Windows y selecciona "Administrador de dispositivos" en el menú desplegable.
Paso 2: Encuentra los controladores de los puertos USB
En el Administrador de dispositivos, busca la categoría "Controladoras de bus serie universal" y haz clic en el signo de más junto a ella para expandirla. Aquí encontrarás los controladores de los puertos USB de tu computadora.
Paso 3: Deshabilita los controladores de los puertos USB
Una vez que hayas encontrado los controladores de los puertos USB, haz clic derecho en cada uno de ellos y selecciona "Deshabilitar dispositivo" en el menú contextual. Repite este paso para todos los controladores de puertos USB que encuentres.
Nota: Ten en cuenta que al deshabilitar los controladores de los puertos USB, no podrás utilizar dispositivos USB en tu computadora. Esto incluye memorias USB, discos duros externos, impresoras, etc. Si necesitas utilizar alguno de estos dispositivos, deberás habilitar nuevamente los controladores de los puertos USB.
Recuerda que este método desactiva los puertos USB de forma manual y no ofrece una protección completa contra el acceso no autorizado a tu información. Si deseas una solución más segura y avanzada, te recomendamos utilizar algún software de bloqueo de puertos USB.
Utiliza software de terceros para bloquear los puertos USB
Si no encuentras la opción de bloquear los puertos USB en la configuración de Windows 10, no te preocupes. Existen varios programas de terceros que te permiten bloquear y desbloquear los puertos USB de tu computadora de manera sencilla y eficiente.
USB Block
Una de las opciones más populares es USB Block. Este programa te permite bloquear y desbloquear los puertos USB con solo un par de clics. Además, ofrece la posibilidad de establecer contraseñas para evitar el acceso no autorizado a los dispositivos USB conectados a tu computadora.
USB Locker
Otra alternativa es USB Locker. Este software te permite bloquear los puertos USB y también otros tipos de puertos, como los puertos de red y los puertos COM. Además, cuenta con una interfaz intuitiva y fácil de usar, lo que lo convierte en una opción ideal tanto para usuarios principiantes como avanzados.
USB Safeguard
USB Safeguard es otro programa que te permite bloquear los puertos USB y proteger tus datos de posibles amenazas. Además, ofrece la opción de cifrar los archivos que guardes en los dispositivos USB, lo que proporciona una capa adicional de seguridad.
Bloquear los puertos USB en Windows 10 es una medida de seguridad importante para proteger tu información personal y evitar posibles ataques cibernéticos. Aunque Windows 10 no cuenta con una opción nativa para bloquear los puertos USB, existen diferentes programas de terceros que te permiten hacerlo de manera sencilla y eficiente.
Al utilizar software de terceros como USB Block, USB Locker o USB Safeguard, podrás tener un mayor control sobre los dispositivos USB que se conectan a tu computadora y garantizar la seguridad de tus datos.
Configura las políticas de grupo para deshabilitar los puertos USB
En Windows 10, puedes proteger tu información personal y evitar el acceso no autorizado a través de los puertos USB de tu computadora. Una forma efectiva de lograr esto es configurando las políticas de grupo para deshabilitar los puertos USB.
Las políticas de grupo son una herramienta que te permite controlar la configuración y el comportamiento de los dispositivos en una red de Windows. A través de ellas, puedes restringir el acceso a determinadas funciones y características de tu sistema operativo.
Paso 1: Abrir el Editor de directivas de grupo local
Para comenzar, abre el Editor de directivas de grupo local. Puedes hacerlo presionando la combinación de teclas Windows + R para abrir el cuadro de diálogo Ejecutar. Luego, escribe "gpedit.msc" y presiona Enter.
Paso 2: Navegar a la configuración de las políticas de grupo
Una vez que el Editor de directivas de grupo local esté abierto, navega hasta la siguiente ubicación:
- Configuración del equipo
- Plantillas administrativas
- Sistema
- Acceso extraíble
En esta ubicación, encontrarás varias opciones relacionadas con el control de acceso a los dispositivos extraíbles, incluyendo los puertos USB.
Paso 3: Deshabilitar los puertos USB
Una vez que estés en la configuración de "Acceso extraíble", busca la opción llamada "Todos los dispositivos de almacenamiento extraíble: Denegar el acceso" y haz doble clic en ella.
En la ventana que se abre, selecciona la opción "Habilitado" y haz clic en "Aplicar" y luego en "Aceptar". Esto deshabilitará todos los puertos USB de tu computadora.
Si deseas deshabilitar solo ciertos puertos USB, puedes seleccionar la opción "Personalizar" en lugar de "Habilitado". Luego, elige los puertos específicos que deseas bloquear.
Recuerda que para que los cambios surtan efecto, es posible que debas reiniciar tu computadora.
¡Y eso es todo! Siguiendo estos pasos, podrás bloquear los puertos USB en tu computadora con Windows 10 y proteger tu información personal de accesos no autorizados.
Utiliza programas de seguridad que permitan bloquear los puertos USB
La seguridad de la información es una preocupación constante en la era digital en la que vivimos. Con el aumento de los dispositivos de almacenamiento portátiles como las memorias USB, es importante tomar medidas para proteger nuestra información personal y confidencial.
Una forma efectiva de proteger tu información es bloquear los puertos USB de tu computadora. Esto evitará que cualquier dispositivo USB no autorizado se conecte a tu computadora y acceda a tus archivos.
Programas de seguridad para bloquear puertos USB en Windows 10
Existen varios programas de seguridad disponibles que te permiten bloquear los puertos USB en tu computadora con Windows 10. Estos programas son fáciles de instalar y configurar, y brindan una capa adicional de protección para tus datos.
- USB Disk Security: Este programa ofrece una protección completa contra cualquier amenaza que pueda ingresar a través de los puertos USB. Puedes bloquear todos los puertos USB o seleccionar los específicos que deseas bloquear.
- USB Block: Con esta herramienta, puedes bloquear los puertos USB y también otras interfaces de conexión, como Bluetooth y CD/DVD. Además, puedes establecer contraseñas para permitir el acceso a dispositivos autorizados.
- Windows USB Blocker: Este programa permite bloquear y desbloquear los puertos USB de tu computadora con un solo clic. También puedes establecer contraseñas para evitar cambios no autorizados en la configuración.
Estos programas de seguridad son solo algunas opciones disponibles en el mercado. Antes de elegir uno, asegúrate de investigar y comparar las características y funcionalidades para encontrar el que mejor se adapte a tus necesidades.
Recuerda que bloquear los puertos USB en tu computadora es una medida adicional de seguridad, pero no debe ser la única. Es importante mantener actualizado tu sistema operativo, utilizar programas antivirus y tomar precauciones al abrir archivos o enlaces sospechosos.
Protege tu información personal y confidencial bloqueando los puertos USB de tu computadora. Con los programas de seguridad adecuados, puedes tener tranquilidad sabiendo que tus archivos están protegidos contra accesos no autorizados.
Utiliza dispositivos de bloqueo físico para los puertos USB
Los dispositivos de bloqueo físico son una forma efectiva de proteger los puertos USB de tu computadora. Estos dispositivos se conectan directamente al puerto USB y evitan que cualquier dispositivo externo pueda ser conectado. Esto significa que nadie podrá insertar una memoria USB, un disco duro externo u otro dispositivo de almacenamiento en tu computadora sin tu autorización.
Existen diferentes tipos de dispositivos de bloqueo físico, desde tapones de plástico que se insertan en el puerto USB hasta cerraduras con llave que impiden que cualquier dispositivo sea conectado. Al elegir un dispositivo de bloqueo físico, asegúrate de que se ajuste correctamente al tipo de puerto USB que tienes en tu computadora.
Además de proteger tus puertos USB, los dispositivos de bloqueo físico también pueden ser una medida de seguridad útil para prevenir el robo de datos. Si tienes información confidencial en tu computadora, como documentos empresariales o archivos personales, utilizar un dispositivo de bloqueo físico puede ayudar a evitar que alguien robe tus datos.
Es importante recordar que los dispositivos de bloqueo físico son una medida complementaria de seguridad y no deben utilizarse como la única forma de proteger tu información. Es recomendable utilizar también medidas de seguridad adicionales, como contraseñas fuertes y actualizaciones regulares del sistema operativo y del software de seguridad.
Protege tu información con contraseñas y cifrado de datos
En la era digital en la que vivimos, la protección de nuestra información personal y confidencial es de suma importancia. Uno de los aspectos que debemos tener en cuenta es el uso de puertos USB, los cuales pueden ser una puerta de entrada para posibles amenazas y robos de datos.
Afortunadamente, en Windows 10 existe la posibilidad de bloquear los puertos USB para evitar el acceso no autorizado a nuestra información. En este artículo te explicaremos cómo hacerlo de manera sencilla y efectiva.
Paso 1: Acceder a la configuración de seguridad de Windows
Lo primero que debemos hacer es acceder a la configuración de seguridad de Windows. Para ello, vamos al menú de inicio y seleccionamos "Configuración". A continuación, hacemos clic en "Actualización y seguridad" y luego en "Seguridad de Windows".
Paso 2: Configurar la protección contra escritura
Una vez dentro de la configuración de seguridad de Windows, nos dirigimos a la pestaña "Protección contra escritura". Aquí encontraremos la opción "Desactivar puertos USB". Seleccionamos esta opción y guardamos los cambios.
Paso 3: Establecer una contraseña de administrador
Es importante establecer una contraseña de administrador para evitar que otras personas puedan desactivar la protección contra escritura de los puertos USB. Para hacerlo, nos dirigimos a la pestaña "Cuentas" dentro de la configuración de seguridad de Windows. Aquí seleccionamos "Opciones de inicio de sesión" y hacemos clic en "Agregar" para establecer una nueva contraseña.
Paso 4: Reiniciar el equipo
Una vez que hayamos realizado los pasos anteriores, reiniciamos el equipo para que los cambios surtan efecto. A partir de ahora, los puertos USB estarán bloqueados y solo podrán ser utilizados mediante la introducción de la contraseña de administrador.
Es importante mencionar que esta configuración puede afectar el uso de dispositivos USB legítimos, como teclados, ratones o impresoras. Por lo tanto, es recomendable utilizar esta función solo en casos donde se requiera una protección extrema de la información.
Bloquear los puertos USB en Windows 10 es una medida efectiva para proteger nuestra información personal y confidencial. Siguiendo estos pasos, podrás evitar posibles amenazas y robos de datos, garantizando así la seguridad de tus archivos y documentos más importantes.
Preguntas frecuentes
¿Por qué debería bloquear los puertos USB en Windows 10?
Al bloquear los puertos USB, se evita que personas no autorizadas puedan conectar dispositivos y acceder a tu información confidencial.
¿Cómo puedo bloquear los puertos USB en Windows 10?
Puedes bloquear los puertos USB en Windows 10 mediante la edición del Registro de Windows o utilizando software de terceros específico para esta función.
¿Es reversible el bloqueo de los puertos USB?
Sí, es reversible. Puedes desbloquear los puertos USB en Windows 10 siguiendo los mismos pasos que utilizaste para bloquearlos.
¿Qué ventajas tiene bloquear los puertos USB en Windows 10?
Al bloquear los puertos USB en Windows 10, se reduce el riesgo de infecciones de malware, robos de información y uso no autorizado de dispositivos externos.
Deja una respuesta
Entradas relacionadas