Pasar datos a memoria SD en Android: Guía fácil paso a paso

En el mundo de la tecnología, cada vez es más común la necesidad de almacenar y transferir datos de manera eficiente y segura. En el caso de los dispositivos móviles Android, una de las opciones más utilizadas es la memoria SD, que permite expandir la capacidad de almacenamiento y facilita la transferencia de archivos.
 GSM en redes móviles: significado y funcionamiento explicado
GSM en redes móviles: significado y funcionamiento explicadoTe presentaremos una guía paso a paso para pasar datos a una memoria SD en un dispositivo Android. Aprenderás cómo identificar y montar la memoria SD, cómo acceder a ella desde la aplicación y cómo transferir los archivos de manera segura. ¡Sigue leyendo para descubrir todo lo que necesitas saber!
- Selecciona una tarjeta de memoria SD compatible con tu dispositivo Android
- Inserta la tarjeta de memoria SD en tu dispositivo Android
- Abre la aplicación de configuración en tu dispositivo Android
- Navega hasta la sección de almacenamiento en la configuración
- Selecciona la opción de almacenamiento externo o tarjeta SD
- Activa la opción de almacenamiento externo o tarjeta SD
- Abre la aplicación desde la cual deseas transferir datos a la tarjeta SD
- Selecciona los datos que deseas transferir a la tarjeta SD
- Busca la opción de guardar o mover los datos a la tarjeta SD
- Confirma la transferencia de los datos a la tarjeta SD
- Espera a que se complete la transferencia de los datos
- Verifica que los datos se hayan guardado correctamente en la tarjeta SD
- Si lo deseas, puedes cambiar la configuración de almacenamiento predeterminada para futuras transferencias de datos
- Preguntas frecuentes
Selecciona una tarjeta de memoria SD compatible con tu dispositivo Android
Para poder pasar datos a una tarjeta de memoria SD en tu dispositivo Android, es importante asegurarte de tener una tarjeta compatible. No todas las tarjetas de memoria funcionarán en todos los dispositivos Android, por lo que es necesario verificar la compatibilidad antes de continuar.
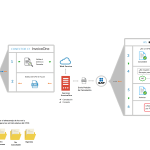 Cancelación de pedidos en Uber Eats: Guía y respuestas claras
Cancelación de pedidos en Uber Eats: Guía y respuestas clarasPara verificar la compatibilidad de tu tarjeta de memoria SD, puedes consultar el manual de tu dispositivo Android o buscar en línea las especificaciones técnicas del mismo. En estas especificaciones debería aparecer información sobre las tarjetas de memoria SD compatibles, como el tipo de tarjeta (por ejemplo, SD, SDHC, SDXC) y la capacidad máxima soportada.
Una vez que hayas verificado la compatibilidad de tu tarjeta de memoria SD, asegúrate de insertarla correctamente en el dispositivo Android. La mayoría de los dispositivos Android cuentan con una ranura dedicada para tarjetas de memoria SD, ubicada generalmente en el lateral o en la parte posterior del dispositivo. Asegúrate de insertar la tarjeta de memoria SD en la ranura correspondiente, siguiendo las indicaciones del manual de tu dispositivo.
Inserta la tarjeta de memoria SD en tu dispositivo Android
Para poder pasar datos a una memoria SD en tu dispositivo Android, lo primero que debes hacer es insertar la tarjeta de memoria en el dispositivo. Esto generalmente se hace insertando físicamente la tarjeta en la ranura correspondiente del dispositivo. Asegúrate de seguir las instrucciones específicas para tu modelo de dispositivo.
Asegúrate de que la tarjeta de memoria esté formateada
Una vez que hayas insertado la tarjeta de memoria en tu dispositivo, es importante asegurarte de que esté formateada correctamente. Para ello, sigue los siguientes pasos:
- Ve a la configuración de tu dispositivo Android.
- Busca la opción "Almacenamiento" o "Memoria" en el menú de configuración.
- Dentro de la opción de almacenamiento, encontrarás la información sobre la tarjeta de memoria. Verifica que esté detectada y disponible.
- Si la tarjeta de memoria no está formateada, selecciona la opción para formatearla. Ten en cuenta que este proceso borrará todos los datos almacenados en la tarjeta, así que asegúrate de hacer una copia de seguridad de los datos importantes antes de formatear.
Transfiere los datos a la memoria SD
Una vez que hayas insertado y formateado correctamente la tarjeta de memoria, estás listo para transferir los datos. Sigue estos pasos:
- Conecta tu dispositivo Android a tu computadora mediante un cable USB.
- En tu dispositivo Android, despliega la barra de notificaciones y selecciona la opción "Transferencia de archivos" o "Transferir archivos" para habilitar el modo de transferencia de archivos.
- En tu computadora, abre el explorador de archivos y busca el dispositivo Android en la sección "Dispositivos" o "Equipo".
- Una vez que hayas accedido al dispositivo Android, busca la carpeta de la tarjeta de memoria. Por lo general, se encuentra en la ruta "Almacenamiento interno" o "Tarjeta SD".
- Abre la carpeta de la tarjeta de memoria y busca la ubicación donde deseas transferir los datos.
- Arrastra y suelta los archivos que deseas transferir desde tu computadora a la carpeta de la tarjeta de memoria.
- Espera a que se complete la transferencia de archivos y luego desconecta tu dispositivo Android de tu computadora.
¡Y eso es todo! Ahora has pasado exitosamente los datos a la memoria SD en tu dispositivo Android. Recuerda que puedes acceder a estos datos desde tu dispositivo en cualquier momento y también puedes transferirlos a otros dispositivos si es necesario.
Abre la aplicación de configuración en tu dispositivo Android
Para comenzar, abre la aplicación de configuración en tu dispositivo Android. Puedes encontrarla en la lista de aplicaciones, generalmente representada por un ícono de engranaje.
Navega hasta la sección de almacenamiento en la configuración
Para comenzar a pasar datos a la memoria SD en tu dispositivo Android, primero debes navegar hasta la sección de almacenamiento en la configuración. Sigue estos pasos:
- Abre la aplicación de Configuración en tu dispositivo Android.
- Desplázate hacia abajo y busca la opción "Almacenamiento" o "Almacenamiento y USB".
- Haz clic en esta opción para acceder a la configuración de almacenamiento.
Una vez que hayas accedido a la sección de almacenamiento, podrás realizar diferentes acciones relacionadas con la memoria SD de tu dispositivo Android.
Selecciona la opción de almacenamiento externo o tarjeta SD
Si deseas pasar datos a la memoria SD en tu dispositivo Android, primero debes seleccionar la opción de almacenamiento externo o tarjeta SD en la configuración de tu dispositivo. Esto te permitirá acceder y utilizar la memoria SD para guardar y recuperar datos.
Activa la opción de almacenamiento externo o tarjeta SD
Para poder pasar datos a una memoria SD en un dispositivo Android, primero debes asegurarte de tener activada la opción de almacenamiento externo o tarjeta SD en tu dispositivo. Esto te permitirá acceder a la memoria SD desde tu aplicación y realizar operaciones de lectura y escritura.
Para activar esta opción, sigue los siguientes pasos:
- Ve a la configuración de tu dispositivo Android.
- Busca la opción "Almacenamiento" o "Almacenamiento y USB".
- En la sección "Almacenamiento", busca la opción "Tarjeta SD" o "Almacenamiento externo".
- Asegúrate de que la opción esté activada o habilitada. Si no lo está, simplemente activa el interruptor o marca la casilla correspondiente.
Una vez que hayas activado la opción de almacenamiento externo o tarjeta SD en tu dispositivo, podrás comenzar a pasar datos a la memoria SD desde tu aplicación Android.
Recuerda que algunos dispositivos pueden tener ligeras variaciones en la ubicación de estas opciones en la configuración. Si no encuentras la opción exacta mencionada anteriormente, te recomendamos consultar el manual de usuario o la página de soporte del fabricante de tu dispositivo para obtener instrucciones específicas.
¡Y eso es todo! Ahora que has activado la opción de almacenamiento externo o tarjeta SD en tu dispositivo Android, podrás disfrutar de todas las ventajas de utilizar una memoria SD para guardar y acceder a tus datos desde tu aplicación.
Abre la aplicación desde la cual deseas transferir datos a la tarjeta SD
Para poder transferir datos a la tarjeta SD en Android, lo primero que debes hacer es abrir la aplicación desde la cual deseas realizar esta acción. Asegúrate de tener los permisos necesarios para acceder a la memoria externa del dispositivo.
Verifica la disponibilidad de la tarjeta SD
Antes de comenzar con la transferencia de datos, es importante verificar si la tarjeta SD está disponible y lista para ser utilizada. Puedes hacer esto utilizando el siguiente código:
if (Environment.getExternalStorageState().equals(Environment.MEDIA_MOUNTED)) {
// La tarjeta SD está disponible
} else {
// La tarjeta SD no está disponible
}
En el código anterior, utilizamos el método getExternalStorageState() de la clase Environment para obtener el estado de la memoria externa. Si el valor devuelto es igual a Environment.MEDIA_MOUNTED, significa que la tarjeta SD está disponible y lista para ser utilizada.
Obtén la ruta de la tarjeta SD
Una vez que hayas verificado la disponibilidad de la tarjeta SD, es importante obtener la ruta de la misma. Puedes hacer esto utilizando el siguiente código:
File sdCard = Environment.getExternalStorageDirectory();
String sdCardPath = sdCard.getAbsolutePath();
En el código anterior, utilizamos el método getExternalStorageDirectory() de la clase Environment para obtener la ruta de la tarjeta SD. Luego, utilizamos el método getAbsolutePath() de la clase File para obtener la ruta como una cadena de texto.
Crea un archivo en la tarjeta SD
Una vez que hayas obtenido la ruta de la tarjeta SD, puedes crear un archivo en la misma utilizando el siguiente código:
File file = new File(sdCardPath, "nombre_archivo.txt");
try {
file.createNewFile();
} catch (IOException e) {
e.printStackTrace();
}
En el código anterior, utilizamos la clase File para crear un nuevo archivo en la tarjeta SD. El primer parámetro del constructor es la ruta de la tarjeta SD, mientras que el segundo parámetro es el nombre del archivo que deseas crear. Luego, utilizamos el método createNewFile() para crear el archivo en la tarjeta SD.
¡Y eso es todo! Ahora ya sabes cómo pasar datos a la tarjeta SD en Android de forma fácil y rápida. Recuerda siempre manejar correctamente los permisos y verificar la disponibilidad de la tarjeta SD antes de realizar cualquier operación.
Selecciona los datos que deseas transferir a la tarjeta SD
Una de las ventajas de los dispositivos Android es la posibilidad de ampliar su capacidad de almacenamiento utilizando una tarjeta SD. Si tienes archivos, fotos o videos que ocupan mucho espacio en la memoria interna de tu dispositivo, puedes transferirlos a la tarjeta SD para liberar espacio y tener más disponibilidad.
En esta guía paso a paso, te mostraremos cómo pasar datos a una tarjeta SD en un dispositivo Android.
Paso 1: Verifica la compatibilidad de tu dispositivo
Antes de comenzar, debes asegurarte de que tu dispositivo Android sea compatible con una tarjeta SD. Algunos dispositivos más antiguos pueden no tener esta opción disponible.
Paso 2: Inserta la tarjeta SD en tu dispositivo
Localiza la ranura para tarjetas SD en tu dispositivo Android e inserta la tarjeta SD en ella. Asegúrate de que la tarjeta esté correctamente colocada y encajada.
Paso 3: Formatea la tarjeta SD
Una vez que la tarjeta SD esté insertada, debes formatearla para que sea reconocida por tu dispositivo Android. Para hacer esto, ve a la configuración de tu dispositivo y busca la opción "Almacenamiento" o "Tarjeta SD". Desde allí, selecciona la opción para formatear la tarjeta SD.
Paso 4: Selecciona los datos que deseas transferir
Ahora que la tarjeta SD está lista, ve a la aplicación de tu dispositivo desde la cual deseas transferir los datos. Esto podría ser la aplicación de fotos, la aplicación de música u otra aplicación de almacenamiento.
Una vez que estés en la aplicación, selecciona los datos que deseas transferir a la tarjeta SD. Puedes hacer esto seleccionando los archivos individualmente o utilizando la opción "Seleccionar todo" si quieres transferir todos los datos de esa aplicación.
Paso 5: Inicia la transferencia de datos
Una vez que hayas seleccionado los datos que deseas transferir, busca la opción para mover o copiar los datos a la tarjeta SD. Esto generalmente se encuentra en la configuración de la aplicación o en el menú de opciones.
Selecciona la opción para transferir los datos y espera a que se complete el proceso. El tiempo que lleva la transferencia dependerá del tamaño de los datos y de la velocidad de tu dispositivo y tarjeta SD.
Paso 6: Verifica la transferencia de datos
Después de que se complete la transferencia, verifica que los datos se hayan transferido correctamente a la tarjeta SD. Puedes hacer esto abriendo la aplicación de tu dispositivo y verificando si los datos están disponibles allí.
¡Y eso es todo! Ahora has aprendido cómo pasar datos a una tarjeta SD en un dispositivo Android. Recuerda que puedes repetir este proceso siempre que necesites liberar espacio en la memoria interna de tu dispositivo.
Busca la opción de guardar o mover los datos a la tarjeta SD
Para poder pasar datos a la memoria SD en Android, es necesario buscar la opción de guardar o mover los datos a la tarjeta SD en la configuración del dispositivo. Esta opción puede variar dependiendo del modelo y la versión de Android que estés utilizando.
Confirma la transferencia de los datos a la tarjeta SD
Para confirmar que los datos se han transferido correctamente a la tarjeta SD en tu dispositivo Android, sigue los siguientes pasos:
1. Verifica la disponibilidad de la tarjeta SD
Primero, asegúrate de que tu dispositivo Android tenga una tarjeta SD insertada y que esté correctamente montada. Puedes verificar esto yendo a la configuración de tu dispositivo y buscando la opción "Almacenamiento" o "Tarjeta SD".
2. Accede a la tarjeta SD desde tu dispositivo
Una vez que hayas confirmado la disponibilidad de la tarjeta SD, accede a ella desde tu dispositivo Android. Esto se puede hacer a través de la aplicación "Administrador de archivos" preinstalada en la mayoría de los dispositivos Android, o mediante una aplicación de terceros que te permita navegar por los archivos y carpetas de tu dispositivo.
3. Navega hasta la ubicación de los datos transferidos
Una vez que hayas accedido a la tarjeta SD desde tu dispositivo, navega hasta la ubicación en la que se hayan transferido los datos. Esto dependerá de la configuración que hayas utilizado al transferir los datos a la tarjeta SD. Si has utilizado una aplicación específica para la transferencia, es posible que los datos se encuentren en una carpeta específica de dicha aplicación. Si has transferido los datos manualmente, es posible que se encuentren en la carpeta raíz de la tarjeta SD o en una carpeta específica que hayas creado para ellos.
4. Verifica la presencia de los datos transferidos
Una vez que hayas navegado hasta la ubicación de los datos transferidos, verifica la presencia de los mismos. Puedes hacer esto buscando los archivos o carpetas correspondientes en la ubicación indicada. Si los datos se encuentran en una carpeta, asegúrate de que la carpeta esté presente y de que contenga los archivos correspondientes.
5. Comprueba la integridad de los datos transferidos
Una vez que hayas verificado la presencia de los datos transferidos, es recomendable comprobar su integridad para asegurarte de que no se hayan producido errores durante la transferencia. Puedes hacer esto abriendo los archivos y verificando que su contenido sea el esperado o utilizando una aplicación de terceros que te permita verificar la integridad de los archivos.
¡Y eso es todo! Siguiendo estos pasos podrás confirmar la correcta transferencia de los datos a la tarjeta SD en tu dispositivo Android.
Espera a que se complete la transferencia de los datos
Es importante asegurarse de que la transferencia de datos a la memoria SD se complete correctamente antes de continuar con otras operaciones. Esto es especialmente crucial cuando se trabaja con archivos grandes o con una gran cantidad de datos.
Para garantizar que la transferencia se haya completado exitosamente, se pueden seguir los siguientes pasos:
- Abre una instancia del FileOutputStream para el archivo que se está escribiendo en la memoria SD.
- Utiliza el método flush() para asegurarte de que todos los datos se hayan escrito en el archivo.
- Cierra el FileOutputStream llamando al método close().
- Espera hasta que se complete la operación de cierre del archivo.
Aquí tienes un ejemplo de cómo se puede implementar este proceso:
FileOutputStream fos = null;
try {
fos = new FileOutputStream(file);
// Escribe los datos en el archivo
fos.write(data);
// Asegúrate de que todos los datos se hayan escrito
fos.flush();
} catch (IOException e) {
e.printStackTrace();
} finally {
if (fos != null) {
try {
// Cierra el FileOutputStream
fos.close();
// Espera hasta que se complete la operación de cierre del archivo
fos.getFD().sync();
} catch (IOException e) {
e.printStackTrace();
}
}
}
Este código garantiza que todos los datos se escriban en la memoria SD y que la operación de cierre del archivo se complete antes de continuar con otras operaciones. De esta manera, se evitan posibles errores y se asegura que los datos se almacenen correctamente en la memoria externa de Android.
Recuerda siempre tener en cuenta esta guía al pasar datos a la memoria SD en Android para evitar problemas y asegurar la integridad de los datos.
Verifica que los datos se hayan guardado correctamente en la tarjeta SD
Una vez que hayas completado el proceso de guardar datos en la tarjeta SD en tu aplicación Android, es importante verificar que los datos se hayan guardado correctamente. Esto te permitirá confirmar que la operación se realizó con éxito y que los datos están disponibles para su uso posterior.
Para verificar que los datos se hayan guardado correctamente en la tarjeta SD, puedes seguir los siguientes pasos:
1. Accede al explorador de archivos de tu dispositivo
Abre el explorador de archivos en tu dispositivo Android. Puedes hacerlo desde la pantalla de inicio o buscando la aplicación en la lista de aplicaciones instaladas.
2. Navega hasta la tarjeta SD
Una vez abierto el explorador de archivos, busca la opción que te permita acceder a la tarjeta SD. Esta opción generalmente se encuentra en la sección de almacenamiento o dispositivos externos.
3. Busca la carpeta donde guardaste los datos
Una vez que hayas accedido a la tarjeta SD, busca la carpeta donde guardaste los datos desde tu aplicación. Si no especificaste una ubicación específica, es posible que los datos se hayan guardado en la carpeta principal de la tarjeta SD o en una carpeta predeterminada de tu aplicación.
4. Verifica la existencia de los archivos
Dentro de la carpeta seleccionada, busca los archivos que esperas encontrar. Si los archivos se guardaron correctamente, deberían aparecer en la lista de archivos de la carpeta. Puedes verificar esto revisando el nombre, tamaño o fecha de modificación de los archivos.
Nota: Si no encuentras los archivos en la carpeta seleccionada, es posible que haya ocurrido algún error durante el proceso de guardado. En este caso, te recomendamos revisar el código de tu aplicación y asegurarte de que estés guardando los datos en la ubicación correcta.
Con estos simples pasos, podrás verificar de manera rápida y sencilla si los datos se han guardado correctamente en la tarjeta SD de tu dispositivo Android. Esto te permitirá asegurarte de que los datos estén disponibles para su uso posterior y evitar posibles problemas o pérdida de información.
Si lo deseas, puedes cambiar la configuración de almacenamiento predeterminada para futuras transferencias de datos
Si deseas cambiar la configuración de almacenamiento predeterminada en tu dispositivo Android para futuras transferencias de datos a una tarjeta SD, puedes seguir estos pasos:
Paso 1: Acceder a la configuración de almacenamiento
En primer lugar, debes acceder a la configuración de almacenamiento en tu dispositivo Android. Para hacerlo, desliza hacia abajo la barra de notificaciones y toca el ícono de configuración (representado por una rueda dentada) en la esquina superior derecha de la pantalla. Luego, desplázate hacia abajo hasta encontrar la opción "Almacenamiento" y tócala.
Paso 2: Seleccionar la tarjeta SD como almacenamiento predeterminado
En la pantalla de almacenamiento, verás una lista de las opciones de almacenamiento disponibles en tu dispositivo. Para seleccionar la tarjeta SD como almacenamiento predeterminado, desplázate hacia abajo y busca la sección "Preferencias de almacenamiento". Dentro de esa sección, deberías encontrar la opción "Ubicación de almacenamiento predeterminada". Tócala.
En la siguiente pantalla, verás dos opciones: "Almacenamiento interno" y "Tarjeta SD". Para seleccionar la tarjeta SD como almacenamiento predeterminado, toca la opción "Tarjeta SD". Si deseas volver a utilizar el almacenamiento interno como predeterminado en el futuro, simplemente selecciona la opción "Almacenamiento interno".
Paso 3: Confirmar la selección
Una vez que hayas seleccionado la tarjeta SD como almacenamiento predeterminado, aparecerá una ventana emergente de confirmación. Para confirmar tu selección, simplemente toca la opción "Aceptar" en la parte inferior de la pantalla.
A partir de ahora, todos los datos que transfieras a tu dispositivo Android se guardarán automáticamente en la tarjeta SD, siempre que haya suficiente espacio disponible. Recuerda que esta configuración solo afecta a las transferencias de datos futuras y no afecta a los datos que ya se encuentren almacenados en tu dispositivo.
Espero que esta guía te haya sido útil y que puedas aprovechar al máximo el almacenamiento en tu tarjeta SD en Android. ¡No dudes en dejar tus comentarios si tienes alguna pregunta o inquietud!
Preguntas frecuentes
1. ¿Cuál es la finalidad de pasar datos a una memoria SD en Android?
La finalidad es liberar espacio de almacenamiento interno del dispositivo y tener una copia de seguridad de los datos.
2. ¿Qué tipos de datos se pueden pasar a una memoria SD en Android?
Se pueden pasar fotos, videos, música, documentos y otros tipos de archivos.
3. ¿Cómo se pasa un archivo a una memoria SD en Android?
Se debe seleccionar el archivo, ir a las opciones de compartir o mover y elegir la opción de la memoria SD como destino.
4. ¿Es posible pasar aplicaciones a una memoria SD en Android?
Depende de la versión de Android y del dispositivo, pero en muchos casos se puede mover cierta parte de la aplicación a la memoria SD.
Deja una respuesta
Entradas relacionadas