Cómo justificar texto en Word: guía completa y significado
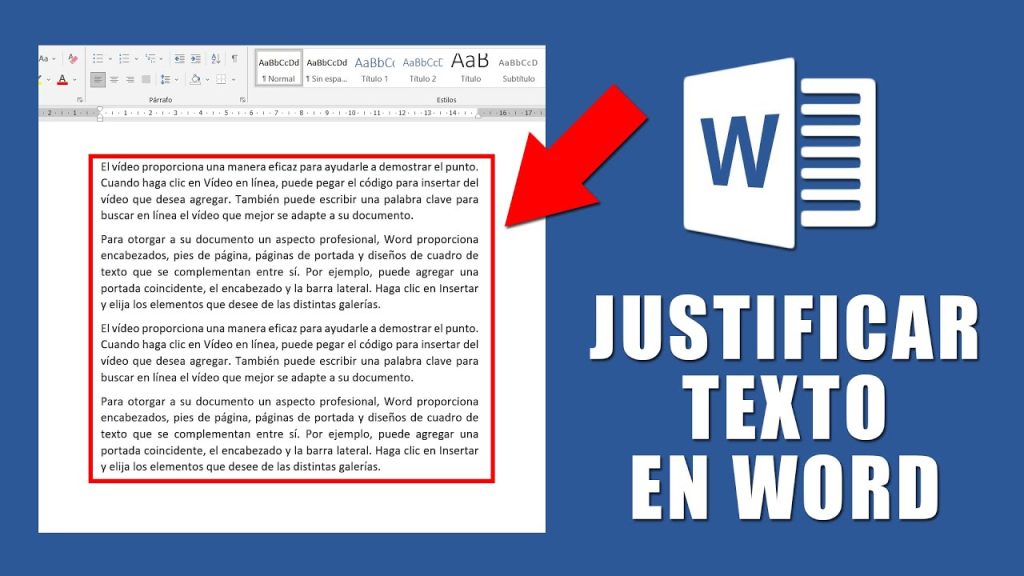
Microsoft Word es una de las herramientas de procesamiento de texto más utilizadas en el mundo. Con ella, se pueden crear documentos y darles formato de manera profesional. Una de las opciones de formato más comunes es justificar el texto, es decir, alinear tanto el margen izquierdo como el derecho del texto para que quede perfectamente alineado en ambos extremos. Esto le da un aspecto más ordenado y estético al documento.
 Cómo rastrear una laptop formateada: Guía paso a paso
Cómo rastrear una laptop formateada: Guía paso a pasoTe explicaremos de manera detallada cómo justificar texto en Word y cuál es su significado. Además, te daremos algunos consejos para utilizar esta opción de formato de manera efectiva y conseguir un resultado impecable en tus documentos. Si quieres aprender a darle un aspecto más profesional a tus trabajos escritos, ¡sigue leyendo!
- Aprenda cómo justificar texto en Word
- Siga esta guía completa para justificar el texto en Word
- Descubra el significado de justificar texto en Word
- Aprenda por qué es importante justificar el texto en Word
- Siga estos pasos para justificar el texto en Word
- Aprenda a hacer que su texto se vea más profesional justificándolo en Word
- Descubra diferentes métodos para justificar texto en Word
- Aprenda a ajustar el espaciado al justificar el texto en Word
- Descubra cómo justificar texto en Word en diferentes versiones del programa
- Siga estos consejos para lograr un resultado óptimo al justificar texto en Word
- Aprenda a solucionar problemas comunes al justificar texto en Word
- Descubra otras características útiles relacionadas con la justificación de texto en Word
- Preguntas frecuentes
Aprenda cómo justificar texto en Word
En este artículo, te mostraremos cómo justificar texto en Word de una manera sencilla y efectiva. La justificación de texto es una función muy útil que permite alinear el texto tanto en el margen izquierdo como en el margen derecho de un documento.
 Soluciones para apagar un teléfono bloqueado sin acceso al menú
Soluciones para apagar un teléfono bloqueado sin acceso al menú¿Qué significa justificar texto?
Justificar texto significa alinear el texto en ambos lados del margen, creando una apariencia visualmente equilibrada. Esto se logra agregando espacios adicionales entre las palabras y ajustando automáticamente los espacios entre caracteres para que cada línea tenga la misma longitud.
¿Cómo justificar texto en Word?
Para justificar texto en Word, sigue estos simples pasos:
- Selecciona el texto que deseas justificar.
- Haz clic en la pestaña "Inicio" en la barra de herramientas superior.
- En el grupo de opciones "Párrafo", haz clic en el botón "Justificar".
¡Y eso es todo! Ahora tu texto estará justificado en Word.
Consejos para justificar texto en Word
Aquí tienes algunos consejos para obtener los mejores resultados al justificar texto en Word:
- Evita justificar textos cortos o con muchas palabras cortas, ya que esto puede crear espacios excesivos entre palabras y afectar la legibilidad.
- Si encuentras que el texto justificado está creando espacios extraños entre palabras, intenta ajustar el espaciado entre caracteres para obtener un resultado más uniforme.
- Recuerda revisar y corregir cualquier palabra o línea huérfana que pueda aparecer al justificar texto.
- Si deseas justificar solo una parte de tu texto, selecciona esa parte específica antes de aplicar la justificación.
Ahora que sabes cómo justificar texto en Word y algunos consejos útiles, podrás mejorar la presentación de tus documentos y lograr un aspecto más profesional.
Siga esta guía completa para justificar el texto en Word
Justificar el texto en Word es una función muy útil cuando se trata de darle un aspecto más profesional y pulido a nuestros documentos. Aunque puede parecer una tarea sencilla, muchas personas desconocen cómo hacerlo correctamente. En esta guía completa te enseñaremos paso a paso cómo justificar el texto en Word y te explicaremos su significado.
¿Qué significa justificar el texto?
Justificar el texto se refiere a alinear el texto tanto en el margen izquierdo como en el margen derecho, creando líneas rectas y uniformes en ambos extremos. A diferencia de la alineación izquierda, centrada o derecha, la justificación del texto permite que cada línea tenga la misma longitud, lo que da una apariencia más profesional y estética al documento.
Pasos para justificar el texto en Word:
- Selecciona el texto: Para justificar el texto, primero debes seleccionar el fragmento o el párrafo que deseas justificar.
- Haz clic en la pestaña "Inicio": En la barra de herramientas de Word, ve a la pestaña "Inicio" ubicada en la parte superior de la ventana.
- Busca el grupo "Párrafo": Dentro de la pestaña "Inicio", busca el grupo "Párrafo" que se encuentra en la parte derecha de la barra de herramientas.
- Haz clic en el botón "Justificar": En el grupo "Párrafo", verás diferentes opciones de alineación. Haz clic en el botón "Justificar" para aplicar la justificación al texto seleccionado.
Consejos adicionales:
- Revisa el resultado: Después de justificar el texto, asegúrate de revisar el resultado para verificar que todas las líneas estén alineadas correctamente.
- Evita justificar textos cortos: Justificar textos cortos puede resultar en espacios demasiado grandes entre palabras. Es recomendable utilizar esta función en párrafos más largos.
- Combina con otras opciones de formato: La justificación del texto se puede combinar con otras opciones de formato, como el espaciado entre líneas o el tamaño de fuente, para obtener un resultado aún más profesional.
Justificar el texto en Word es una forma sencilla de mejorar la presentación de tus documentos. Siguiendo los pasos mencionados anteriormente, podrás alinear tus textos de manera uniforme y lograr un aspecto más pulido y estético. Recuerda tener en cuenta los consejos adicionales para obtener los mejores resultados. ¡Practica y verás cómo tus documentos lucirán mucho mejor!
Descubra el significado de justificar texto en Word
Justificar texto en Word es una función que permite alinear el texto en ambos márgenes de un documento. Esto significa que los bordes izquierdo y derecho del texto se alinean perfectamente con los márgenes de la página.
Esta función es especialmente útil cuando se trata de crear documentos formales, como informes, CV o documentos empresariales. La justificación del texto da un aspecto limpio y profesional al documento, lo que lo hace más legible y atractivo.
Pasos para justificar texto en Word
Si desea justificar el texto en Word, siga estos sencillos pasos:
- Seleccione el texto que desea justificar.
- Haga clic en la pestaña "Inicio" en la barra de herramientas de Word.
- En el grupo de opciones "Párrafo", haga clic en el botón "Justificar" que se encuentra en la esquina inferior derecha.
- ¡Listo! El texto seleccionado ahora estará justificado en ambos márgenes.
Si desea deshacer la justificación del texto, simplemente seleccione el texto justificado y haga clic nuevamente en el botón "Justificar" para desactivar la función.
Justificar texto vs alinear a la izquierda
Es importante destacar que justificar texto no es lo mismo que alinear el texto a la izquierda. Al alinear el texto a la izquierda, solo se alinea el borde izquierdo del texto, dejando el borde derecho desigual.
Por otro lado, al justificar el texto, tanto el borde izquierdo como el borde derecho del texto se alinean perfectamente con los márgenes de la página, lo que proporciona un aspecto más equilibrado y profesional al documento.
La justificación del texto también puede afectar el espaciado entre palabras, ya que Word ajustará automáticamente el espaciado para que el texto se ajuste adecuadamente a los márgenes.
La justificación del texto en Word es una función que alinea el texto en ambos márgenes de una manera equilibrada y profesional. Al seguir los simples pasos mencionados anteriormente, podrá justificar el texto en sus documentos de Word y mejorar su apariencia y legibilidad.
Aprenda por qué es importante justificar el texto en Word
Justificar el texto en Word es una técnica muy utilizada en la composición de documentos y trabajos escritos. Al justificar el texto, se logra una apariencia más profesional y ordenada, ya que todas las líneas de un párrafo tienen la misma longitud y están alineadas tanto en el margen izquierdo como en el derecho.
La justificación del texto no solo tiene un impacto visual positivo, sino que también facilita la lectura, ya que los ojos pueden seguir una línea recta sin saltos o irregularidades. Además, al justificar el texto, se utiliza de manera más eficiente el espacio disponible en la página, evitando espacios en blanco innecesarios.
¿Cómo justificar el texto en Word?
Para justificar el texto en Word, simplemente debes seguir estos pasos:
- Selecciona el texto que deseas justificar.
- Haz clic en la pestaña "Inicio" en la barra de herramientas de Word.
- En el grupo de opciones "Párrafo", haz clic en el botón "Justificar".
Una vez realizado estos pasos, el texto seleccionado se justificará automáticamente en Word.
Significado de justificar el texto en Word
La justificación del texto en Word implica distribuir de manera uniforme las palabras y los espacios en blanco dentro de cada línea de un párrafo, de modo que todas las líneas tengan la misma longitud y estén alineadas tanto en el margen izquierdo como en el derecho.
Esto se logra ajustando automáticamente los espacios entre las palabras, de manera que se aproveche al máximo el espacio disponible en la página sin crear espacios en blanco innecesarios o desigualdades visuales.
Justificar el texto en Word es una técnica útil y estética que ayuda a mejorar la apariencia y legibilidad de los documentos, brindando una presentación más profesional y organizada.
Siga estos pasos para justificar el texto en Word
Si estás buscando cómo justificar texto en Word, estás en el lugar correcto. En este artículo te mostraré los pasos a seguir para lograrlo de manera sencilla y rápida.
Paso 1: Selecciona el texto que deseas justificar
Antes de comenzar, asegúrate de haber seleccionado el texto al que deseas aplicar la justificación. Puedes hacerlo arrastrando el cursor sobre el texto o haciendo clic en una palabra y luego utilizando la combinación de teclas Shift + flecha para seleccionar más texto.
Paso 2: Dirígete a la pestaña "Inicio"
Una vez que hayas seleccionado el texto, ve a la pestaña "Inicio" en la barra de herramientas de Word. Esta pestaña se encuentra en la parte superior de la ventana del programa.
Paso 3: Haz clic en el botón "Justificar"
En la sección "Párrafo" de la pestaña "Inicio", encontrarás un botón con el ícono de alineación justificada. Haz clic en ese botón para aplicar la justificación al texto seleccionado.
Paso 4: Verifica el resultado
Una vez que hayas hecho clic en el botón de justificar, el texto seleccionado se distribuirá de manera uniforme entre los márgenes izquierdo y derecho de la página. Verifica que el resultado sea el deseado.
¡Y eso es todo! Siguiendo estos sencillos pasos, podrás justificar el texto en Word de forma rápida y efectiva. Ahora podrás darle a tus documentos un aspecto más profesional y organizado.
Aprenda a hacer que su texto se vea más profesional justificándolo en Word
Justificar el texto en Word es una forma efectiva de hacer que sus documentos se vean más profesionales y pulidos. Con este formato, el texto se alinea en ambos márgenes, creando un aspecto limpio y ordenado.
Si desea aprender cómo justificar texto en Word, ¡ha venido al lugar correcto! En esta guía, le mostraremos paso a paso cómo lograrlo y también discutiremos el significado y la importancia de esta técnica de formato.
Paso 1: Abra su documento en Word
Antes de comenzar a justificar el texto, asegúrese de tener abierto el documento en Word en el que desea aplicar esta configuración. Si aún no ha creado el documento, puede hacerlo desde cero o abrir uno existente.
Paso 2: Seleccione el texto que desea justificar
En su documento de Word, resalte el texto que desea justificar. Esto puede ser un párrafo completo, una sección específica o incluso todo el documento. Puede seleccionar el texto haciendo clic y arrastrando el cursor sobre él o utilizando la tecla Ctrl junto con el botón izquierdo del mouse.
Paso 3: Haga clic en la opción "Justificar texto" en la barra de herramientas
Una vez que haya seleccionado el texto, diríjase a la barra de herramientas de Word y busque el botón "Justificar texto". Este botón generalmente se encuentra en la sección de alineación de texto junto a otras opciones de formato, como alinear a la izquierda, centrar y alinear a la derecha. Haga clic en el botón "Justificar texto" para aplicar esta configuración al texto seleccionado.
Paso 4: Verifique la justificación del texto
Después de hacer clic en el botón "Justificar texto", el texto seleccionado se alineará en ambos márgenes de su documento. Verifique si la justificación se ha aplicado correctamente revisando el texto y asegurándose de que no haya espacios o líneas desiguales.
¡Y eso es todo! Ahora ha aprendido cómo justificar texto en Word. Puede aplicar esta técnica a diferentes partes de su documento para mejorar su apariencia y hacer que su texto se vea más profesional.
Importante: Tenga en cuenta que la justificación del texto puede afectar la legibilidad del documento, especialmente si se utiliza en bloques de texto pequeños o con espacios irregulares. Es recomendable revisar el resultado final y ajustar el formato según sea necesario para garantizar una presentación visualmente atractiva.
Justificar texto en Word es una forma sencilla de mejorar el aspecto de sus documentos. Siga los pasos mencionados anteriormente y experimente con diferentes secciones de su texto para obtener el mejor resultado posible.
Descubra diferentes métodos para justificar texto en Word
Justificar texto en Word es una herramienta muy útil para dar un aspecto profesional y pulido a tus documentos. Afortunadamente, esta función está al alcance de todos los usuarios de Word y es muy fácil de aplicar. En este artículo, te mostraremos diferentes métodos para justificar texto en Word y te explicaremos su significado.
¿Qué significa justificar texto en Word?
Cuando hablamos de justificar texto en Word, nos referimos a alinear el texto tanto en el margen izquierdo como en el margen derecho de la página. Esto crea un aspecto más ordenado y equilibrado en tus documentos y hace que sean más fáciles de leer.
Método 1: Justificar texto utilizando el atajo de teclado
- Selecciona el texto que deseas justificar.
- Pulsa la combinación de teclas Ctrl + J en tu teclado.
Método 2: Justificar texto utilizando la barra de herramientas
- Selecciona el texto que deseas justificar.
- En la barra de herramientas de Word, haz clic en el botón "Justificar texto".
Método 3: Justificar texto utilizando el menú de formato
- Selecciona el texto que deseas justificar.
- En la parte superior de la ventana de Word, haz clic en "Formato".
- En el menú desplegable, selecciona "Párrafo".
- En la ventana emergente, selecciona la pestaña "Alineación".
- Marca la opción "Justificar" y haz clic en "Aceptar".
Ahora que conoces diferentes métodos para justificar texto en Word, puedes utilizar esta función para mejorar la apariencia de tus documentos. Recuerda que la justificación del texto no solo es estética, sino que también facilita la lectura. ¡Practica con estos métodos y disfruta de documentos más profesionales!
Aprenda a ajustar el espaciado al justificar el texto en Word
Justificar el texto en Word es una forma efectiva de darle un aspecto más profesional y ordenado a tus documentos. Al justificar el texto, se ajusta el espaciado entre las palabras para que todos los renglones tengan la misma longitud en ambos márgenes.
En este artículo, te mostraremos cómo justificar el texto en Word de manera sencilla y te explicaremos el significado de esta opción.
¿Qué significa justificar texto en Word?
Justificar el texto en Word implica alinear los renglones tanto en el margen izquierdo como en el margen derecho. Esto se logra mediante el ajuste del espaciado entre palabras, de manera que cada renglón tenga la misma longitud.
Al justificar el texto, se crea un aspecto más pulido y profesional en tus documentos. Además, ayuda a maximizar el espacio en la página y facilita la lectura.
¿Cómo justificar texto en Word?
A continuación, te explicamos cómo puedes justificar el texto en Word paso a paso:
- Selecciona el texto que deseas justificar. Puedes hacerlo arrastrando el cursor sobre el texto o manteniendo presionada la tecla "Ctrl" mientras haces clic en las palabras que deseas seleccionar.
- Haz clic en la pestaña "Inicio" en la barra de herramientas de Word.
- En el grupo "Párrafo", haz clic en el botón "Justificar".
¡Listo! Ahora el texto seleccionado estará justificado en tu documento de Word.
Justificar el texto en Word es una forma sencilla de mejorar la apariencia de tus documentos y darles un aspecto más profesional. Esperamos que esta guía te haya sido útil y que puedas aplicar esta opción en tus próximos trabajos en Word.
Descubra cómo justificar texto en Word en diferentes versiones del programa
Si eres usuario de Microsoft Word y necesitas justificar el texto en tus documentos, estás en el lugar correcto. En este artículo, te mostraremos cómo hacerlo en diferentes versiones del programa y te explicaremos el significado de esta función.
¿Qué significa justificar texto en Word?
Justificar el texto en Word significa alinear tanto los márgenes izquierdo como derecho de un párrafo para que se vea uniforme y estéticamente agradable. Esto se logra agregando espacios adicionales entre las palabras de cada línea, de modo que todas alcancen el margen derecho.
Justificar texto en Word 2010
Para justificar texto en Word 2010, sigue estos pasos:
- Selecciona el párrafo o el texto que deseas justificar.
- Haz clic en la pestaña "Inicio" en la cinta de opciones.
- En el grupo "Párrafo", haz clic en el botón "Justificar" (el icono muestra cuatro líneas rectas en diferentes tamaños).
Justificar texto en Word 2013 y versiones posteriores
En Word 2013 y versiones posteriores, el proceso para justificar texto es similar:
- Selecciona el párrafo o el texto que deseas justificar.
- Haz clic en la pestaña "Inicio" en la cinta de opciones.
- En el grupo "Párrafo", haz clic en el botón "Justificar" (el icono muestra cuatro líneas rectas en diferentes tamaños).
Justificar texto en Word Online
Si utilizas Word Online, también puedes justificar texto:
- Selecciona el párrafo o el texto que deseas justificar.
- Haz clic en la pestaña "Inicio" en la barra de herramientas superior.
- En el grupo "Párrafo", haz clic en el botón "Justificar" (el icono muestra cuatro líneas rectas en diferentes tamaños).
Recuerda que al justificar el texto, es posible que se generen espacios adicionales entre las palabras, lo que puede afectar la legibilidad. Por lo tanto, es importante revisar y ajustar manualmente los espacios en caso de ser necesario.
Siga estos consejos para lograr un resultado óptimo al justificar texto en Word
Justificar texto en Word puede mejorar la apariencia y legibilidad de sus documentos. A continuación, le proporcionaremos una guía completa para lograr resultados óptimos al justificar texto en Word.
¿Qué significa justificar texto?
Justificar texto se refiere a alinear tanto los márgenes izquierdo como derecho de un párrafo. Esto crea un aspecto limpio y profesional en el documento, ya que todas las líneas de texto se extienden hasta los márgenes.
¿Cómo justificar texto en Word?
Para justificar texto en Word, siga estos pasos:
- Seleccione el texto que desea justificar.
- Haga clic en la pestaña "Inicio" en la barra de herramientas de Word.
- En el grupo "Párrafo", haga clic en el botón "Justificar" para alinear tanto los márgenes izquierdo como derecho.
¡Y eso es todo! Ahora su texto estará justificado en Word.
Consejos para lograr un resultado óptimo
Aquí hay algunos consejos para obtener los mejores resultados al justificar texto en Word:
- Revise el resultado: Después de justificar el texto, asegúrese de revisar su documento para verificar que no haya espacios o palabras separadas de manera inapropiada.
- Utilice el guionado automático: Si encuentra problemas con la separación de palabras, puede habilitar el guionado automático en Word para evitar divisiones incorrectas.
- Ajuste el espaciado: Si el resultado justificado no es perfecto, puede ajustar el espaciado entre palabras para mejorar la apariencia.
- Pruebe diferentes fuentes: Algunas fuentes pueden justificar el texto de manera más efectiva que otras. Experimente con diferentes fuentes para encontrar la que se ajuste mejor a su documento.
Recuerde que justificar texto en Word es una forma sencilla de mejorar la presentación de sus documentos. Siga estos consejos y obtenga resultados óptimos al justificar texto en Word.
Aprenda a solucionar problemas comunes al justificar texto en Word
Justificar el texto en Word es una tarea común al crear documentos, ya sea para trabajos escolares, informes profesionales o cualquier otro tipo de escritura. Sin embargo, puede haber ocasiones en las que el texto justificado no se vea como se espera o aparezcan problemas inesperados.
En esta guía completa, le mostraremos cómo justificar el texto en Word de manera correcta y cómo solucionar problemas comunes que puedan surgir durante el proceso.
¿Qué significa justificar texto?
Justificar texto es un formato de alineación en el que los bordes izquierdo y derecho del párrafo están alineados verticalmente. Esto significa que cada línea de texto en un párrafo tiene la misma longitud y los espacios entre las palabras se ajustan automáticamente para lograr este equilibrio.
El texto justificado se ve más limpio y profesional, y es especialmente útil para documentos formales como informes o currículums.
Pasos para justificar texto en Word:
- Seleccione el texto que desea justificar.
- Haga clic en la pestaña "Inicio" en la barra de herramientas de Word.
- En el grupo de opciones "Párrafo", haga clic en el botón "Justificar".
¡Y eso es todo! Ahora su texto está justificado y se verá ordenado y profesional.
Problemas comunes al justificar texto y cómo solucionarlos:
- Texto desigual: Si el texto justificado no se ve igual en todas las líneas, puede deberse a que hay palabras muy largas o espacios grandes entre palabras. Intente ajustar manualmente los espacios o cambiar la fuente o el tamaño del texto para lograr una apariencia uniforme.
- Separación de palabras inapropiada: A veces, Word puede dividir palabras en sílabas de forma incorrecta al justificar el texto. Para solucionarlo, seleccione la palabra problemática y haga clic con el botón derecho. Luego, elija "Dividir palabra" y ajuste la división según sea necesario.
- Texto desalineado: Si el texto justificado no se alinea correctamente en el margen derecho, puede deberse a un ajuste de margen inapropiado. Asegúrese de que los márgenes estén configurados correctamente en la pestaña "Diseño de página" y que no haya espacios o saltos de página innecesarios.
¡Ahora está listo para justificar texto en Word sin problemas y resolver cualquier inconveniente que pueda surgir en el proceso!
Descubra otras características útiles relacionadas con la justificación de texto en Word
La justificación de texto es una función muy útil en Microsoft Word que permite alinear el texto tanto en el margen izquierdo como en el margen derecho de un documento. Esto crea un aspecto más profesional y ordenado para su texto.
Aparte de la justificación de texto, Word ofrece otras características relacionadas que pueden ayudar a mejorar la apariencia y legibilidad de su documento.
1. Alineación de texto
Además de la justificación, Word le permite alinear el texto a la izquierda, centrarlo o alinearlo a la derecha. Esta opción se encuentra en la barra de herramientas de formato y es útil para resaltar títulos, subtítulos o cualquier texto que desee destacar.
2. Espaciado entre líneas
Otra característica importante es el control del espaciado entre líneas. Word le permite ajustar el espaciado para que el texto se vea más compacto o más espaciado. Esto puede ayudar a mejorar la legibilidad y la organización del documento.
3. Sangría y sangría francesa
La sangría es otra herramienta útil para estructurar y organizar su texto. Puede aplicar sangría a todo un párrafo o solo a la primera línea de un párrafo. La sangría francesa es una variación de la sangría en la que la primera línea se encuentra alineada con el margen izquierdo y el resto del texto se encuentra sangrado.
4. Listas numeradas y con viñetas
Las listas numeradas y con viñetas son excelentes para organizar información o resaltar puntos clave en su documento. Word le permite crear listas automáticamente y personalizar el estilo y formato de las mismas.
5. Estilos de texto
Word ofrece una amplia variedad de estilos de texto predefinidos que pueden ayudar a mejorar la consistencia y apariencia de su documento. Puede aplicar estilos de texto como títulos, subtítulos, énfasis, entre otros, con solo un clic.
Estas son solo algunas de las características relacionadas con la justificación de texto en Word. Explorar y utilizar estas herramientas puede ayudar a mejorar la apariencia y legibilidad de sus documentos, así como a ahorrar tiempo en la edición y formateo.
Preguntas frecuentes
1. ¿Cómo justificar texto en Word?
Para justificar texto en Word, selecciona el texto y haz clic en el botón "Justificar" en la barra de herramientas de alineación.
2. ¿Qué significa justificar texto?
Justificar texto es alinear tanto los márgenes izquierdo como derecho, creando una apariencia más ordenada y profesional.
3. ¿Cómo centrar texto en Word?
Para centrar texto en Word, selecciona el texto y haz clic en el botón "Centrar" en la barra de herramientas de alineación.
4. ¿Cómo alinear texto a la izquierda en Word?
Para alinear texto a la izquierda en Word, selecciona el texto y haz clic en el botón "Alinear a la izquierda" en la barra de herramientas de alineación.
Deja una respuesta
Entradas relacionadas