Guía completa: Crear firma HTML personalizada para Thunderbird
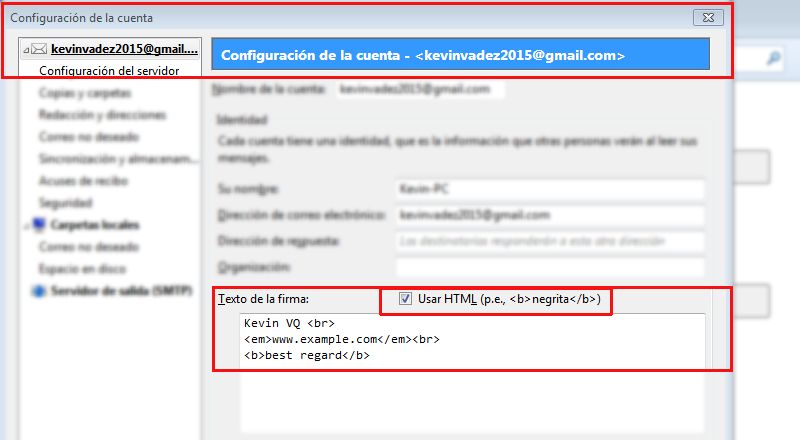
Thunderbird es un popular cliente de correo electrónico que ofrece muchas funcionalidades y opciones de personalización. Una de las características más destacadas es la posibilidad de crear una firma HTML personalizada para tus correos electrónicos. Esto te permite agregar un toque personal a tus mensajes y promocionar tu marca o empresa.
 Cómo ver imágenes en miniatura en Windows 10: Guía paso a paso
Cómo ver imágenes en miniatura en Windows 10: Guía paso a pasoEn este artículo te mostraremos paso a paso cómo crear una firma HTML personalizada para Thunderbird. Aprenderás cómo agregar imágenes, enlaces y estilos de formato a tu firma, así como también cómo configurarla para que se muestre automáticamente en todos tus mensajes salientes. ¡Sigue leyendo para descubrir cómo hacerlo!
- Crea una nueva carpeta para almacenar los archivos de tu firma
- Abre un editor de texto y copia el código HTML de tu firma personalizada
- Guarda el archivo con extensión .html en la carpeta que creaste
- Abre Thunderbird y ve a la pestaña de "Herramientas"
- Selecciona "Configuración de la cuenta" y elige la cuenta en la que deseas agregar la firma personalizada
- Haz clic en la pestaña de "Redacción y direcciones"
- En la sección de "Firma" selecciona la opción de "Archivo" y haz clic en el botón de "Examinar"
-
Busca y selecciona el archivo HTML que guardaste anteriormente y haz clic en "Abrir"
- Paso 1: Abre la ventana de configuración de Thunderbird
- Paso 2: Accede a la configuración de las cuentas de correo
- Paso 3: Selecciona la cuenta de correo para la cual deseas agregar la firma
- Paso 4: Haz clic en "Redactar y Direcciones"
- Paso 5: Configura la firma
- Paso 6: Busca y selecciona el archivo HTML que guardaste anteriormente y haz clic en "Abrir"
- Paso 7: Guarda la configuración
- Haz clic en "Aceptar" para guardar los cambios
- Comprueba que tu firma personalizada se muestra correctamente al redactar un nuevo correo electrónico
- Preguntas frecuentes
Crea una nueva carpeta para almacenar los archivos de tu firma
Para empezar, lo primero que debes hacer es crear una nueva carpeta en tu computadora para almacenar todos los archivos relacionados con tu firma HTML personalizada. Puedes nombrar esta carpeta como desees, pero es recomendable utilizar un nombre descriptivo para que sea fácil de encontrar y organizar.
 Guía completa: enviar mensajes desde una página de Facebook
Guía completa: enviar mensajes desde una página de FacebookAbre un editor de texto y copia el código HTML de tu firma personalizada
Una de las formas más efectivas de personalizar tu firma en Thunderbird es creando una firma HTML personalizada. Esto te permite añadir elementos como imágenes, enlaces y estilos CSS para que tu firma se vea profesional y atractiva.
Para empezar, abre un editor de texto en tu computadora. Puedes usar cualquier editor de texto que te resulte cómodo, como Notepad, Sublime Text o Atom.
Ahora, copia el código HTML de tu firma personalizada en el editor de texto. Este código debe incluir todas las etiquetas HTML necesarias para estructurar y diseñar tu firma.
Si aún no tienes un código HTML de firma personalizada, puedes crearla usando cualquier herramienta de diseño web o generador de firmas en línea. Estas herramientas te permiten crear fácilmente una firma y te dan el código HTML necesario para copiar y pegar en tu editor de texto.
Guarda el archivo con una extensión .html
Una vez que hayas copiado el código HTML de tu firma personalizada en el editor de texto, debes guardar el archivo con una extensión .html. Esto asegura que Thunderbird reconozca el archivo como una firma HTML válida.
Para hacer esto, ve al menú "Archivo" en tu editor de texto y selecciona "Guardar como". Elige una ubicación para guardar el archivo y asegúrate de seleccionar "HTML" o "Todos los archivos" en el menú desplegable "Guardar como tipo". Luego, escribe un nombre para el archivo seguido de la extensión .html, por ejemplo "firma_personalizada.html".
Configura Thunderbird para usar la firma HTML personalizada
Una vez que hayas guardado el archivo con la extensión .html, estás listo para configurar Thunderbird para usar tu firma personalizada.
- Abre Thunderbird y ve al menú "Herramientas".
- Selecciona "Configuración de cuentas" en el menú desplegable.
- En la ventana de configuración de cuentas, selecciona la cuenta de correo electrónico para la cual deseas usar la firma personalizada.
- En la sección "Identidad", haz clic en el botón "Editar firmas".
- En la ventana de edición de firmas, selecciona la opción "Archivo de texto" en el menú desplegable "Seleccionar firma por defecto".
- Haz clic en el botón "Elegir archivo" y busca el archivo .html que guardaste anteriormente.
- Selecciona el archivo .html y haz clic en "Abrir".
- Finalmente, haz clic en "Aceptar" para guardar la configuración de la firma.
A partir de ahora, cada vez que redactes un nuevo correo electrónico en Thunderbird, tu firma personalizada se añadirá automáticamente al final del mensaje. Puedes hacer pruebas enviando correos a ti mismo para asegurarte de que la firma se ve correctamente.
Recuerda que si deseas hacer cambios en tu firma personalizada, simplemente debes editar el archivo .html en tu editor de texto y guardar los cambios. Thunderbird actualizará automáticamente la firma en los correos electrónicos futuros.
¡Ahora estás listo para crear una firma HTML personalizada y darle un toque único a tus correos electrónicos en Thunderbird!
Guarda el archivo con extensión .html en la carpeta que creaste
Una vez que hayas terminado de diseñar y personalizar tu firma HTML para Thunderbird, es **importante** guardar el archivo con la extensión .html.
Para hacer esto, primero debes crear una carpeta en tu computadora donde guardarás el archivo de la firma. Puedes elegir el nombre de la carpeta según tus preferencias.
Una vez que hayas creado la carpeta, abre un editor de texto como Notepad o Sublime Text, y copia y pega el código HTML de tu firma en el editor.
A continuación, haz clic en "Archivo" en la barra de menú del editor de texto y selecciona "Guardar como". Asegúrate de cambiar el tipo de archivo a "Todos los archivos" para que puedas guardar el archivo con la extensión .html.
En la ventana de guardado, navega hasta la carpeta que creaste anteriormente y elige un nombre para tu archivo de firma. Asegúrate de agregar la extensión .html al final del nombre del archivo.
Finalmente, haz clic en "Guardar" para guardar el archivo en la carpeta seleccionada con la extensión .html. Ahora tendrás tu firma HTML personalizada lista para ser utilizada en Thunderbird.
Abre Thunderbird y ve a la pestaña de "Herramientas"
Para comenzar a crear tu firma HTML personalizada para Thunderbird, debes abrir el programa y dirigirte a la pestaña de "Herramientas".
Selecciona "Configuración de la cuenta" y elige la cuenta en la que deseas agregar la firma personalizada
Para comenzar a crear una firma HTML personalizada para Thunderbird, primero debes abrir el programa y dirigirte a la pestaña de "Herramientas". Una vez allí, selecciona la opción de "Configuración de la cuenta".
En la ventana de configuración de la cuenta, verás una lista de todas las cuentas de correo electrónico que tienes configuradas en Thunderbird. Elige la cuenta en la que deseas agregar la firma personalizada y haz clic en ella.
Configuración de la firma
Una vez que hayas seleccionado la cuenta, busca la sección de "Firma" en la parte inferior de la ventana de configuración. Verás una casilla de verificación que dice "Adjuntar siempre mi firma" y un botón de "Elegir archivo...".
Marca la casilla de verificación para asegurarte de que la firma se adjunte automáticamente a todos los correos que envíes desde esta cuenta. Luego, haz clic en el botón de "Elegir archivo..." para seleccionar el archivo HTML que contiene tu firma personalizada.
Si aún no has creado el archivo HTML de tu firma personalizada, puedes hacerlo utilizando un editor de texto o un programa de diseño web. Asegúrate de guardar el archivo con la extensión ".html" para que Thunderbird pueda reconocerlo correctamente.
Una vez que hayas seleccionado el archivo HTML de tu firma personalizada, haz clic en "Aceptar" para guardar la configuración y cerrar la ventana de configuración de la cuenta.
Verifica tu firma
Para asegurarte de que la firma HTML personalizada se esté agregando correctamente a tus correos electrónicos, puedes enviar un mensaje de prueba a ti mismo o a otra dirección de correo electrónico. Abre el correo electrónico enviado y verifica que la firma se muestre correctamente en la parte inferior del mensaje.
Si la firma no se muestra como esperabas, puedes volver a la configuración de la cuenta en Thunderbird y verificar que hayas seleccionado el archivo HTML correcto o revisar el código HTML de tu firma para asegurarte de que no haya ningún error.
¡Y eso es todo! Ahora tienes una firma HTML personalizada para Thunderbird que puedes utilizar en todos tus correos electrónicos. Recuerda que también puedes personalizar la apariencia de tu firma utilizando CSS en el archivo HTML.
Haz clic en la pestaña de "Redacción y direcciones"
En esta sección de la guía, te mostraré cómo crear una firma HTML personalizada para Thunderbird. Para empezar, simplemente abre Thunderbird y haz clic en la pestaña de "Redacción y direcciones".
En la sección de "Firma" selecciona la opción de "Archivo" y haz clic en el botón de "Examinar"
Para personalizar tu firma HTML en Thunderbird, primero debes dirigirte a la sección "Firma" en la configuración de tu cuenta de correo. Para ello, abre Thunderbird y haz clic en el menú desplegable de "Herramientas". Luego, selecciona "Configuración de cuentas".
En la ventana de configuración de cuentas, busca la pestaña de "Firma" y haz clic en ella. Aquí es donde podrás crear y editar tu firma HTML personalizada.
Una vez en la sección de "Firma", encontrarás varias opciones para configurar tu firma. Para agregar una firma HTML personalizada, selecciona la opción de "Archivo" en la sección de "Crear su firma".
A continuación, haz clic en el botón de "Examinar" para buscar el archivo HTML que deseas utilizar como firma. Se abrirá una ventana de explorador de archivos donde podrás seleccionar tu archivo HTML personalizado.
Busca y selecciona el archivo HTML que guardaste anteriormente y haz clic en "Abrir"
Una vez que hayas creado tu firma personalizada en formato HTML, el siguiente paso es agregarla en Thunderbird. Sigue estos pasos para hacerlo:
Paso 1: Abre la ventana de configuración de Thunderbird
Abre Thunderbird y haz clic en el menú "Herramientas". En el menú desplegable, selecciona "Configuración".
Paso 2: Accede a la configuración de las cuentas de correo
En la ventana de configuración, selecciona el panel "Cuentas" en la columna de la izquierda.
Paso 3: Selecciona la cuenta de correo para la cual deseas agregar la firma
En el panel de cuentas, selecciona la cuenta de correo electrónico para la cual deseas agregar la firma HTML personalizada.
Paso 4: Haz clic en "Redactar y Direcciones"
En la ventana de configuración de la cuenta de correo, haz clic en la pestaña "Redactar y Direcciones".
Paso 5: Configura la firma
En la sección "Firma de mensajes", selecciona la opción "Usar una firma de texto" y luego haz clic en el botón "Elegir archivo...".
Paso 6: Busca y selecciona el archivo HTML que guardaste anteriormente y haz clic en "Abrir"
En la ventana de selección de archivo, navega hasta el lugar donde guardaste tu firma HTML personalizada. Selecciona el archivo y haz clic en el botón "Abrir".
Paso 7: Guarda la configuración
Haz clic en el botón "Aceptar" para guardar la configuración de la cuenta de correo. Ahora tu firma HTML personalizada estará lista para ser utilizada en los mensajes que envíes desde esta cuenta en Thunderbird.
Recuerda que este proceso deberás repetirlo para cada cuenta de correo electrónico que desees utilizar con una firma HTML personalizada.
¡Y eso es todo! Ahora puedes agregar una firma HTML personalizada a tus correos electrónicos en Thunderbird y darles un toque único y profesional.
Haz clic en "Aceptar" para guardar los cambios
Una vez hayas realizado todas las modificaciones y personalizaciones deseadas en tu firma HTML para Thunderbird, es importante guardar los cambios para que se apliquen correctamente. Para hacer esto, sigue los siguientes pasos:
- En la parte superior de la ventana de edición de la firma, haz clic en el botón "Aceptar".
- Thunderbird guardará automáticamente los cambios y cerrará la ventana de edición de la firma.
Es importante recordar que una vez hayas guardado los cambios, la nueva firma HTML personalizada estará lista para ser utilizada en tus correos electrónicos. Puedes probar enviando un correo a ti mismo o a alguien más para verificar que la firma se muestre correctamente en el cuerpo del mensaje.
Recuerda que siempre puedes volver a editar o modificar tu firma HTML en cualquier momento. Solo debes seguir los mismos pasos mencionados anteriormente para acceder a la ventana de edición de la firma y realizar los cambios deseados.
¡Ahora estás listo para utilizar tu firma HTML personalizada en Thunderbird! Utilizar una firma personalizada le dará un toque profesional y personal a tus correos electrónicos, haciendo que destaquen y reflejen tu estilo único.
¡No dudes en experimentar con diferentes diseños y elementos en tu firma HTML para encontrar el estilo que mejor se adapte a ti y a tu imagen personal o empresarial!
Comprueba que tu firma personalizada se muestra correctamente al redactar un nuevo correo electrónico
Si eres usuario de Thunderbird y quieres darle un toque personalizado a tus correos electrónicos, una forma sencilla de hacerlo es creando una firma HTML personalizada. Una firma HTML te permite agregar elementos como tu nombre, cargo, empresa, enlaces a redes sociales o incluso un pequeño diseño que refleje tu estilo personal o el de tu marca.
Paso 1: Crear el diseño de tu firma HTML
Lo primero que debes hacer es diseñar tu firma HTML en un programa de edición de texto o en un editor de HTML. Puedes utilizar etiquetas HTML como <p>, <h3>, <ul>, <ol>, <li> y <strong> para estructurar y dar formato a tu firma.
Paso 2: Guardar tu firma HTML en un archivo
Una vez que hayas terminado de diseñar tu firma HTML, guárdala en un archivo con extensión .html. Puedes utilizar un nombre descriptivo como "firma.html" para facilitar su identificación.
Paso 3: Configurar Thunderbird para utilizar tu firma HTML personalizada
Abre Thunderbird y ve a la pestaña de "Herramientas". En el menú desplegable, selecciona "Configuración de la cuenta". En la ventana de configuración de la cuenta, ve a la sección de "Firma y composición" y selecciona la opción "Firma de texto" en el menú desplegable.
A continuación, haz clic en el botón "Seleccionar archivo" y busca el archivo de tu firma HTML que guardaste anteriormente. Selecciona el archivo y haz clic en "Abrir". Ahora verás que la ruta del archivo aparece en la casilla de texto.
Finalmente, marca la casilla de verificación que dice "Usar firma por defecto" para que Thunderbird utilice automáticamente tu firma HTML cuando redactes un nuevo correo electrónico.
Paso 4: Comprueba que tu firma personalizada se muestra correctamente
Para asegurarte de que tu firma HTML se muestra correctamente al redactar un nuevo correo electrónico, abre una nueva ventana de redacción de correo en Thunderbird. Verás que tu firma HTML aparece automáticamente en la parte inferior del mensaje.
Si la firma se ve como esperabas, ¡enhorabuena! Ahora podrás enviar correos electrónicos con tu firma personalizada. Si por alguna razón la firma no se muestra correctamente, asegúrate de que el archivo de tu firma HTML esté guardado en la ubicación correcta y que la ruta del archivo en la configuración de Thunderbird sea la correcta.
Recuerda que también puedes editar o actualizar tu firma HTML en cualquier momento siguiendo los pasos anteriores. ¡Diviértete personalizando tus correos electrónicos con tu firma HTML personalizada en Thunderbird!
Preguntas frecuentes
1. ¿Qué es una firma HTML personalizada?
Una firma HTML personalizada es una forma de agregar información adicional, como tu nombre, cargo, empresa y datos de contacto, al final de tus correos electrónicos en Thunderbird.
2. ¿Por qué debería crear una firma HTML personalizada?
Crear una firma HTML personalizada le da un toque profesional a tus correos electrónicos y te permite compartir información relevante de manera rápida y efectiva.
3. ¿Cómo puedo crear una firma HTML personalizada en Thunderbird?
Para crear una firma HTML personalizada en Thunderbird, debes ir a la configuración de tu cuenta de correo electrónico y buscar la opción de "Firma". Allí podrás ingresar tu firma personalizada utilizando código HTML.
4. ¿Qué puedo incluir en mi firma HTML personalizada?
Puedes incluir tu nombre, cargo, empresa, número de teléfono, dirección de correo electrónico y cualquier otra información relevante que desees compartir en tus correos electrónicos.
Deja una respuesta
Entradas relacionadas