Guía paso a paso: Cómo instalar .NET Framework 3.5 en Windows 8.1
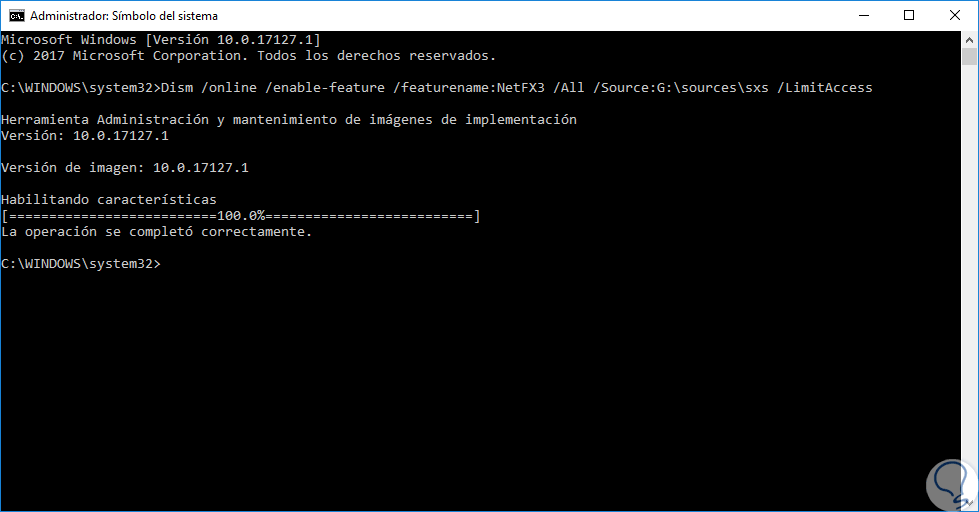
Te mostraremos cómo instalar .NET Framework 3.5 en Windows 8.1. .NET Framework es un entorno de desarrollo y ejecución de aplicaciones desarrollado por Microsoft. Permite a los desarrolladores crear aplicaciones para Windows, web y dispositivos móviles utilizando una variedad de lenguajes de programación. .NET Framework 3.5 es una versión anterior de este entorno que aún es necesario para ejecutar algunas aplicaciones antiguas.
 Funcionamiento de los auriculares inalámbricos TWS i12 en 5 pasos
Funcionamiento de los auriculares inalámbricos TWS i12 en 5 pasosEn este tutorial, te guiaremos paso a paso a través del proceso de instalación de .NET Framework 3.5 en tu sistema Windows 8.1. Cubriremos los métodos tanto para usuarios con conexión a Internet como para aquellos que no tienen acceso a Internet. También te proporcionaremos soluciones a los problemas comunes que puedes enfrentar durante la instalación. ¡Comencemos!
- Descarga el instalador de .NET Framework 3.5 desde el sitio web oficial de Microsoft
- Ejecuta el instalador descargado y espera a que se complete la instalación
- Si la instalación falla, intenta descargar el instalador desde la herramienta de instalación de Windows
- Si aún tienes problemas, intenta habilitar la función .NET Framework 3.5 a través del Panel de control de Windows
- Reinicia tu computadora después de completar la instalación
- Verifica que .NET Framework 3.5 esté instalado correctamente en tu computadora
- Cómo instalar .NET Framework 3.5 en Windows 8.1
Descarga el instalador de .NET Framework 3.5 desde el sitio web oficial de Microsoft
Para instalar .NET Framework 3.5 en Windows 8.1, primero debes descargar el instalador desde el sitio web oficial de Microsoft. Sigue los siguientes pasos:
 Medidas para hacer una carátula de CD: Guía completa y práctica
Medidas para hacer una carátula de CD: Guía completa y práctica- Abre tu navegador web y ve al sitio web oficial de Microsoft.
- Busca la sección de descargas o utiliza la barra de búsqueda para encontrar el instalador de .NET Framework 3.5.
- Haz clic en el enlace de descarga para iniciar la descarga del archivo.
- Espera a que se complete la descarga y asegúrate de guardar el archivo en un lugar accesible en tu computadora.
Nota: Asegúrate de descargar el instalador adecuado para tu versión de Windows 8.1 (32 bits o 64 bits).
Ejecuta el instalador descargado y espera a que se complete la instalación
Una vez que hayas descargado el instalador de .NET Framework 3.5 para Windows 8.1, simplemente ejecútalo haciendo doble clic en el archivo descargado.
Esto abrirá el asistente de instalación de .NET Framework 3.5. Asegúrate de que estás conectado a Internet, ya que el asistente descargará cualquier componente adicional que sea necesario durante el proceso de instalación.
Una vez que el asistente se haya abierto, haz clic en el botón "Siguiente" para comenzar la instalación.
El asistente te mostrará los términos y condiciones de la licencia de uso de .NET Framework 3.5. Lee detenidamente estos términos y condiciones y, si estás de acuerdo, marca la casilla que indica que aceptas los términos y haz clic en el botón "Siguiente".
A continuación, el asistente te pedirá que elijas la ubicación donde deseas instalar .NET Framework 3.5. Puedes dejar la ubicación predeterminada o seleccionar una ubicación diferente si lo deseas. Una vez que hayas seleccionado la ubicación, haz clic en el botón "Siguiente".
El asistente comenzará a instalar .NET Framework 3.5 en tu sistema. Este proceso puede tardar algunos minutos, así que ten paciencia y espera a que se complete la instalación.
Una vez que la instalación haya finalizado, el asistente te mostrará una pantalla que indica que la instalación se ha completado con éxito. Haz clic en el botón "Finalizar" para cerrar el asistente.
Ahora que has instalado .NET Framework 3.5 en tu sistema, podrás ejecutar aplicaciones y programas que requieran esta versión de .NET Framework sin ningún problema.
Si la instalación falla, intenta descargar el instalador desde la herramienta de instalación de Windows
Si tienes problemas al intentar instalar .NET Framework 3.5 en Windows 8.1, existe una solución alternativa que puedes intentar. En lugar de descargar el instalador directamente desde el sitio web de Microsoft, puedes utilizar la herramienta de instalación de Windows para obtener el archivo de instalación.
Aquí te mostramos los pasos que debes seguir:
- Abre la herramienta de instalación de Windows. Puedes acceder a ella a través del Panel de control, en la sección de Programas y características.
- Una vez abierta la herramienta, selecciona la opción "Activar o desactivar las características de Windows" que se encuentra en el panel izquierdo.
- Se abrirá una ventana con una lista de características de Windows. Busca la opción ".NET Framework 3.5 (incluye .NET 2.0 y 3.0)" y marca la casilla al lado de esta opción.
- Haz clic en el botón "Aceptar" para guardar los cambios.
- La herramienta de instalación de Windows comenzará a descargar los archivos necesarios para instalar .NET Framework 3.5 en tu sistema. Este proceso puede llevar algunos minutos, así que ten paciencia.
- Una vez finalizada la descarga, se iniciará automáticamente el proceso de instalación. Sigue las instrucciones en pantalla para completar la instalación.
Esperamos que estos pasos te ayuden a solucionar cualquier problema que puedas tener al intentar instalar .NET Framework 3.5 en Windows 8.1. Recuerda que es importante tener esta versión instalada para poder ejecutar aplicaciones y programas que la requieran.
Si aún tienes dificultades con la instalación, te recomendamos consultar el soporte técnico de Microsoft o buscar en la comunidad en línea para obtener ayuda adicional.
Si aún tienes problemas, intenta habilitar la función .NET Framework 3.5 a través del Panel de control de Windows
Si sigues experimentando dificultades para instalar .NET Framework 3.5 en Windows 8.1 a través de la línea de comandos, puedes intentar habilitar esta función a través del Panel de control de Windows. Sigue los siguientes pasos:
- Presiona la tecla de Windows + X y selecciona "Panel de control" en el menú desplegable.
- En el Panel de control, selecciona "Programas" y luego haz clic en "Programas y características".
- En la ventana "Programas y características", haz clic en "Activar o desactivar las características de Windows" en el panel izquierdo.
- En la ventana "Características de Windows", desplázate hacia abajo hasta encontrar ".NET Framework 3.5 (incluye .NET 2.0 y 3.0)".
- Marca la casilla junto a ".NET Framework 3.5 (incluye .NET 2.0 y 3.0)" y luego haz clic en "Aceptar".
Windows comenzará a habilitar la función .NET Framework 3.5. Esto puede llevar algunos minutos, así que ten paciencia.
Una vez que la función esté habilitada, podrás utilizar .NET Framework 3.5 en tu sistema Windows 8.1 sin problemas. Recuerda reiniciar tu computadora después de la instalación para asegurarte de que los cambios surtan efecto.
¡Espero que esta guía paso a paso te haya sido de ayuda! Si tienes alguna pregunta o sigues teniendo problemas, no dudes en dejar un comentario y estaré encantado de ayudarte.
Reinicia tu computadora después de completar la instalación
Una vez que hayas completado la instalación de .NET Framework 3.5 en Windows 8.1, es importante reiniciar tu computadora. Esto asegurará que los cambios realizados durante la instalación se apliquen correctamente y que el sistema esté listo para utilizar la versión actualizada de .NET Framework.
Verifica que .NET Framework 3.5 esté instalado correctamente en tu computadora
Para asegurarte de que .NET Framework 3.5 está instalado correctamente en tu computadora con Windows 8.1, sigue estos pasos:
- Abre el Panel de Control haciendo clic en el botón de Inicio y seleccionando "Panel de Control".
- En el Panel de Control, busca y haz clic en "Programas".
- Selecciona "Programas y características" para ver la lista de programas instalados en tu computadora.
- Desplázate hacia abajo en la lista de programas instalados y busca "Microsoft .NET Framework 3.5".
- Si ves "Microsoft .NET Framework 3.5" en la lista, significa que está instalado correctamente en tu computadora.
Si no ves "Microsoft .NET Framework 3.5" en la lista de programas instalados, tendrás que instalarlo manualmente siguiendo los pasos que se describen a continuación.
Cómo instalar .NET Framework 3.5 en Windows 8.1
Si .NET Framework 3.5 no está instalado en tu computadora con Windows 8.1, puedes seguir estos pasos para instalarlo:
- Abre el Panel de Control haciendo clic en el botón de Inicio y seleccionando "Panel de Control".
- En el Panel de Control, busca y haz clic en "Programas".
- Selecciona "Programas y características" para ver la lista de programas instalados en tu computadora.
- En el panel izquierdo del Panel de Control, haz clic en "Activar o desactivar las características de Windows".
- Se abrirá una ventana llamada "Características de Windows".
- Desplázate hacia abajo en la lista de características y busca ".NET Framework 3.5 (incluye .NET 2.0 y 3.0)".
- Marca la casilla al lado de ".NET Framework 3.5 (incluye .NET 2.0 y 3.0)".
- Haz clic en "Aceptar" y espera a que se complete el proceso de instalación.
Una vez que se complete la instalación, .NET Framework 3.5 estará instalado correctamente en tu computadora con Windows 8.1.
Preguntas frecuentes
1. ¿Qué es .NET Framework?
.NET Framework es una plataforma de desarrollo de software desarrollada por Microsoft que proporciona un entorno de ejecución para aplicaciones y servicios.
2. ¿Por qué necesito instalar .NET Framework 3.5 en Windows 8.1?
Algunas aplicaciones y servicios requieren .NET Framework 3.5 para funcionar correctamente en Windows 8.1.
3. ¿Cómo puedo instalar .NET Framework 3.5 en Windows 8.1?
Puede instalar .NET Framework 3.5 en Windows 8.1 siguiendo estos pasos:
1. Abra el Panel de control.
2. Seleccione "Programas" y luego "Programas y características".
3. Haga clic en "Activar o desactivar las características de Windows".
4. Marque la casilla ".NET Framework 3.5 (incluye .NET 2.0 y 3.0)".
5. Haga clic en "Aceptar" y siga las instrucciones en pantalla para completar la instalación.
4. ¿Necesito reiniciar mi computadora después de instalar .NET Framework 3.5?
Sí, se recomienda reiniciar su computadora después de instalar .NET Framework 3.5 para asegurarse de que los cambios se apliquen correctamente.
Deja una respuesta
Entradas relacionadas