Guía paso a paso: Cómo escribir los números del 1 al 100 en Excel

Excel es una herramienta muy útil para realizar cálculos y organizar datos de manera eficiente. Una de las tareas más comunes que se realizan en Excel es la de escribir una lista de números. Te mostraremos cómo escribir los números del 1 al 100 en Excel de manera rápida y sencilla.
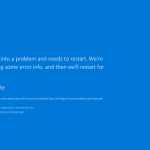 Solucionar el error df ba ah 01 en tu sistema: guía paso a paso
Solucionar el error df ba ah 01 en tu sistema: guía paso a pasoEn este artículo aprenderás:
- Cómo escribir los números del 1 al 100 en una columna
- Cómo escribir los números del 1 al 100 en una fila
- Cómo utilizar la función de rellenar para escribir los números automáticamente
- Algunos trucos para hacer este proceso aún más rápido y eficiente
Abre Microsoft Excel en tu computadora
Para comenzar a escribir los números del 1 al 100 en Excel, primero debes abrir el programa en tu computadora.
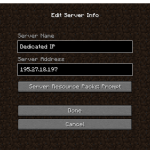 Ver y compartir la IP para jugar con otros jugadores en Minecraft
Ver y compartir la IP para jugar con otros jugadores en MinecraftPaso 1: Abre Excel
Dirígete al menú de inicio de tu computadora y busca la aplicación de Microsoft Excel. Haz clic en el icono para abrir el programa.
Paso 2: Crea una nueva hoja de cálculo
Una vez que Excel esté abierto, verás una pantalla en blanco. Para comenzar a escribir los números, debes crear una nueva hoja de cálculo. Para hacer esto, haz clic en la pestaña "Archivo" en la parte superior izquierda de la pantalla y selecciona "Nuevo" en el menú desplegable. Luego, elige "Hoja de cálculo en blanco" y haz clic en "Crear".
Paso 3: Escribir los números del 1 al 100
En la nueva hoja de cálculo, encontrarás una cuadrícula de celdas. Cada celda tiene una letra y un número que la identifica. Para escribir los números del 1 al 100, debes seleccionar la celda donde quieres empezar y escribir el número. Puedes hacerlo de forma manual o utilizar una fórmula para generar los números automáticamente.
Si prefieres escribir los números manualmente, haz clic en la celda deseada y escribe el número. Luego, puedes continuar seleccionando la siguiente celda y escribir el siguiente número, y así sucesivamente hasta llegar al 100.
Si deseas generar los números automáticamente, puedes utilizar una fórmula. Por ejemplo, si quieres comenzar en la celda A1, escribe el número 1 en esa celda. Luego, selecciona la siguiente celda en la columna (A2) y escribe la fórmula "=A1+1". Esto generará automáticamente el número 2 en la celda A2. Para completar los números del 3 al 100, simplemente arrastra la esquina inferior derecha de la celda A2 hacia abajo hasta la celda A100. Excel generará automáticamente los números consecutivos.
Paso 4: Guardar y finalizar
Una vez que hayas escrito todos los números del 1 al 100 en Excel, es importante guardar tu trabajo. Haz clic en la pestaña "Archivo" en la parte superior izquierda de la pantalla y selecciona "Guardar como" en el menú desplegable. Elige la ubicación donde deseas guardar el archivo y asigna un nombre. Luego, haz clic en "Guardar".
¡Y eso es todo! Ahora has aprendido cómo escribir los números del 1 al 100 en Excel de forma fácil y rápida.
Crea una nueva hoja de cálculo en blanco
Para comenzar a escribir los números del 1 al 100 en Excel, debes crear una nueva hoja de cálculo en blanco.
Puedes hacer esto abriendo Excel y seleccionando la opción "Nuevo libro" o "Nueva hoja de cálculo" en el menú principal.
Paso 1: Utiliza una lista numerada
Una vez que hayas creado la hoja de cálculo en blanco, puedes empezar a escribir los números del 1 al 100 utilizando una lista numerada.
Para hacer esto, puedes utilizar la etiqueta <ol> seguida de la etiqueta <li> para cada número.
Por ejemplo:
- <ol>
- <li>1</li>
- <li>2</li>
- <li>3</li>
- <li>4</li>
- ...
- </ol>
Paso 2: Utiliza una lista no numerada
Si prefieres utilizar una lista no numerada en lugar de una lista numerada, puedes hacerlo utilizando la etiqueta <ul> en lugar de la etiqueta <ol>.
Por ejemplo:
- <ul>
- <li>1</li>
- <li>2</li>
- <li>3</li>
- <li>4</li>
- ...
- </ul>
Recuerda que puedes personalizar el estilo de la lista numerada o no numerada utilizando CSS.
Paso 3: Copia y pega
Si no quieres escribir manualmente los números del 1 al 100, puedes copiar y pegar la lista numerada o no numerada en Excel.
Simplemente selecciona la lista completa, haz clic derecho y selecciona "Copiar". Luego, ve a Excel y haz clic derecho en la celda donde deseas pegar la lista y selecciona "Pegar".
¡Y eso es todo! Ahora tienes los números del 1 al 100 escritos en Excel de forma rápida y sencilla.
En la primera celda, escribe el número 1
Para comenzar a escribir los números del 1 al 100 en Excel, debemos seguir algunos pasos sencillos. En primer lugar, abrimos un nuevo documento de Excel y nos dirigimos a la celda A1, que será nuestra primera celda.
Paso 1: Escribir el número 1
En la celda A1, escribimos el número 1. Esto marcará el comienzo de nuestra lista de números.
Paso 2: Arrastrar la celda para llenar el resto de la lista
Una vez que hemos escrito el número 1 en la celda A1, podemos utilizar una función de Excel llamada "rellenar" para llenar automáticamente el resto de la lista de números.
Para hacer esto, hacemos clic en la celda A1 y la seleccionamos. Luego, nos dirigimos a la esquina inferior derecha de la celda (donde aparece un pequeño cuadro negro) y hacemos clic en él. Sin soltar el botón del ratón, arrastramos hacia abajo hasta la celda A100.
Esto hará que Excel complete automáticamente la lista de números del 1 al 100 en las celdas A2 a A100.
Paso 3: Verificar que todos los números estén presentes
Una vez que hemos llenado la lista de números del 1 al 100, es importante verificar que todos los números estén presentes y en orden correcto.
Podemos hacer esto simplemente desplazándonos por las celdas A2 a A100 y asegurándonos de que los números aparezcan en orden ascendente, sin saltarse ninguno.
Si encontramos algún número faltante o desordenado, podemos corregirlo manualmente escribiendo el número correcto en la celda correspondiente.
¡Y eso es todo! Ahora tienes los números del 1 al 100 escritos en Excel de forma rápida y sencilla.
Haz clic en la esquina inferior derecha de la celda y arrastra hacia abajo hasta la celda 100
Para escribir los números del 1 al 100 en Excel de forma rápida y sencilla, puedes utilizar una función que te permitirá generar la secuencia automáticamente. Sigue los siguientes pasos:
Paso 1: Crea una columna para los números
En la hoja de cálculo de Excel, selecciona la celda donde deseas comenzar a escribir los números y crea una columna para ellos.
Paso 2: Escribe la fórmula para generar la secuencia
Ahora, en la primera celda de la columna de números (por ejemplo, la celda A1), escribe la siguiente fórmula:
=ROW()
Esta fórmula te permitirá obtener el número de fila en el que se encuentra cada celda.
Paso 3: Arrastra hacia abajo para generar la secuencia
Una vez que hayas escrito la fórmula en la primera celda, haz clic en la esquina inferior derecha de la celda y arrastra hacia abajo hasta la celda 100.
Excel generará automáticamente la secuencia del 1 al 100 en las celdas correspondientes.
¡Y eso es todo! Siguiendo estos simples pasos, podrás escribir los números del 1 al 100 en Excel de manera rápida y eficiente.
¡Listo! Ahora tienes los números del 1 al 100 escritos en Excel
A continuación te mostramos una guía paso a paso de cómo escribir los números del 1 al 100 en Excel:
Paso 1: Abrir Excel
Para empezar, abre Microsoft Excel en tu computadora.
Paso 2: Crear una nueva hoja de cálculo
Una vez abierto Excel, crea una nueva hoja de cálculo haciendo clic en el botón "Nuevo libro" o seleccionando "Archivo" y luego "Nuevo".
Paso 3: Configurar las celdas
En la hoja de cálculo, selecciona las celdas en las que deseas escribir los números del 1 al 100. Puedes seleccionar una columna completa o un rango de celdas específico.
Paso 4: Escribir los números del 1 al 100
Ahora, comienza a escribir los números del 1 al 100 en las celdas seleccionadas. Puedes escribirlos en orden ascendente o descendente, según tus preferencias.
Paso 5: Autocompletar
Si quieres ahorrar tiempo, puedes utilizar la función de autocompletar de Excel. Escribe el número 1 en la primera celda y luego selecciona esa celda. Haz clic en el cuadro de relleno en la esquina inferior derecha de la celda y arrastra hacia abajo para autocompletar los números restantes hasta el 100.
Paso 6: Verificar los resultados
Una vez que hayas terminado de escribir los números del 1 al 100, verifica que estén escritos correctamente. Asegúrate de que no haya errores ortográficos o numéricos.
¡Y eso es todo! Ahora tienes los números del 1 al 100 escritos en Excel. Puedes utilizar esta guía para escribir otros rangos de números o personalizarla según tus necesidades. ¡Diviértete explorando las posibilidades que ofrece Excel!
Preguntas frecuentes
1. ¿Puedo escribir los números del 1 al 100 en Excel de forma automática?
Sí, puedes utilizar la función "rellenar" para escribir los números del 1 al 100 de forma automática en Excel.
2. ¿Cómo utilizo la función "rellenar" en Excel?
Selecciona la celda donde quieres empezar la serie de números, luego arrastra el cuadro de relleno hacia abajo hasta la celda donde quieres que termine la serie.
3. ¿Qué hago si quiero escribir los números del 1 al 100 en columnas en Excel?
En lugar de arrastrar el cuadro de relleno hacia abajo, arrástralo hacia la derecha para escribir los números en columnas.
4. ¿Puedo personalizar la serie de números del 1 al 100 en Excel?
Sí, puedes personalizar la serie de números seleccionando la celda inicial, haciendo clic derecho y seleccionando "Series" en el menú desplegable. Luego puedes configurar los valores de inicio, fin y paso de la serie.
Deja una respuesta
Entradas relacionadas