Solución: Cómo ver partidas LAN en Minecraft

Si eres un jugador entusiasta de Minecraft, es probable que hayas experimentado la emoción de jugar partidas LAN con tus amigos. La opción de jugar en red local (LAN) te permite conectarte con otros jugadores en la misma red y disfrutar del juego juntos. Sin embargo, puede resultar frustrante cuando no puedes ver las partidas LAN de tus amigos o ellos no pueden ver las tuyas. Afortunadamente, existe una solución para este problema y en este artículo te explicaremos cómo ver partidas LAN en Minecraft.
Te mostraremos los pasos necesarios para solucionar el problema de no poder ver partidas LAN en Minecraft. Exploraremos diferentes soluciones, desde configurar correctamente tu red hasta realizar ajustes en la configuración del juego. Además, te daremos algunos consejos útiles para asegurarte de que puedas disfrutar de las partidas LAN sin problemas. ¡No te lo pierdas!
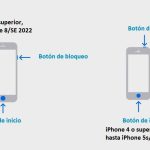 ¿Cómo cerrar pestañas en iPhone XR? | Guía fácil y rápida
¿Cómo cerrar pestañas en iPhone XR? | Guía fácil y rápida- Descargar e instalar una versión del servidor de Minecraft compatible con la versión del juego que estás usando
- Configurar el servidor para permitir conexiones LAN
- Iniciar el servidor y asegurarse de que esté funcionando correctamente
- En el juego, ir a la pestaña de Multijugador y buscar el servidor en la lista de servidores disponibles
- Hacer clic en el servidor y seleccionar "Unirse al servidor"
- Disfrutar de las partidas LAN en Minecraft con tus amigos
- Preguntas frecuentes
Descargar e instalar una versión del servidor de Minecraft compatible con la versión del juego que estás usando
Paso 1: Lo primero que debes hacer es descargar una versión del servidor de Minecraft que sea compatible con la versión del juego que estás utilizando. Esto es importante para asegurarte de que puedas ver las partidas LAN correctamente.
Paso 2: Una vez que hayas descargado el archivo del servidor, debes instalarlo en tu computadora. Para hacer esto, simplemente ejecuta el archivo de instalación y sigue las instrucciones que aparecen en pantalla.
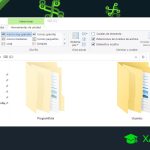 Eliminar carpeta System Volume Information en Windows 7
Eliminar carpeta System Volume Information en Windows 7Paso 3: Después de instalar el servidor, es importante configurar algunos parámetros para que puedas ver las partidas LAN en Minecraft. Para hacer esto, abre el archivo de configuración del servidor con un editor de texto y busca la opción "enable-query". Asegúrate de que esta opción esté establecida en "true".
Paso 4: Además, también debes asegurarte de que el puerto que estás utilizando para el servidor esté abierto en tu router o firewall. Esto permitirá que otros jugadores en la misma red local puedan ver y unirse a tus partidas LAN.
Paso 5: Una vez que hayas configurado todos los parámetros necesarios, puedes iniciar el servidor de Minecraft. Para hacer esto, simplemente ejecuta el archivo de inicio del servidor y espera a que se inicie correctamente.
Paso 6: Una vez que el servidor esté en funcionamiento, puedes abrir el juego de Minecraft en tu computadora y dirigirte a la sección de partidas LAN. Aquí deberías poder ver todas las partidas LAN disponibles en tu red local.
Paso 7: Si no ves ninguna partida LAN en la lista, asegúrate de que todos los dispositivos estén conectados a la misma red local y de que el servidor esté configurado correctamente. También puedes intentar reiniciar el juego y el servidor para solucionar cualquier problema de conexión.
Paso 8: Una vez que veas la partida LAN en la lista, simplemente haz clic en ella para unirte y comenzar a jugar con tus amigos en la misma red local. Ahora podrás disfrutar de partidas LAN en Minecraft sin ningún problema.
Espero que esta solución te haya sido útil y que puedas disfrutar de partidas LAN en Minecraft con tus amigos. ¡Diviértete jugando!
Configurar el servidor para permitir conexiones LAN
Para poder ver partidas LAN en Minecraft, es necesario configurar el servidor para permitir conexiones locales. Esto asegurará que los dispositivos en la misma red puedan unirse a la partida y disfrutar de la experiencia de juego en grupo.
Paso 1: Abrir la configuración del servidor
Lo primero que debes hacer es abrir la configuración del servidor de Minecraft. Para ello, inicia el juego y selecciona la opción "Multijugador" en el menú principal. Luego, haz clic en "Abrir servidor" para acceder a la configuración.
Paso 2: Permitir conexiones LAN
Una vez que estés en la configuración del servidor, busca la opción que te permite permitir conexiones LAN. Esta opción suele encontrarse en la pestaña "Configuración avanzada" o "Red". Activa esta función para permitir que otros dispositivos en la misma red puedan unirse a la partida.
Paso 3: Guardar la configuración
Una vez que hayas activado la opción de permitir conexiones LAN, asegúrate de guardar la configuración del servidor. Para ello, busca el botón de "Guardar" o "Aplicar cambios" en la interfaz de configuración y haz clic en él.
Paso 4: Iniciar el servidor
Una vez que hayas guardado la configuración, puedes iniciar el servidor para que esté disponible en la red local. Asegúrate de que todos los dispositivos que deseen unirse a la partida estén conectados a la misma red Wi-Fi o Ethernet.
Paso 5: Unirse a la partida
Para unirse a la partida, abre Minecraft en el dispositivo que deseas utilizar y selecciona la opción "Multijugador" en el menú principal. A continuación, busca el servidor en la lista de servidores disponibles y haz clic en él para unirte a la partida.
Recuerda que al unirte a una partida LAN en Minecraft, estás jugando en la misma red local que el servidor. Esto significa que todos los dispositivos deben estar conectados a la misma red para poder unirse y jugar juntos.
¡Disfruta de tus partidas LAN en Minecraft!
Iniciar el servidor y asegurarse de que esté funcionando correctamente
La primera solución para poder ver partidas LAN en Minecraft es asegurarse de iniciar el servidor correctamente y verificar que esté funcionando sin problemas. Para ello, sigue los siguientes pasos:
- Abre Minecraft en el dispositivo que deseas utilizar como servidor.
- En la pantalla principal, selecciona la opción "Un jugador".
- A continuación, haz clic en "Crear nuevo mundo".
- Ingresa un nombre para el mundo y personaliza cualquier otra configuración según tus preferencias.
- Una vez que hayas configurado el mundo a tu gusto, haz clic en "Crea nuevo mundo".
- Después de que se haya creado el mundo, presiona la tecla "Esc" para abrir el menú de pausa.
- Selecciona la opción "Abrir a LAN".
- Finalmente, aparecerá un mensaje en la pantalla con la dirección IP y el número de puerto del servidor. Asegúrate de anotar esta información para compartirla con los jugadores que se conectarán a tu partida LAN.
Una vez que hayas seguido estos pasos y hayas compartido la dirección IP y el número de puerto con los demás jugadores, podrán unirse a tu partida LAN en Minecraft.
En el juego, ir a la pestaña de Multijugador y buscar el servidor en la lista de servidores disponibles
Para poder ver partidas LAN en Minecraft, primero debes abrir el juego y dirigirte a la pestaña de Multijugador. Una vez allí, verás una lista de servidores disponibles.
Hacer clic en el servidor y seleccionar "Unirse al servidor"
Una vez que hayas abierto Minecraft y estés en la pantalla principal del juego, tendrás que hacer clic en la opción "Multijugador". Esta opción te mostrará una lista de servidores a los que puedes unirte.
En esta lista, busca el servidor de la partida LAN a la que deseas unirte. Puede que el servidor ya esté en la lista si alguien ha creado una partida LAN recientemente. Si no ves el servidor en la lista, asegúrate de que estás conectado a la misma red local que la persona que creó la partida.
Una vez que hayas encontrado el servidor en la lista, haz clic en él para seleccionarlo. A continuación, verás un botón que dice "Unirse al servidor". Haz clic en este botón para unirte a la partida LAN.
Si el servidor está protegido con contraseña, se te pedirá que ingreses la contraseña antes de unirte. Asegúrate de tener la contraseña correcta antes de intentar unirte.
Una vez que hayas hecho clic en "Unirse al servidor", se cargará la partida LAN y podrás comenzar a jugar con tus amigos en la misma red local.
Recuerda que las partidas LAN solo están disponibles para aquellos que estén en la misma red local. No podrás unirte a una partida LAN si estás en una red diferente.
Disfrutar de las partidas LAN en Minecraft con tus amigos
Si eres fanático de Minecraft, seguramente has disfrutado de muchas partidas en modo local con tus amigos. Sin embargo, puede que te hayas encontrado con un problema: no poder ver las partidas LAN en Minecraft. ¡Pero no te preocupes! Tenemos la solución para ti.
1. Verifica tu conexión de red
Lo primero que debes hacer es asegurarte de que todos los dispositivos estén conectados a la misma red. Esto es esencial para poder ver las partidas LAN en Minecraft. Verifica que todos los dispositivos estén conectados correctamente y que no haya ningún problema de conexión.
2. Configura tu cortafuegos
Si tienes un cortafuegos activo en tu red, es posible que esté bloqueando la conexión necesaria para ver las partidas LAN en Minecraft. Para solucionar esto, debes abrir los puertos necesarios en tu cortafuegos. Consulta la documentación de tu cortafuegos o contacta a tu proveedor de servicios de Internet para obtener más información sobre cómo hacerlo.
3. Utiliza el nombre de usuario y dirección IP correctos
Es importante asegurarse de que estás utilizando el nombre de usuario y la dirección IP correctos para conectarte a la partida LAN. Asegúrate de que todos los dispositivos estén utilizando el mismo nombre de usuario y dirección IP para evitar problemas de conexión.
4. Revisa la configuración de tu juego
En ocasiones, la configuración de tu juego puede estar impidiendo que veas las partidas LAN en Minecraft. Verifica que la opción "Visible para LAN" esté activada en la configuración de tu juego. Si no encuentras esta opción, es posible que necesites actualizar tu versión de Minecraft.
5. Reinicia tu router
Si has seguido todos los pasos anteriores y aún no puedes ver las partidas LAN en Minecraft, puedes intentar reiniciar tu router. A veces, reiniciar el router puede solucionar problemas de conexión y permitirte ver las partidas LAN en Minecraft.
Sigue estos consejos y pronto podrás disfrutar de las partidas LAN en Minecraft con tus amigos. ¡Diviértete explorando y construyendo juntos en el mundo de Minecraft!
Preguntas frecuentes
1. ¿Qué es una partida LAN en Minecraft?
Una partida LAN en Minecraft es una partida multijugador que se juega en la misma red local, sin necesidad de estar conectado a internet.
2. ¿Cómo puedo jugar una partida LAN en Minecraft?
Para jugar una partida LAN en Minecraft, debes asegurarte de que todos los dispositivos estén conectados a la misma red local y luego seleccionar la opción "Abrir a LAN" en el menú de configuración del juego.
3. ¿Puedo jugar una partida LAN en Minecraft con amigos que están en diferentes ubicaciones geográficas?
No, para jugar una partida LAN en Minecraft todos los jugadores deben estar conectados a la misma red local física.
4. ¿Qué versiones de Minecraft son compatibles con partidas LAN?
Las partidas LAN son compatibles con todas las versiones de Minecraft, siempre y cuando los jugadores estén utilizando la misma versión del juego.
Deja una respuesta
Entradas relacionadas