Restablecimiento de tablet Android: Guía con botones de volumen
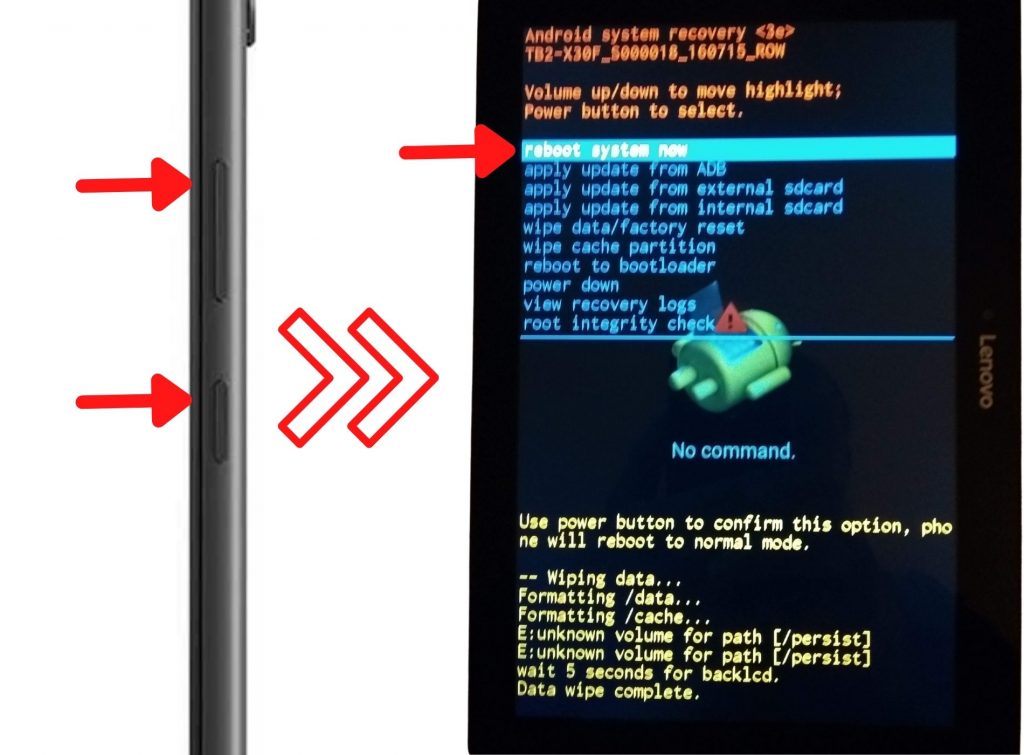
En ocasiones, es posible que necesitemos restablecer nuestra tablet Android a la configuración de fábrica. Esto puede ser necesario si la tablet está funcionando lentamente, si se han producido errores o si simplemente queremos empezar de nuevo. Afortunadamente, la mayoría de las tablets Android tienen una opción de restablecimiento que nos permite hacer esto de manera sencilla.
 Guía para cancelar tu suscripción a YouTube Red y dejar de pagar
Guía para cancelar tu suscripción a YouTube Red y dejar de pagarTe mostraremos cómo restablecer una tablet Android utilizando los botones de volumen. Este método es especialmente útil si la pantalla táctil de la tablet no está funcionando correctamente. Explicaremos paso a paso cómo acceder al menú de recuperación de tu tablet y cómo realizar el restablecimiento de fábrica. Sigue leyendo para conocer todos los detalles.
- Reiniciar una tablet Android utilizando los botones de volumen
- Apagar la tablet manteniendo presionado el botón de encendido
- Mantener presionado el botón de encendido y el botón de volumen hacia abajo al mismo tiempo
- Esperar a que aparezca el logotipo de la marca y luego soltar ambos botones
- Utilizar los botones de volumen para navegar hasta la opción de "Reiniciar sistema ahora"
- Presionar el botón de encendido para confirmar
- Esperar a que la tablet se reinicie y vuelva al estado de fábrica
- Preguntas frecuentes
Reiniciar una tablet Android utilizando los botones de volumen
Si tienes problemas con tu tablet Android y necesitas reiniciarla, existe una forma de hacerlo utilizando los botones de volumen. Este método es útil cuando la pantalla táctil no responde o cuando el dispositivo se congela y no responde a los comandos.
 Guía completa: Cómo tomar fotos con la cámara web en Windows 7
Guía completa: Cómo tomar fotos con la cámara web en Windows 7Pasos para reiniciar la tablet Android utilizando los botones de volumen:
- Paso 1: Mantén presionado el botón de volumen hacia abajo y el botón de encendido al mismo tiempo durante unos segundos.
- Paso 2: Cuando aparezca el logotipo de la marca en la pantalla, suelta los botones.
- Paso 3: Utiliza los botones de volumen para navegar por las opciones del menú de recuperación.
- Paso 4: Selecciona la opción "Reiniciar" o "Reboot" utilizando el botón de encendido.
- Paso 5: Espera a que la tablet se reinicie y se encienda nuevamente.
¡Y eso es todo! Tu tablet Android debería reiniciarse correctamente utilizando los botones de volumen. Recuerda que este método puede variar dependiendo del modelo y la marca de tu tablet, por lo que es posible que los pasos sean ligeramente diferentes. Si tienes alguna duda o problema, te recomendamos consultar el manual de usuario de tu dispositivo o contactar al soporte técnico.
Apagar la tablet manteniendo presionado el botón de encendido
Si tu tablet Android presenta problemas y necesitas restablecerla, una de las formas más comunes de hacerlo es utilizando los botones de volumen. En esta guía te mostraremos cómo realizar el restablecimiento utilizando únicamente los botones de volumen.
Paso 1: Apagar la tablet
El primer paso para restablecer la tablet es apagarla. Para hacerlo, mantén presionado el botón de encendido hasta que aparezca en la pantalla la opción de apagar. A continuación, selecciona la opción de apagar y espera a que la tablet se apague por completo.
Paso 2: Entrar en el modo de recuperación
Una vez que la tablet esté apagada, mantén presionado el botón de volumen hacia arriba y el botón de encendido al mismo tiempo. Sigue manteniendo ambos botones presionados hasta que aparezca en la pantalla el logotipo de Android.
En algunos casos, es posible que aparezca un menú con varias opciones. En ese caso, utiliza el botón de volumen para desplazarte por las opciones y selecciona la opción de "Modo de recuperación" o "Recovery mode" utilizando el botón de encendido.
Paso 3: Realizar el restablecimiento
Una vez que estés en el modo de recuperación, utiliza los botones de volumen para desplazarte por las opciones y selecciona la opción de "Wipe data/factory reset" o "Borrar datos/restablecimiento de fábrica". Confirma la selección presionando el botón de encendido.
A continuación, selecciona la opción de "Yes" o "Sí" para confirmar el restablecimiento. Una vez que el proceso se haya completado, selecciona la opción de reiniciar la tablet o "Reboot system now". La tablet se reiniciará y volverá a su estado original de fábrica.
Es importante tener en cuenta que este proceso borrará todos los datos almacenados en la tablet, por lo que es recomendable hacer una copia de seguridad antes de realizar el restablecimiento.
¡Y eso es todo! Ahora sabes cómo restablecer tu tablet Android utilizando los botones de volumen. Sigue estos pasos con precaución y asegúrate de tener una copia de seguridad de tus datos importantes antes de realizar el restablecimiento.
Mantener presionado el botón de encendido y el botón de volumen hacia abajo al mismo tiempo
Si tu tablet Android presenta problemas y necesitas restablecerla a su estado de fábrica, una opción es utilizar los botones de volumen para acceder al modo de recuperación. A continuación, te explicamos el proceso paso a paso.
Paso 1: Apaga tu tablet
Para iniciar el proceso, asegúrate de que tu tablet esté apagada. Mantén presionado el botón de encendido hasta que aparezca la opción de apagar en la pantalla. Luego, desliza la opción de apagar hacia la derecha para apagar completamente el dispositivo.
Paso 2: Mantén presionados los botones de encendido y volumen hacia abajo
Una vez que tu tablet esté apagada, mantén presionado simultáneamente el botón de encendido y el botón de volumen hacia abajo. Dependiendo del modelo de tu tablet, es posible que debas mantener presionados otros botones, como el botón de inicio o el botón de volumen hacia arriba. Consulta el manual de usuario de tu dispositivo para obtener información específica.
Paso 3: Accede al modo de recuperación
Continúa manteniendo presionados los botones hasta que aparezca el logotipo de la marca en la pantalla. Luego, suelta el botón de encendido pero sigue manteniendo presionado el botón de volumen hacia abajo. Esto te llevará al modo de recuperación, donde podrás realizar diferentes acciones para restablecer tu tablet.
Paso 4: Navega por el menú de recuperación
Una vez que estés en el modo de recuperación, utiliza los botones de volumen para desplazarte por las opciones del menú y el botón de encendido para seleccionar la opción deseada. Las opciones pueden variar dependiendo del modelo de tu tablet y la versión de Android que estés utilizando. Algunas de las opciones comunes incluyen "Wipe data/factory reset" (borrar datos/restablecer de fábrica), "Wipe cache partition" (borrar partición de caché) y "Reboot system now" (reiniciar el sistema).
Paso 5: Confirma el restablecimiento
Una vez que hayas seleccionado la opción deseada, aparecerá una pantalla de confirmación. Utiliza los botones de volumen para resaltar la opción "Yes" (sí) y luego presiona el botón de encendido para confirmar el restablecimiento. Ten en cuenta que esta acción borrará todos los datos de tu tablet, por lo que es importante realizar una copia de seguridad de tus archivos importantes antes de proceder.
¡Y eso es todo! Ahora tu tablet Android se restablecerá a su estado de fábrica y podrás configurarla nuevamente como si fuera nueva. Recuerda que este proceso puede variar ligeramente según el modelo de tu tablet, por lo que es recomendable consultar el manual de usuario o buscar instrucciones específicas en línea si tienes alguna duda.
Esperar a que aparezca el logotipo de la marca y luego soltar ambos botones
Uno de los problemas más comunes que pueden ocurrir en una tablet Android es que se quede bloqueada o no responda correctamente. En estos casos, una solución efectiva puede ser realizar un restablecimiento de fábrica. Sin embargo, no todas las tablets Android tienen los mismos botones o combinaciones de teclas para realizar este proceso. En esta guía, te explicaremos cómo hacer un restablecimiento de tablet Android utilizando los botones de volumen.
Paso 1: Apagar la tablet
Lo primero que debes hacer es apagar completamente la tablet. Para ello, mantén presionado el botón de encendido hasta que aparezca la opción de apagar en la pantalla. Selecciona la opción de apagar y espera a que la tablet se apague por completo.
Paso 2: Presionar los botones de volumen
Ahora, debes presionar y mantener presionados los botones de volumen de tu tablet Android. La combinación exacta de botones puede variar dependiendo de la marca y modelo de tu dispositivo. A continuación, te mostramos algunas combinaciones comunes:
- Botón de volumen arriba + botón de encendido: Esta combinación es común en tablets Samsung y otros dispositivos Android.
- Botón de volumen abajo + botón de encendido: Algunas tablets LG y otros dispositivos Android utilizan esta combinación.
- Botón de volumen arriba + botón de volumen abajo + botón de encendido: Esta combinación es común en tablets Lenovo y otros dispositivos Android.
Dependiendo de tu tablet, es posible que debas probar diferentes combinaciones de botones de volumen y botón de encendido hasta encontrar la correcta.
Paso 3: Esperar a que aparezca el logotipo de la marca y luego soltar ambos botones
Una vez que hayas presionado los botones de volumen correctos, debes esperar a que aparezca el logotipo de la marca en la pantalla. Esto puede demorar unos segundos. Una vez que aparezca el logotipo, puedes soltar ambos botones.
En este punto, la tablet debería reiniciarse y comenzar el proceso de restablecimiento de fábrica. Es importante tener en cuenta que este proceso borrará todos los datos y configuraciones de la tablet, por lo que es recomendable hacer una copia de seguridad de los archivos importantes antes de realizarlo.
Una vez que la tablet se haya reiniciado, deberás configurarla nuevamente como si fuera nueva. Esto incluye establecer una conexión Wi-Fi, ingresar tu cuenta de Google y restaurar tus aplicaciones y datos desde una copia de seguridad si lo deseas.
Realizar un restablecimiento de tablet Android utilizando los botones de volumen puede ser una solución efectiva cuando la tablet no responde o está bloqueada. Sin embargo, si el problema persiste después de realizar este proceso, es recomendable contactar al soporte técnico de la marca de tu tablet para obtener asistencia adicional.
Utilizar los botones de volumen para navegar hasta la opción de "Reiniciar sistema ahora"
Una de las formas más comunes de restablecer una tablet Android es utilizando los botones de volumen. Esta guía te mostrará cómo utilizar los botones de volumen para navegar hasta la opción de "Reiniciar sistema ahora".
Para comenzar, asegúrate de que tu tablet Android esté apagada. Luego, sigue estos pasos:
- Mantén presionado el botón de volumen hacia arriba y el botón de encendido simultáneamente durante unos segundos.
- Una vez que aparezca el logotipo de Android en la pantalla, suelta ambos botones.
- Usa el botón de volumen hacia abajo para navegar hasta la opción "Recovery mode" (modo de recuperación) en el menú de opciones.
- Pulsa el botón de encendido para confirmar la selección.
- En el modo de recuperación, utiliza nuevamente el botón de volumen hacia abajo para resaltar la opción "Wipe data/factory reset" (borrar datos/restablecimiento de fábrica).
- Presiona el botón de encendido para seleccionar esta opción.
- En la siguiente pantalla, utiliza el botón de volumen hacia abajo para resaltar la opción "Yes - delete all user data" (sí - eliminar todos los datos de usuario).
- Pulsa el botón de encendido para confirmar el restablecimiento de fábrica.
- Una vez que se complete el proceso, utiliza el botón de encendido para reiniciar tu tablet Android.
¡Y eso es todo! Ahora tu tablet Android se ha restablecido utilizando los botones de volumen para navegar hasta la opción de "Reiniciar sistema ahora". Recuerda que este método puede variar ligeramente dependiendo del modelo de tu tablet, pero en general, los pasos son similares.
Si tienes alguna pregunta o necesitas ayuda adicional, no dudes en dejar un comentario a continuación. ¡Estaremos encantados de ayudarte!
Presionar el botón de encendido para confirmar
El primer paso para restablecer una tablet Android es **presionar el botón de encendido** durante unos segundos. Esto permitirá acceder al menú de opciones de apagado y reinicio.
Esperar a que la tablet se reinicie y vuelva al estado de fábrica
Si estás experimentando problemas con tu tablet Android y has intentado todas las soluciones posibles sin éxito, puede que restablecerla a su estado de fábrica sea la solución. Esto borrará todos los datos y configuraciones de tu dispositivo, por lo que es importante hacer una **copia de seguridad** antes de proceder.
El restablecimiento de una tablet Android se puede hacer de diferentes maneras, una de las cuales es utilizando los **botones de volumen**. A continuación, te explicaremos cómo hacerlo:
Paso 1: Apagar la tablet
Comienza apagando tu tablet Android manteniendo presionado el **botón de encendido** hasta que aparezca la opción "Apagar". Toca en "Apagar" y espera a que la tablet se apague completamente.
Paso 2: Entrar en el modo de recuperación
Una vez apagada la tablet, mantén presionados los **botones de volumen hacia arriba y el botón de encendido** al mismo tiempo. Sigue manteniéndolos presionados hasta que aparezca el **logo de la marca** de tu tablet o el logotipo de Android.
Después de ver el logotipo, suelta ambos botones. A continuación, verás una pantalla con varias opciones.
Paso 3: Navegar en el menú de recuperación
En esta pantalla, utiliza los **botones de volumen** para moverte hacia arriba o hacia abajo y el botón de encendido para seleccionar la opción deseada.
Busca la opción que dice "**Wipe data/factory reset**" o "**Borrar datos/restablecimiento de fábrica**" y selecciona esa opción. Dependiendo de la marca y modelo de tu tablet, es posible que esta opción se encuentre en un submenú llamado "**Advanced**" o "**Avanzado**".
Paso 4: Confirmar el restablecimiento de fábrica
Una vez seleccionada la opción de restablecimiento de fábrica, aparecerá una nueva pantalla de confirmación. Aquí, debes confirmar tu elección seleccionando "**Yes**" o "**Sí**".
Es importante tener en cuenta que este proceso borrará todos los datos de tu tablet, incluyendo aplicaciones, archivos, configuraciones y cuentas de usuario. Por lo tanto, asegúrate de haber hecho una copia de seguridad de todo lo importante antes de continuar.
Paso 5: Esperar a que la tablet se reinicie y vuelva al estado de fábrica
Una vez confirmado el restablecimiento de fábrica, la tablet comenzará el proceso que puede tardar varios minutos. Durante este tiempo, no apagues ni reinicies la tablet.
Una vez completado el proceso, la tablet se reiniciará y volverá al estado de fábrica, como si la acabaras de sacar de la caja por primera vez. Ahora podrás configurarla nuevamente y restaurar tus datos desde la copia de seguridad que hiciste previamente.
Recuerda que el restablecimiento de fábrica es una medida drástica y solo se recomienda cuando todas las demás soluciones han fallado. Si aún tienes problemas con tu tablet después de restablecerla, te recomendamos contactar al servicio de soporte técnico de la marca para obtener ayuda adicional.
Preguntas frecuentes
1. ¿Cómo puedo restablecer mi tablet Android?
Puedes restablecer tu tablet Android manteniendo presionados los botones de volumen y el botón de encendido al mismo tiempo.
2. ¿Qué sucede después de restablecer mi tablet Android?
Después de restablecer tu tablet Android, se eliminarán todos los datos y configuraciones personalizadas, volviendo a la configuración de fábrica.
3. ¿Perderé mis aplicaciones y archivos después de restablecer mi tablet Android?
Sí, al restablecer tu tablet Android se borrarán todas las aplicaciones y archivos almacenados en la memoria interna. Es importante hacer una copia de seguridad antes de realizar el restablecimiento.
4. ¿Cómo puedo hacer una copia de seguridad de mis datos antes de restablecer mi tablet Android?
Puedes hacer una copia de seguridad de tus datos en tu tablet Android utilizando servicios en la nube como Google Drive o utilizando un cable USB para transferir los archivos a una computadora.
Deja una respuesta
Entradas relacionadas