Fórmula de fecha en Excel: Cómo hacerla paso a paso
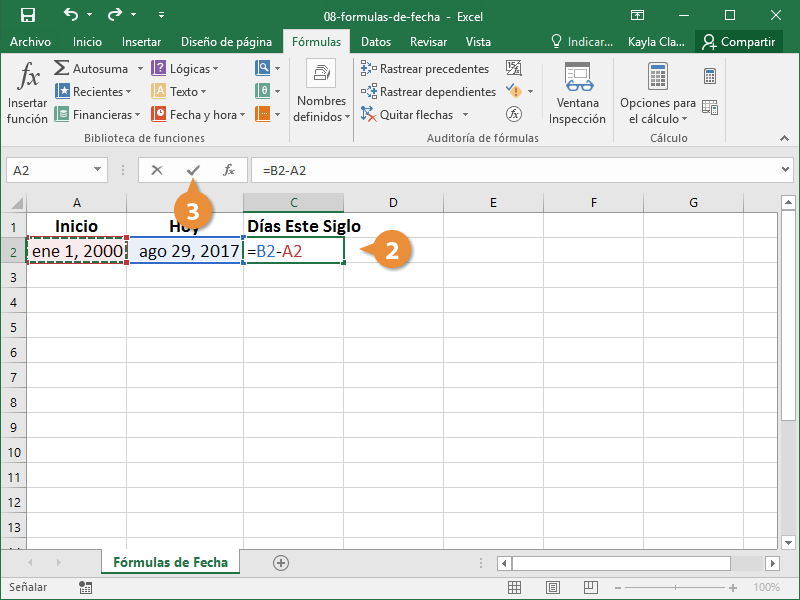
En Excel, una de las funciones más utilizadas es la fórmula de fecha, que permite realizar cálculos y operaciones con fechas de manera sencilla. Esta función es especialmente útil en tareas relacionadas con la gestión de proyectos, la planificación de eventos y el seguimiento de plazos.
 7 factores clave para elegir el aro de luz perfecto: guía completa
7 factores clave para elegir el aro de luz perfecto: guía completaTe explicaremos paso a paso cómo utilizar la fórmula de fecha en Excel. Aprenderás a insertar fechas, calcular la diferencia entre dos fechas, sumar o restar días a una fecha, y mucho más. Además, te proporcionaremos ejemplos prácticos y consejos útiles para que puedas sacar el máximo provecho de esta función en tus hojas de cálculo.
- Utiliza la función =FECHA(año,mes,día) para crear una fórmula de fecha en Excel
- Ingresa los valores del año, mes y día en la fórmula
- Asegúrate de que los valores estén separados por comas
- Utiliza números enteros para el año, mes y día
- Asegúrate de que los números estén dentro del rango permitido
- Utiliza comillas dobles para ingresar los valores de texto en la fórmula
- Utiliza la función =HOY() para obtener la fecha actual en Excel
- Utiliza la función =AHORA() para obtener la fecha y hora actual en Excel
- Utiliza la función =DIA() para extraer el día de una fecha en Excel
- Utiliza la función =MES() para extraer el mes de una fecha en Excel
- Utiliza la función =AÑO() para extraer el año de una fecha en Excel
- Utiliza la función =DIAS() para calcular la diferencia de días entre dos fechas en Excel
- Utiliza la función =DIAS.LAB() para calcular la diferencia de días laborables entre dos fechas en Excel
- Utiliza la función =DIAS.LAB.INTL() para calcular la diferencia de días laborables entre dos fechas, considerando días no laborables personalizados, en Excel
- Utiliza la función =AÑOS() para calcular la diferencia de años entre dos fechas en Excel
- Utiliza la función =AÑOS.BISIESTOS() para calcular el número de años bisiestos entre dos fechas en Excel
- Utiliza la función =FECHA.MES() para obtener una fecha a partir de un año y un número de mes en Excel
- Utiliza la función =FECHA.VALOR() para convertir una fecha en formato de texto a una fecha en Excel
- Utiliza la función =TEXTO() para dar formato a una fecha en Excel
- Preguntas frecuentes
Utiliza la función =FECHA(año,mes,día) para crear una fórmula de fecha en Excel
Una de las funciones más útiles y utilizadas en Excel es la función de fecha. Con esta función, puedes crear fórmulas que te permiten manipular y calcular fechas de manera sencilla.
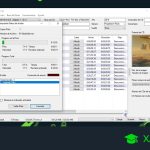 Guía paso a paso: Cómo convertir música de iTunes a formato MP3
Guía paso a paso: Cómo convertir música de iTunes a formato MP3La fórmula básica para crear una fecha en Excel es =FECHA(año, mes, día). Esta función toma como argumentos el año, el mes y el día que deseas utilizar para crear la fecha.
Veamos un ejemplo práctico. Supongamos que deseas crear una fórmula de fecha que muestre la fecha de inicio de un proyecto. Para ello, puedes utilizar la función =FECHA(2022, 1, 1). Esta fórmula creará la fecha 1 de enero de 2022.
Utiliza la función =HOY() para mostrar la fecha actual
Si deseas mostrar la fecha actual en una celda, puedes utilizar la función =HOY(). Esta función no toma ningún argumento y automáticamente mostrará la fecha actual.
Por ejemplo, si deseas mostrar la fecha actual en la celda A1, simplemente escribe la fórmula =HOY() en la celda A1 y Excel mostrará la fecha actual.
Utiliza la función =DIAS.LAB() para calcular la cantidad de días hábiles entre dos fechas
Si necesitas calcular la cantidad de días hábiles (es decir, excluyendo los fines de semana y días festivos) entre dos fechas, puedes utilizar la función =DIAS.LAB(fecha_inicial, fecha_final).
Por ejemplo, si deseas calcular la cantidad de días hábiles entre el 1 de enero de 2022 y el 31 de diciembre de 2022, puedes utilizar la fórmula =DIAS.LAB(FECHA(2022, 1, 1), FECHA(2022, 12, 31)). Esta fórmula te mostrará la cantidad de días hábiles entre esas dos fechas.
Recuerda que para utilizar estas fórmulas de fecha en Excel, debes asegurarte de escribir correctamente los argumentos y de utilizar el formato adecuado para las fechas. De esta manera, podrás aprovechar al máximo las funciones de fecha en Excel y realizar cálculos y manipulaciones de fechas de manera eficiente.
Ingresa los valores del año, mes y día en la fórmula
Para utilizar la fórmula de fecha en Excel, primero necesitas ingresar los valores del año, mes y día en la fórmula. Esto se hace de la siguiente manera:
- Abre una celda en Excel donde deseas que aparezca la fecha.
- Escribe el símbolo de igual (=) para indicar que estás ingresando una fórmula.
- Escribe la función "FECHA" seguida de paréntesis de apertura y cierre.
- Dentro de los paréntesis, ingresa el valor del año, seguido de una coma (,) el valor del mes y otra coma (,) el valor del día.
Aquí tienes un ejemplo de cómo se vería la fórmula de fecha con valores concretos:
=FECHA(2022, 10, 25)
En este ejemplo, la fórmula generaría la fecha 25 de octubre de 2022.
Recuerda que los valores del año, mes y día deben ser números enteros y deben estar separados por comas. Además, ten en cuenta que la función "FECHA" en Excel utiliza el formato de fecha estándar de tu sistema operativo, por lo que puede variar dependiendo de la configuración regional de tu computadora.
Asegúrate de que los valores estén separados por comas
Antes de comenzar a explicar cómo hacer la fórmula de fecha en Excel, es importante asegurarse de que los valores estén separados por comas. Esto es fundamental, ya que Excel utiliza la coma como separador de argumentos en las fórmulas.
Utiliza números enteros para el año, mes y día
En Excel, para utilizar la fórmula de fecha es necesario utilizar números enteros para representar el año, el mes y el día. Esto se debe a que Excel interpreta los valores decimales como horas, minutos y segundos.
Asegúrate de que los números estén dentro del rango permitido
Para utilizar la fórmula de fecha en Excel, es importante asegurarse de que los números estén dentro del rango permitido. Excel utiliza el sistema de fechas de Windows, que va desde el 1 de enero de 1900 hasta el 31 de diciembre de 9999.
Si intentas ingresar una fecha fuera de este rango, Excel mostrará un mensaje de error. Por lo tanto, es fundamental verificar que los valores que vayas a utilizar estén dentro de este rango.
Si necesitas trabajar con fechas anteriores al 1 de enero de 1900, Excel no te permitirá hacerlo directamente con su sistema de fechas. En ese caso, será necesario utilizar una fórmula o una función especial para poder manejar esas fechas.
Utiliza comillas dobles para ingresar los valores de texto en la fórmula
Al utilizar la fórmula de fecha en Excel, es importante recordar que al ingresar los valores de texto, como el nombre del mes o el día de la semana, debes encerrarlos entre comillas dobles. Esto es necesario para que Excel reconozca que estás ingresando un valor de texto y no un valor numérico.
Utiliza la función =HOY() para obtener la fecha actual en Excel
La función =HOY() en Excel te permite obtener la fecha actual de forma automática. Esta función es muy útil cuando necesitas trabajar con fechas en tus hojas de cálculo y quieres asegurarte de que los datos estén siempre actualizados.
Para utilizar la función =HOY(), simplemente debes escribir esta fórmula en la celda donde deseas mostrar la fecha actual. Por ejemplo, si deseas mostrar la fecha actual en la celda A1, simplemente escribe "=HOY()" en esa celda.
Es importante tener en cuenta que la función =HOY() actualizará automáticamente la fecha cada vez que abras el archivo de Excel. Esto significa que cada vez que abras el archivo, la fecha se actualizará automáticamente para reflejar la fecha actual.
Personaliza el formato de la fecha con la función =TEXTO()
Si deseas personalizar el formato de la fecha obtenida con la función =HOY(), puedes utilizar la función =TEXTO(). Esta función te permite cambiar el formato de la fecha para que se ajuste a tus necesidades.
Para utilizar la función =TEXTO() junto con la función =HOY(), debes escribir la fórmula de la siguiente manera: "=TEXTO(HOY(), "formato de fecha")". En lugar de "formato de fecha", debes especificar el formato que deseas utilizar para mostrar la fecha.
Por ejemplo, si deseas mostrar la fecha en el formato "dd/mm/aaaa", debes escribir "=TEXTO(HOY(), "dd/mm/aaaa")". Esto hará que la fecha se muestre en el formato día/mes/año.
Ejemplo práctico: calcula la diferencia de días entre dos fechas
Una de las tareas más comunes al trabajar con fechas en Excel es calcular la diferencia de días entre dos fechas. Afortunadamente, Excel proporciona la función =DIFDIA() que nos facilita esta tarea.
Para utilizar la función =DIFDIA(), debes escribir la fórmula de la siguiente manera: "=DIFDIA(fecha_inicial, fecha_final)". En lugar de "fecha_inicial" y "fecha_final", debes especificar las celdas que contienen las fechas que deseas comparar.
Por ejemplo, si deseas calcular la diferencia de días entre la fecha en la celda A1 y la fecha en la celda B1, debes escribir "=DIFDIA(A1, B1)". Esto te dará el número de días de diferencia entre esas dos fechas.
Recuerda que para obtener resultados precisos al utilizar la función =DIFDIA(), es importante asegurarte de que las celdas que contienen las fechas estén formateadas como fechas.
Utiliza la función =AHORA() para obtener la fecha y hora actual en Excel
En Excel, la función =AHORA() es muy útil cuando necesitas obtener la fecha y hora actual en una celda. Esta función devuelve un número decimal que representa la fecha y hora actual en el formato de fecha y hora de Excel.
Para utilizar la función =AHORA(), simplemente selecciona la celda donde deseas mostrar la fecha y hora actual y escribe la siguiente fórmula:
=AHORA()
Después de ingresar la fórmula, presiona la tecla Enter y la celda mostrará la fecha y hora actual en el formato predeterminado de Excel.
Es importante tener en cuenta que la función =AHORA() actualiza automáticamente la fecha y hora cada vez que se realiza un cambio en la hoja de cálculo. Por lo tanto, si deseas mantener un registro de la fecha y hora actual en un momento específico, es posible que desees copiar y pegar el valor en otra celda utilizando la opción "Pegado especial" de Excel.
Además, si solo estás interesado en mostrar la fecha actual sin la hora, puedes utilizar la función =HOY() en su lugar. Esta función devuelve solo la fecha actual en el formato de fecha de Excel.
La función =AHORA() es una forma sencilla de obtener la fecha y hora actual en Excel. Simplemente escribe la fórmula en la celda deseada y tendrás la fecha y hora actualizada automáticamente. ¡Prueba esta función en tus hojas de cálculo de Excel y ahorra tiempo en el seguimiento de la fecha y hora actual!
Utiliza la función =DIA() para extraer el día de una fecha en Excel
En Excel, puedes utilizar la función =DIA() para extraer el día de una fecha específica. Esta función es muy útil cuando necesitas trabajar con fechas y solo te interesa el valor del día. A continuación, te mostraré cómo utilizar la función =DIA() paso a paso.
Paso 1: Selecciona la celda donde quieres mostrar el resultado
En primer lugar, debes seleccionar la celda donde quieres que aparezca el resultado de la fórmula. Puedes seleccionar una celda vacía o una celda que ya contenga información, dependiendo de tus necesidades.
Paso 2: Escribe la fórmula =DIA(fecha)
A continuación, debes escribir la fórmula =DIA() en la celda seleccionada. La función =DIA() requiere un argumento, que es la fecha de la cual quieres extraer el día. Puedes ingresar la fecha directamente en la fórmula o hacer referencia a una celda que contenga la fecha.
Por ejemplo, si quieres extraer el día de la fecha 01/10/2022, puedes escribir la fórmula =DIA("01/10/2022") o =DIA(A1), si la fecha está en la celda A1.
Paso 3: Pulsa Enter para obtener el resultado
Una vez que hayas escrito la fórmula =DIA() y hayas ingresado la fecha como argumento, simplemente pulsa Enter para obtener el resultado. La celda seleccionada mostrará el día correspondiente a la fecha ingresada.
Por ejemplo, si utilizas la fórmula =DIA("01/10/2022"), la celda mostrará el número 1, que es el día correspondiente a esa fecha.
La función =DIA() en Excel es una herramienta muy útil para extraer el día de una fecha específica. Siguiendo los pasos descritos anteriormente, podrás utilizar esta función de forma rápida y sencilla.
Utiliza la función =MES() para extraer el mes de una fecha en Excel
Si necesitas extraer el mes de una fecha en Excel, puedes utilizar la función =MES(). Esta función te permite obtener el número del mes de una fecha específica.
La sintaxis de la función es la siguiente:
- =MES(fecha)
Donde fecha es la celda que contiene la fecha de la cual deseas extraer el mes.
Veamos un ejemplo práctico. Supongamos que tienes una tabla con fechas en la columna A y deseas obtener el mes correspondiente en la columna B. Para ello, debes seguir estos pasos:
- Selecciona la celda B2.
- Escribe la fórmula =MES(A2).
- Pulsa Enter.
La fórmula calculará el número del mes correspondiente a la fecha de la celda A2 y lo mostrará en la celda B2. Luego, puedes arrastrar la fórmula hacia abajo para aplicarla a las demás celdas de la columna B.
Recuerda que el número del mes será un valor numérico del 1 al 12, donde 1 representa enero, 2 representa febrero, y así sucesivamente.
¡Y eso es todo! Ahora puedes utilizar la función =MES() para extraer el mes de una fecha en Excel de manera sencilla y rápida.
Utiliza la función =AÑO() para extraer el año de una fecha en Excel
Excel es una herramienta muy útil para realizar cálculos y análisis de datos. Una de las funciones más utilizadas en Excel es la función de fecha, que nos permite trabajar con fechas y realizar operaciones con ellas.
En este artículo te mostraremos cómo utilizar la función =AÑO() para extraer el año de una fecha en Excel.
Paso 1: Selecciona la celda donde deseas que aparezca el resultado
Lo primero que debes hacer es seleccionar la celda donde deseas que aparezca el resultado de la fórmula. Puedes seleccionar cualquier celda de la hoja de cálculo.
Paso 2: Escribe la fórmula =AÑO(fecha)
A continuación, escribe la fórmula =AÑO(fecha), donde "fecha" es la celda donde se encuentra la fecha de la cual deseas extraer el año. Por ejemplo, si la fecha se encuentra en la celda A1, la fórmula sería =AÑO(A1).
Paso 3: Presiona Enter para obtener el resultado
Una vez que hayas escrito la fórmula, presiona Enter para obtener el resultado. La función =AÑO() extraerá el año de la fecha y lo mostrará en la celda que seleccionaste en el Paso 1.
Ejemplo práctico:
Imaginemos que tienes una lista de fechas de nacimiento en una columna y quieres extraer el año de cada fecha en una columna adyacente. Siguiendo los pasos anteriores, puedes utilizar la función =AÑO() para lograrlo.
A continuación, te mostramos un ejemplo práctico utilizando la siguiente lista de fechas de nacimiento:
- Celda A1: 10/05/1990
- Celda A2: 22/09/1985
- Celda A3: 05/12/1998
Para extraer el año de cada fecha, selecciona la celda B1 y escribe la fórmula =AÑO(A1). Luego, presiona Enter. El resultado será 1990.
Repite el proceso para las celdas B2 y B3, utilizando las fórmulas =AÑO(A2) y =AÑO(A3) respectivamente. Los resultados serán 1985 y 1998.
Con estos pasos sencillos, podrás utilizar la función =AÑO() para extraer el año de una fecha en Excel. Esta función es muy útil cuando necesitas trabajar con fechas y necesitas extraer información específica, como el año.
Utiliza la función =DIAS() para calcular la diferencia de días entre dos fechas en Excel
Una de las funcionalidades más útiles de Excel es la capacidad de realizar cálculos basados en fechas. Una de las fórmulas más utilizadas es la función =DIAS(), que permite calcular la diferencia en días entre dos fechas.
La sintaxis básica de la función =DIAS() es la siguiente:
=DIAS(fecha_inicio, fecha_fin)
Donde "fecha_inicio" y "fecha_fin" son las celdas que contienen las fechas que quieres comparar.
Por ejemplo, si tienes una hoja de cálculo en la que la celda A1 contiene la fecha de inicio y la celda B1 contiene la fecha de fin, puedes utilizar la función =DIAS(A1, B1) para calcular la diferencia en días.
Es importante tener en cuenta que la función =DIAS() devuelve un valor numérico, que representa la cantidad de días entre las dos fechas. Si el resultado es positivo, significa que la fecha de fin es posterior a la fecha de inicio. Si el resultado es negativo, significa que la fecha de fin es anterior a la fecha de inicio.
Además de la función =DIAS(), Excel también ofrece otras funciones relacionadas con fechas, como =DIAS.LAB() y =DIAS.LAB.INTL(), que tienen en cuenta los días no laborables.
La función =DIAS() es una herramienta muy útil para calcular la diferencia de días entre dos fechas en Excel. Puedes utilizarla para realizar cálculos de duración, seguimiento de proyectos o cualquier otra tarea que requiera trabajar con fechas.
Utiliza la función =DIAS.LAB() para calcular la diferencia de días laborables entre dos fechas en Excel
La función =DIAS.LAB() es una herramienta muy útil en Excel para calcular la diferencia de días laborables entre dos fechas. Esta función es especialmente útil cuando necesitas saber cuántos días hábiles han transcurrido entre una fecha de inicio y una fecha de fin, excluyendo los fines de semana y días festivos.
Paso 1: Abre una hoja de cálculo en Excel
Lo primero que debes hacer es abrir una hoja de cálculo en Excel para poder utilizar la función =DIAS.LAB(). Puedes crear una nueva hoja o utilizar una existente.
Paso 2: Ingresa las fechas de inicio y fin
En la hoja de cálculo, en las celdas correspondientes, ingresa la fecha de inicio en una celda y la fecha de fin en otra celda. Asegúrate de utilizar el formato correcto para las fechas (por ejemplo, dd/mm/aaaa).
Paso 3: Utiliza la función =DIAS.LAB()
En la celda donde deseas obtener el resultado, utiliza la función =DIAS.LAB() seguida de los argumentos correspondientes. El primer argumento es la celda de la fecha de inicio y el segundo argumento es la celda de la fecha de fin. Por ejemplo:
=DIAS.LAB(A2, B2)
Donde A2 es la celda de la fecha de inicio y B2 es la celda de la fecha de fin.
Paso 4: Obtén el resultado
Una vez que hayas ingresado la función =DIAS.LAB() con los argumentos correctos, presiona Enter para obtener el resultado. La celda mostrará la diferencia de días laborables entre las dos fechas ingresadas.
Nota: Es importante tener en cuenta que la función =DIAS.LAB() solo cuenta los días laborables y excluye los fines de semana y días festivos. Si necesitas incluir los fines de semana o personalizar los días festivos, puedes utilizar otras funciones complementarias.
¡Y eso es todo! Ahora puedes utilizar la función =DIAS.LAB() para calcular fácilmente la diferencia de días laborables entre dos fechas en Excel.
Utiliza la función =DIAS.LAB.INTL() para calcular la diferencia de días laborables entre dos fechas, considerando días no laborables personalizados, en Excel
En Excel, la fórmula de fecha =DIAS.LAB.INTL() es una herramienta útil para calcular la diferencia de días laborables entre dos fechas específicas. Esta función nos permite tomar en cuenta días no laborables personalizados, lo que la hace aún más versátil y precisa.
La sintaxis básica de esta función es la siguiente:
=DIAS.LAB.INTL(fecha_inicio, fecha_fin, [festivos])
Donde:
- fecha_inicio: es la fecha de inicio del período que queremos calcular.
- fecha_fin: es la fecha de fin del período que queremos calcular.
- festivos (opcional): es un rango de celdas que contiene las fechas no laborables personalizadas que queremos considerar en el cálculo.
Es importante destacar que la función =DIAS.LAB.INTL() cuenta únicamente los días laborables, es decir, excluye los sábados, domingos y las fechas no laborables personalizadas que especifiquemos. Para incluir todos los días, incluidos los fines de semana, podemos utilizar la función =DIAS() en su lugar.
A continuación, te mostramos un ejemplo paso a paso de cómo utilizar esta fórmula:
Paso 1: Preparar los datos
En una hoja de cálculo de Excel, crea una tabla con los siguientes encabezados de columna:
- Fecha de Inicio
- Fecha de Fin
- Fechas No Laborables
- Días Laborables
Asegúrate de tener al menos una fila de datos con fechas y festivos para realizar el cálculo.
Paso 2: Ingresar la fórmula
En la columna "Días Laborables", ingresa la siguiente fórmula en la primera celda de la fila de datos:
=DIAS.LAB.INTL(B2, C2, $E$2:$E$10)
Esta fórmula calculará la diferencia de días laborables entre la fecha de inicio (celda B2), la fecha de fin (celda C2) y las fechas no laborables personalizadas (rango $E$2:$E$10).
Arrastra la fórmula hacia abajo para aplicarla a todas las filas de datos.
Paso 3: Verificar los resultados
Una vez ingresada la fórmula en todas las filas de datos, podrás ver el resultado de la diferencia de días laborables en la columna "Días Laborables".
Recuerda que si deseas incluir los fines de semana en el cálculo, puedes utilizar la función =DIAS() en lugar de =DIAS.LAB.INTL().
¡Y eso es todo! Ahora sabes cómo utilizar la fórmula =DIAS.LAB.INTL() en Excel para calcular la diferencia de días laborables entre dos fechas, considerando días no laborables personalizados. ¡Prueba esta función en tus propias hojas de cálculo y aprovecha su versatilidad!
Utiliza la función =AÑOS() para calcular la diferencia de años entre dos fechas en Excel
Si necesitas calcular la diferencia de años entre dos fechas en Excel, puedes utilizar la función =AÑOS(). Esta función te permite obtener el número de años completos que hay entre dos fechas.
La sintaxis de la función =AÑOS() es la siguiente:
=AÑOS(fecha_inicial, fecha_final)
Donde:
- fecha_inicial: es la fecha de inicio que quieres utilizar para calcular la diferencia de años.
- fecha_final: es la fecha de fin que quieres utilizar para calcular la diferencia de años.
Por ejemplo, si quieres calcular la diferencia de años entre el 1 de enero de 2010 y el 1 de enero de 2020, puedes utilizar la siguiente fórmula:
=AÑOS("01/01/2010", "01/01/2020")
El resultado de esta fórmula será 10, ya que hay 10 años completos entre estas dos fechas.
Es importante tener en cuenta que la función =AÑOS() solo toma en cuenta los años completos, sin tener en cuenta los días o meses adicionales. Si necesitas tener en cuenta los días o meses adicionales, puedes utilizar la función =DIFDÍAS() o =DIF.MEC() respectivamente.
Espero que esta fórmula te sea útil para calcular la diferencia de años entre dos fechas en Excel. Si tienes alguna pregunta o duda, déjame un comentario y estaré encantado de ayudarte.
Utiliza la función =AÑOS.BISIESTOS() para calcular el número de años bisiestos entre dos fechas en Excel
En Excel, puedes utilizar la función =AÑOS.BISIESTOS() para calcular el número de años bisiestos entre dos fechas. Esta función es especialmente útil cuando necesitas determinar la cantidad de días adicionales que debes tener en cuenta al calcular la diferencia entre dos fechas.
La sintaxis de la función =AÑOS.BISIESTOS() es la siguiente:
=AÑOS.BISIESTOS(fecha_inicial, fecha_final)
Donde fecha_inicial es la fecha de inicio del período y fecha_final es la fecha de finalización del período.
Por ejemplo, si queremos calcular el número de años bisiestos entre el 1 de enero de 2010 y el 31 de diciembre de 2020, podemos utilizar la siguiente fórmula:
=AÑOS.BISIESTOS("01/01/2010", "31/12/2020")
El resultado de esta fórmula sería 3, ya que hay 3 años bisiestos (2012, 2016 y 2020) en el período de tiempo especificado.
También puedes utilizar la función =AÑOS.BISIESTOS() en combinación con otras funciones de Excel para realizar cálculos más complejos. Por ejemplo, si quieres calcular la diferencia en días entre dos fechas teniendo en cuenta los años bisiestos, puedes utilizar la siguiente fórmula:
=DIFDÍAS(fecha_inicial, fecha_final) + AÑOS.BISIESTOS(fecha_inicial, fecha_final)
Donde DIFDÍAS() es la función de Excel que calcula la diferencia en días entre dos fechas.
La función =AÑOS.BISIESTOS() es una herramienta útil para calcular el número de años bisiestos entre dos fechas en Excel. Puedes utilizar esta función de forma independiente o en combinación con otras funciones para realizar cálculos más complejos. ¡Aprovecha esta función para obtener resultados precisos en tus análisis y cálculos de fechas!
Utiliza la función =FECHA.MES() para obtener una fecha a partir de un año y un número de mes en Excel
En Excel, la función =FECHA.MES() te permite obtener una fecha a partir de un año y un número de mes específico. Esta función es muy útil cuando necesitas calcular fechas o realizar operaciones que involucren datos de fechas en tus hojas de cálculo.
Para utilizar la función =FECHA.MES(), simplemente debes seguir los siguientes pasos:
Paso 1: Selecciona la celda donde deseas que aparezca la fecha resultante
Antes de comenzar a escribir la fórmula, debes seleccionar la celda donde deseas que aparezca la fecha resultante. Puedes seleccionar una celda vacía o sobrescribir una celda existente, dependiendo de tus necesidades.
Paso 2: Escribe la fórmula =FECHA.MES()
Una vez que hayas seleccionado la celda, escribe la fórmula =FECHA.MES() en la barra de fórmulas. Esta fórmula consta de tres argumentos: el año, el número de mes y el día.
Sintaxis de la función =FECHA.MES():
- Año: el año en formato de cuatro dígitos
- Mes: el número de mes que deseas obtener, en formato de uno o dos dígitos
- Día: el día que deseas obtener, en formato de uno o dos dígitos
Por ejemplo, si deseas obtener la fecha correspondiente al mes de enero del año 2022, tu fórmula sería =FECHA.MES(2022, 1, 1).
Paso 3: Presiona Enter para obtener el resultado
Una vez que hayas ingresado la fórmula correctamente, presiona la tecla Enter para obtener el resultado. La celda seleccionada ahora mostrará la fecha correspondiente al año y mes que especificaste.
Recuerda que puedes utilizar la función =FECHA.MES() en combinación con otras funciones de Excel para realizar operaciones más complejas, como calcular la diferencia de días entre dos fechas o determinar el último día del mes.
¡Ahora estás listo para utilizar la función =FECHA.MES() en Excel y aprovechar al máximo tus datos de fechas en tus hojas de cálculo!
Utiliza la función =FECHA.VALOR() para convertir una fecha en formato de texto a una fecha en Excel
Si tienes una fecha en formato de texto en Excel y necesitas convertirla a un formato de fecha reconocido por Excel, puedes utilizar la función =FECHA.VALOR(). Esta función te permitirá convertir una fecha en formato de texto en una fecha numérica en Excel.
Para utilizar la función =FECHA.VALOR(), sigue los siguientes pasos:
- Selecciona la celda donde deseas que aparezca la fecha en formato numérico.
- Escribe la fórmula =FECHA.VALOR(
- Selecciona la celda que contiene la fecha en formato de texto que deseas convertir.
- Escribe el paréntesis de cierre ) y presiona Enter.
Ahora, la celda seleccionada mostrará la fecha en formato numérico reconocido por Excel. Esto te permitirá realizar cálculos y operaciones con la fecha de manera más sencilla.
Es importante tener en cuenta que la función =FECHA.VALOR() solo funciona si la fecha en formato de texto está correctamente ingresada en Excel. Si la fecha no está en un formato reconocido por Excel, es posible que la función no funcione correctamente. Asegúrate de que la fecha en formato de texto esté ingresada correctamente antes de utilizar la función =FECHA.VALOR().
Utilizar la función =FECHA.VALOR() en Excel te permitirá convertir una fecha en formato de texto a una fecha numérica reconocida por Excel. Sigue los pasos mencionados anteriormente para utilizar esta función de manera correcta.
Utiliza la función =TEXTO() para dar formato a una fecha en Excel
En Excel, la función =TEXTO() es una herramienta muy útil para dar formato a las fechas de una manera específica. Esta función nos permite personalizar el formato de la fecha según nuestras necesidades y preferencias.
Preguntas frecuentes
1. ¿Cómo puedo ingresar una fórmula de fecha en Excel?
Para ingresar una fórmula de fecha en Excel, debes utilizar la función "FECHA" seguida de los argumentos correspondientes al año, mes y día.
2. ¿Cuál es la sintaxis de la función "FECHA" en Excel?
La sintaxis de la función "FECHA" en Excel es: =FECHA(año, mes, día)
3. ¿Puedo utilizar diferentes formatos de fecha en Excel?
Sí, Excel permite utilizar diferentes formatos de fecha. Puedes seleccionar el formato deseado en la pestaña "Inicio" y luego hacer clic en el botón de formato de número.
4. ¿Cómo puedo realizar operaciones matemáticas con fechas en Excel?
Para realizar operaciones matemáticas con fechas en Excel, debes utilizar las funciones específicas como "SUMAR.DIAS" o "DIFDIA". Estas funciones te permitirán sumar o restar días a una fecha o calcular la diferencia entre dos fechas.
Deja una respuesta
Entradas relacionadas