Formateo fácil de dispositivos de almacenamiento: Guía práctica
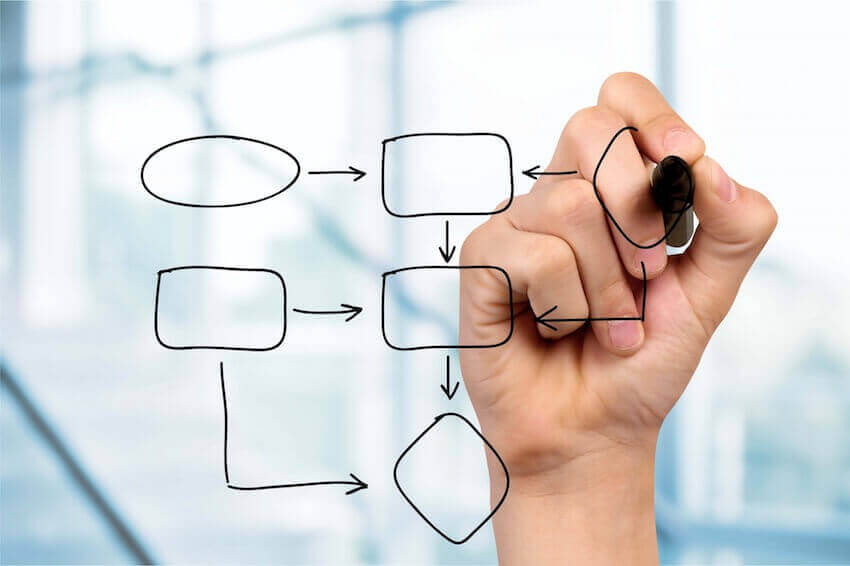
En la actualidad, los dispositivos de almacenamiento como discos duros, memorias USB y tarjetas de memoria son cada vez más comunes y necesarios para guardar y respaldar nuestra información. Sin embargo, en ocasiones es necesario formatear estos dispositivos para resolver problemas de funcionamiento o simplemente para utilizarlos en diferentes sistemas operativos. El formateo puede ser una tarea intimidante para algunas personas, pero en realidad es un proceso bastante sencillo y necesario para mantener nuestros dispositivos en buen estado.
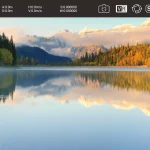 Guía para usar Fly GPS en Pokémon GO y atrapar todos los Pokémon
Guía para usar Fly GPS en Pokémon GO y atrapar todos los PokémonTe daremos una guía práctica para formatear fácilmente tus dispositivos de almacenamiento. Te explicaremos paso a paso cómo realizar este proceso en diferentes sistemas operativos como Windows, macOS y Linux. También te daremos algunos consejos útiles para evitar errores comunes y proteger tus datos durante el formateo. No importa si eres principiante o tienes experiencia en el manejo de dispositivos de almacenamiento, esta guía te ayudará a formatear tus dispositivos de manera eficiente y sin complicaciones.
- Utiliza un software de formateo para dispositivos de almacenamiento
- Conecta el dispositivo de almacenamiento al ordenador
- Abre el software de formateo y selecciona el dispositivo de almacenamiento
- Selecciona el tipo de formateo que deseas realizar (rápido o completo)
-
Haz clic en el botón de formatear y espera a que el proceso se complete
- Paso 1: Haz una copia de seguridad de tus datos
- Paso 2: Conecta el dispositivo de almacenamiento a tu computadora
- Paso 3: Abre el administrador de discos
- Paso 4: Selecciona el dispositivo de almacenamiento
- Paso 5: Haz clic en el botón de formatear
- Paso 6: Espera a que el proceso de formateo se complete
- Paso 7: Restaura tus datos desde la copia de seguridad
- Paso 8: Verifica que el formateo se haya realizado correctamente
- Una vez que el formateo haya terminado, desconecta el dispositivo de almacenamiento de manera segura
- Verifica que el formateo se haya realizado correctamente comprobando si el dispositivo está vacío
- Si el formateo no se realizó correctamente, repite el proceso o busca ayuda técnica
- Preguntas frecuentes
Utiliza un software de formateo para dispositivos de almacenamiento
El formateo de dispositivos de almacenamiento es una tarea que puede resultar confusa y complicada para muchos usuarios. Sin embargo, existen diferentes software diseñados específicamente para facilitar este proceso y garantizar resultados efectivos.
 Cómo solucionar el error de Call of Duty Mobile: Guía paso a paso
Cómo solucionar el error de Call of Duty Mobile: Guía paso a pasoUno de los software más populares y confiables es el Formateador de Dispositivos de Almacenamiento. Esta herramienta permite formatear de manera rápida y sencilla cualquier tipo de dispositivo de almacenamiento, ya sea un disco duro externo, una memoria USB o una tarjeta de memoria.
Para utilizar este software, simplemente sigue los siguientes pasos:
Paso 1: Descarga e instala el software
Lo primero que debes hacer es descargar el Formateador de Dispositivos de Almacenamiento desde su página oficial. Una vez descargado, ejecuta el archivo de instalación y sigue las instrucciones en pantalla para completar la instalación.
Paso 2: Conecta el dispositivo de almacenamiento
A continuación, conecta el dispositivo de almacenamiento que deseas formatear a tu computadora utilizando el cable USB correspondiente. Asegúrate de que el dispositivo esté correctamente conectado y reconocido por el sistema operativo.
Paso 3: Abre el Formateador de Dispositivos de Almacenamiento
Una vez instalado, busca el icono del Formateador de Dispositivos de Almacenamiento en el escritorio de tu computadora y haz doble clic para abrirlo. Aparecerá una ventana con las opciones de formateo disponibles.
Paso 4: Selecciona el dispositivo de almacenamiento
En la ventana del Formateador de Dispositivos de Almacenamiento, verás una lista de todos los dispositivos de almacenamiento conectados a tu computadora. Selecciona el dispositivo que deseas formatear haciendo clic en su nombre.
Paso 5: Selecciona el tipo de formateo
A continuación, elige el tipo de formateo que deseas realizar en el dispositivo de almacenamiento. Puedes seleccionar entre formateo rápido o formateo completo. El formateo rápido borrará los datos del dispositivo de forma rápida, mientras que el formateo completo realizará un borrado más profundo y exhaustivo.
Paso 6: Inicia el formateo
Una vez seleccionado el tipo de formateo, haz clic en el botón "Iniciar" para comenzar el proceso de formateo. El software mostrará una barra de progreso para indicar el avance del formateo. Este proceso puede tardar algunos minutos, dependiendo del tamaño y la capacidad del dispositivo de almacenamiento.
Paso 7: Verifica el formateo
Una vez finalizado el formateo, el software mostrará un mensaje indicando que el proceso ha sido completado con éxito. Asegúrate de verificar que todos los datos han sido eliminados correctamente del dispositivo de almacenamiento antes de desconectarlo.
Con el Formateador de Dispositivos de Almacenamiento, formatear tus dispositivos de almacenamiento nunca ha sido tan fácil. Sigue estos sencillos pasos y podrás tener tus dispositivos listos para su uso en poco tiempo.
Conecta el dispositivo de almacenamiento al ordenador
Para comenzar el formateo de tu dispositivo de almacenamiento, primero debes conectarlo correctamente a tu ordenador. Asegúrate de que el dispositivo esté correctamente enchufado a través de un cable USB o cualquier otro tipo de conexión compatible.
Abre el software de formateo y selecciona el dispositivo de almacenamiento
Para comenzar con el formateo de tu dispositivo de almacenamiento, primero debes abrir el software de formateo que desees utilizar. Puede ser el software nativo del sistema operativo o algún programa de terceros. Una vez abierto el software, deberás seleccionar el dispositivo de almacenamiento que deseas formatear.
Selecciona el tipo de formateo que deseas realizar (rápido o completo)
Antes de comenzar el proceso de formateo de un dispositivo de almacenamiento, es importante tener en cuenta que existen dos opciones principales: el formateo rápido y el formateo completo. Cada uno de ellos tiene sus ventajas y desventajas, así que es importante seleccionar el tipo de formateo que mejor se adapte a tus necesidades.
Formateo rápido
El formateo rápido es la opción más rápida y sencilla para formatear un dispositivo de almacenamiento. Este tipo de formateo elimina únicamente la tabla de asignación de archivos (FAT, por sus siglas en inglés) y los directorios del disco, dejando intactos los datos almacenados en el dispositivo. Esto significa que el formateo rápido es una excelente opción si deseas eliminar rápidamente los archivos y directorios existentes en el dispositivo sin preocuparte por la recuperación de datos.
Para realizar un formateo rápido, sigue los siguientes pasos:
- Conecta el dispositivo de almacenamiento al ordenador.
- Abre el explorador de archivos y localiza el dispositivo de almacenamiento.
- Haz clic derecho en el dispositivo y selecciona la opción "Formatear".
- En la ventana de formateo, asegúrate de que esté seleccionada la opción "Formateo rápido".
- Haz clic en el botón "Iniciar" para comenzar el formateo rápido.
Formateo completo
El formateo completo, también conocido como formateo de bajo nivel, es una opción más completa y profunda para formatear un dispositivo de almacenamiento. Este tipo de formateo no solo elimina la tabla de asignación de archivos y los directorios del disco, sino que también sobrescribe todos los sectores del dispositivo con ceros o patrones específicos. Esto garantiza que todos los datos antiguos sean irrecuperables y permite una limpieza total del dispositivo.
Es importante tener en cuenta que el formateo completo puede llevar mucho más tiempo que el formateo rápido, especialmente en dispositivos de almacenamiento de gran capacidad. Sin embargo, si estás preocupado por la seguridad de tus datos y deseas asegurarte de que no puedan ser recuperados, el formateo completo es la mejor opción.
Para realizar un formateo completo, sigue los siguientes pasos:
- Conecta el dispositivo de almacenamiento al ordenador.
- Abre el explorador de archivos y localiza el dispositivo de almacenamiento.
- Haz clic derecho en el dispositivo y selecciona la opción "Formatear".
- En la ventana de formateo, desmarca la opción "Formateo rápido".
- Haz clic en el botón "Iniciar" para comenzar el formateo completo.
Recuerda: Antes de realizar cualquier tipo de formateo, asegúrate de hacer una copia de seguridad de todos los datos importantes almacenados en el dispositivo. El formateo borrará permanentemente todos los datos y no podrán ser recuperados después del proceso.
Haz clic en el botón de formatear y espera a que el proceso se complete
Formatear dispositivos de almacenamiento puede ser un proceso sencillo y rápido si sigues los pasos adecuados. En esta guía práctica te mostraremos cómo realizar un formateo fácil y efectivo.
Paso 1: Haz una copia de seguridad de tus datos
Antes de formatear cualquier dispositivo de almacenamiento, es importante que realices una copia de seguridad de tus datos. Esto te permitirá restaurar tus archivos y configuraciones una vez que el formateo se haya completado.
Paso 2: Conecta el dispositivo de almacenamiento a tu computadora
Conecta el dispositivo de almacenamiento que deseas formatear a tu computadora. Puede ser una memoria USB, un disco duro externo o cualquier otro dispositivo compatible.
Paso 3: Abre el administrador de discos
Una vez que el dispositivo esté conectado, abre el administrador de discos en tu sistema operativo. Puedes acceder a esta herramienta en la configuración del sistema o a través del Panel de control.
Paso 4: Selecciona el dispositivo de almacenamiento
En el administrador de discos, busca el dispositivo de almacenamiento que deseas formatear. Asegúrate de seleccionar el dispositivo correcto, ya que formatear un dispositivo incorrecto puede resultar en la pérdida permanente de datos.
Paso 5: Haz clic en el botón de formatear
Una vez que hayas seleccionado el dispositivo de almacenamiento, busca la opción de formatear y haz clic en ella. Asegúrate de leer las advertencias y confirmar que deseas formatear el dispositivo.
Paso 6: Espera a que el proceso de formateo se complete
El proceso de formateo puede tomar algunos minutos, dependiendo del tamaño y la velocidad de tu dispositivo. Durante este tiempo, evita desconectar el dispositivo o apagar la computadora.
Paso 7: Restaura tus datos desde la copia de seguridad
Una vez que el formateo se haya completado, puedes restaurar tus datos desde la copia de seguridad que realizaste en el paso 1. Sigue las instrucciones del software o herramienta que utilizaste para realizar la copia de seguridad.
Paso 8: Verifica que el formateo se haya realizado correctamente
Finalmente, verifica que el formateo se haya realizado correctamente. Abre el dispositivo de almacenamiento y verifica que todos los archivos y configuraciones previos hayan sido eliminados.
¡Y eso es todo! Siguiendo estos simples pasos, podrás realizar un formateo fácil y efectivo de tus dispositivos de almacenamiento. Recuerda siempre realizar una copia de seguridad antes de formatear y asegurarte de seleccionar el dispositivo correcto.
Una vez que el formateo haya terminado, desconecta el dispositivo de almacenamiento de manera segura
Después de haber formateado exitosamente tu dispositivo de almacenamiento, es importante desconectarlo de manera segura para evitar daños o pérdida de datos. A continuación, te mostraremos cómo hacerlo:
Desconexión segura en Windows
Si estás utilizando un dispositivo de almacenamiento en Windows, sigue estos pasos para desconectarlo de manera segura:
- Ve a la barra de tareas y haz clic en el icono de "Remover hardware de forma segura".
- Aparecerá una lista de dispositivos conectados. Selecciona el dispositivo que deseas desconectar.
- Espera a que aparezca un mensaje que indique que es seguro desconectar el dispositivo.
- Desconecta físicamente el dispositivo de almacenamiento de tu computadora.
Desconexión segura en macOS
Si estás utilizando un dispositivo de almacenamiento en macOS, sigue estos pasos para desconectarlo de manera segura:
- Dirígete a la barra de menú y haz clic en el icono de "Expulsar".
- Aparecerá una lista de dispositivos conectados. Selecciona el dispositivo que deseas desconectar.
- Espera a que aparezca un mensaje que indique que es seguro desconectar el dispositivo.
- Desconecta físicamente el dispositivo de almacenamiento de tu computadora.
Desconexión segura en Linux
Si estás utilizando un dispositivo de almacenamiento en Linux, sigue estos pasos para desconectarlo de manera segura:
- Abre una terminal y ejecuta el siguiente comando: sudo umount /media/nombre_dispositivo, reemplazando "nombre_dispositivo" por el nombre real del dispositivo.
- Espera a que el comando se ejecute correctamente.
- Desconecta físicamente el dispositivo de almacenamiento de tu computadora.
Recuerda siempre seguir estos pasos para desconectar de manera segura tu dispositivo de almacenamiento y evitar posibles problemas. ¡Ahora estás listo para utilizarlo nuevamente!
Verifica que el formateo se haya realizado correctamente comprobando si el dispositivo está vacío
Una vez que hayas formateado un dispositivo de almacenamiento, es importante verificar que el proceso se haya realizado correctamente antes de comenzar a utilizarlo nuevamente. Para hacer esto, puedes realizar una simple comprobación para asegurarte de que el dispositivo está completamente vacío.
Existen diferentes métodos para verificar si un dispositivo de almacenamiento está vacío. A continuación, te presento dos opciones:
Método 1: Verificación manual
Este método implica abrir el dispositivo de almacenamiento y revisar manualmente si hay algún archivo o carpeta presente. Sigue estos pasos para realizar la verificación:
- Conecta el dispositivo de almacenamiento a tu computadora.
- Abre el Explorador de archivos o el Finder, dependiendo del sistema operativo que estés utilizando.
- Localiza el dispositivo de almacenamiento en la lista de unidades disponibles.
- Haz doble clic en el dispositivo para abrirlo.
- Revisa si hay algún archivo o carpeta presente en el dispositivo. Si no encuentras nada, esto significa que el dispositivo está vacío.
Recuerda que este método puede ser más adecuado para dispositivos de almacenamiento más pequeños, como USB o tarjetas de memoria. Para dispositivos de almacenamiento más grandes, como discos duros externos, podría llevar más tiempo realizar una revisión manual exhaustiva.
Método 2: Utilizar un software de verificación
Si prefieres una opción más automatizada, puedes utilizar un software de verificación de dispositivos de almacenamiento. Estos programas escanearán el dispositivo en busca de archivos y te mostrarán los resultados de manera clara y concisa.
- Descarga e instala un software de verificación de dispositivos de almacenamiento de confianza en tu computadora.
- Conecta el dispositivo de almacenamiento a tu computadora.
- Abre el software de verificación y selecciona el dispositivo que deseas comprobar.
- Inicia el proceso de escaneo.
- Espera a que el escaneo se complete y revisa los resultados. Si el software indica que el dispositivo está vacío, entonces el formateo ha sido exitoso.
Recuerda que algunos programas de verificación pueden requerir una compra o una suscripción para acceder a todas sus funciones. Asegúrate de leer los detalles del software antes de descargarlo.
Con estos métodos, puedes verificar fácilmente si el formateo de tu dispositivo de almacenamiento se ha realizado correctamente. Esto te dará la confianza de que estás comenzando con un dispositivo limpio y listo para su uso.
Si el formateo no se realizó correctamente, repite el proceso o busca ayuda técnica
Si has seguido todos los pasos anteriores pero el formateo no se ha realizado correctamente, no te preocupes, hay algunas soluciones que puedes probar antes de buscar ayuda técnica.
Repite el proceso de formateo
En ocasiones, el formateo puede fallar debido a un error de conexión o un problema temporal en el dispositivo. En estos casos, simplemente repitiendo el proceso de formateo podrías solucionar el problema. Asegúrate de seguir las instrucciones cuidadosamente y verifica que estás utilizando el método adecuado para el tipo de dispositivo de almacenamiento que estás formateando.
Utiliza una herramienta de formateo especializada
Si el formateo tradicional no ha funcionado, puedes probar utilizando una herramienta de formateo especializada. Estas herramientas suelen ofrecer opciones avanzadas y más detalladas para el formateo de dispositivos de almacenamiento. Algunas de las herramientas más populares incluyen EaseUS Partition Master, MiniTool Partition Wizard y AOMEI Partition Assistant.
Busca ayuda técnica
Si después de repetir el proceso de formateo y utilizar herramientas especializadas el problema persiste, es posible que haya un problema más serio con el dispositivo de almacenamiento. En estos casos, te recomendamos buscar ayuda técnica. Puedes contactar al fabricante del dispositivo o buscar un servicio técnico especializado que pueda ayudarte a resolver el problema.
Recuerda que el formateo de dispositivos de almacenamiento puede ser un proceso delicado y es importante seguir las instrucciones cuidadosamente para evitar la pérdida de datos o daño al dispositivo. Si no estás seguro de cómo realizar el formateo correctamente, siempre es mejor buscar ayuda de un experto.
Preguntas frecuentes
1. ¿Cuál es la diferencia entre formatear y borrar un dispositivo de almacenamiento?
Formatear un dispositivo de almacenamiento implica eliminar todos los datos y la estructura de archivos del dispositivo, mientras que borrar simplemente elimina los archivos pero no la estructura.
2. ¿Qué precauciones debo tomar antes de formatear un dispositivo de almacenamiento?
Es importante realizar una copia de seguridad de todos los datos importantes antes de formatear un dispositivo.
3. ¿Cómo puedo formatear un dispositivo de almacenamiento en Windows?
Puedes formatear un dispositivo de almacenamiento en Windows utilizando la herramienta Administración de discos o haciendo clic derecho en el dispositivo en el Explorador de archivos y seleccionando la opción "Formatear".
4. ¿Cuánto tiempo tarda en formatearse un dispositivo de almacenamiento?
El tiempo que tarda en formatearse un dispositivo de almacenamiento depende del tamaño del dispositivo y de la velocidad de escritura del mismo, pero generalmente puede tomar varios minutos o incluso horas.
Deja una respuesta
Entradas relacionadas