Descomprimir archivos zip con CMD: Guía paso a paso y trucos
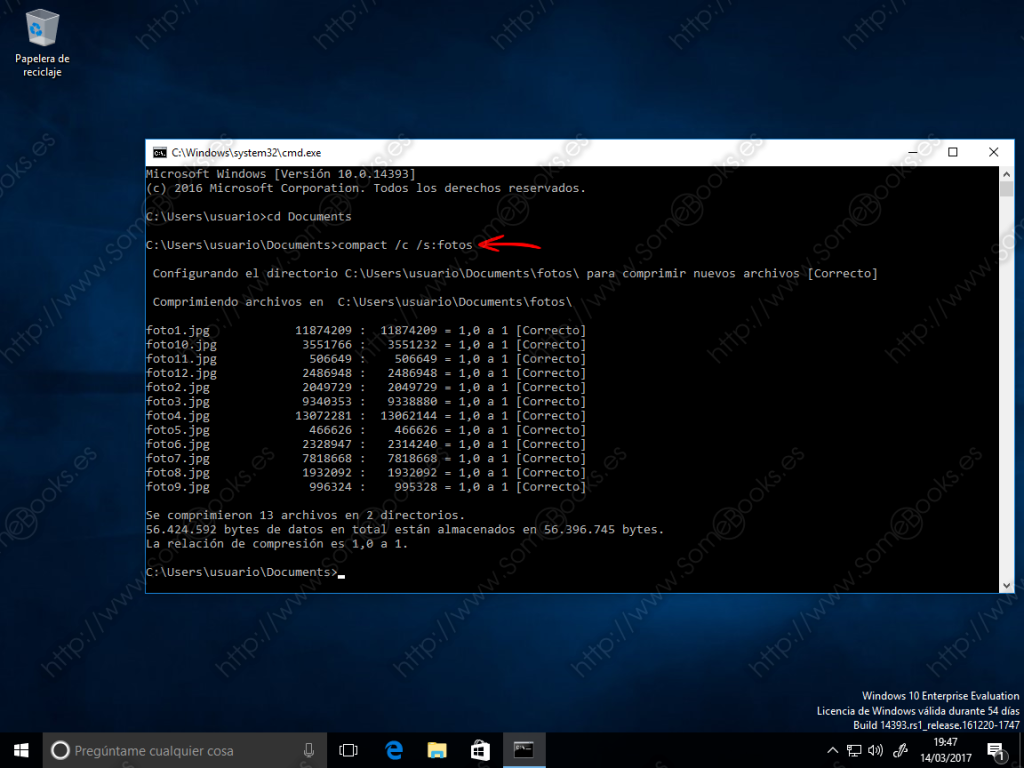
Los archivos zip son una forma común de comprimir y empaquetar varios archivos en uno solo. Esto permite ahorrar espacio de almacenamiento y facilita la transferencia de archivos. Aunque existen muchas herramientas y programas que permiten descomprimir archivos zip, muchas veces puede resultar más rápido y conveniente hacerlo a través de la línea de comandos de Windows, también conocida como CMD.
 Cómo saber tus números gratis en Telcel de manera fácil y rápida
Cómo saber tus números gratis en Telcel de manera fácil y rápidaTe mostraremos una guía paso a paso sobre cómo descomprimir archivos zip utilizando CMD. Además, compartiremos algunos trucos y consejos para aprovechar al máximo esta herramienta. Aprenderás cómo navegar por las carpetas, listar el contenido de un archivo zip, extraer archivos individuales o todo el contenido de un zip, entre otras funciones útiles. ¡Sigue leyendo para descubrirlo!
- Descarga e instala 7-Zip en tu computadora
- Abre el símbolo del sistema
- Descomprimir archivos zip con CMD
- Trucos y consejos
- Navega hasta la ubicación del archivo ZIP que deseas descomprimir
- Descomprime el archivo ZIP utilizando el CMD
- Descomprime un archivo ZIP en una ubicación específica
- Descomprime un archivo ZIP protegido con contraseña
- Descomprime varios archivos ZIP al mismo tiempo
- Descomprime un archivo ZIP en un directorio específico
- Escribe el comando "7z x nombre_archivo.zip" y presiona Enter
- Espera a que se complete el proceso de descompresión
- Verifica que los archivos se hayan descomprimido correctamente
- Utiliza trucos como agregar opciones adicionales al comando para personalizar la descompresión
- Explora las opciones avanzadas de 7-Zip para obtener mayor control sobre la descompresión
- Considera la posibilidad de utilizar otras herramientas de descompresión si 7-Zip no se ajusta a tus necesidades
- Preguntas frecuentes
Descarga e instala 7-Zip en tu computadora
Para poder descomprimir archivos zip utilizando la línea de comandos (CMD), necesitarás instalar una herramienta que te permita hacerlo. En este caso, te recomendamos utilizar 7-Zip, una aplicación gratuita y de código abierto que te brinda la capacidad de comprimir y descomprimir archivos en diferentes formatos.
 ¿Cómo pagar en OXXO las compras en AliExpress? Guía paso a paso
¿Cómo pagar en OXXO las compras en AliExpress? Guía paso a pasoPara descargar e instalar 7-Zip en tu computadora, sigue los siguientes pasos:
- Ve al sitio web oficial de 7-Zip (https://www.7-zip.org/) y haz clic en el enlace de descarga correspondiente a tu sistema operativo (Windows, Linux o macOS).
- Una vez descargado el archivo de instalación, haz doble clic en él para iniciar el proceso de instalación.
- Sigue las instrucciones en pantalla para completar la instalación de 7-Zip en tu computadora.
Una vez instalado 7-Zip, estarás listo para utilizar la línea de comandos de CMD para descomprimir archivos zip.
Descomprimir archivos zip utilizando CMD
Para descomprimir un archivo zip utilizando la línea de comandos, sigue estos pasos:
- Abre la ventana de CMD en tu computadora. Puedes hacerlo presionando la tecla Windows + R y escribiendo "cmd" en el cuadro de diálogo que aparece.
- En la ventana de CMD, navega hasta el directorio donde se encuentra el archivo zip que deseas descomprimir. Puedes utilizar el comando "cd" seguido de la ruta del directorio para cambiar de directorio.
- Una vez que estés ubicado en el directorio correcto, utiliza el siguiente comando para descomprimir el archivo zip: 7z x nombre_archivo.zip, donde "nombre_archivo.zip" es el nombre del archivo zip que deseas descomprimir.
- Presiona Enter y 7-Zip comenzará a descomprimir el archivo zip en el directorio actual.
Una vez completada la descompresión, podrás acceder al contenido descomprimido en el directorio especificado.
Trucos para descomprimir archivos zip con CMD
A continuación, te presentamos algunos trucos adicionales que puedes utilizar al descomprimir archivos zip con CMD:
- Utiliza la opción -o seguida de la ruta del directorio de destino para especificar la ubicación donde deseas descomprimir el archivo zip. Por ejemplo: 7z x nombre_archivo.zip -o C:rutadestino.
- Utiliza la opción -r para descomprimir el archivo zip y todos sus archivos y directorios internos de forma recursiva.
- Utiliza la opción -aoa para sobrescribir todos los archivos existentes durante el proceso de descompresión sin preguntar.
Con estos trucos, podrás aprovechar al máximo la funcionalidad de descompresión de archivos zip utilizando CMD y 7-Zip.
Abre el símbolo del sistema
Para descomprimir archivos zip utilizando la herramienta CMD en Windows, primero debes abrir el símbolo del sistema. Para hacer esto, sigue estos pasos:
- Presiona la tecla de Windows + R para abrir la ventana "Ejecutar".
- Escribe "cmd" en el campo de texto y haz clic en "Aceptar".
Se abrirá la ventana del símbolo del sistema, donde podrás ingresar los comandos necesarios para descomprimir archivos zip.
Descomprimir archivos zip con CMD
Continúa escribiendo el contenido solo para ese encabezado:
Una vez que hayas abierto el símbolo del sistema, es hora de aprender cómo descomprimir archivos zip utilizando CMD. Sigue estos pasos:
- Ubica la carpeta donde se encuentra el archivo zip que deseas descomprimir. Puedes usar el comando "cd" para navegar entre las carpetas.
- Una vez que te encuentres en la ubicación correcta, utiliza el siguiente comando para descomprimir el archivo zip: expand -r nombre_archivo.zip destino.
- Sustituye "nombre_archivo.zip" por el nombre del archivo zip que deseas descomprimir.
- Sustituye "destino" por la ruta de la carpeta donde deseas que se descomprima el archivo.
- Presiona Enter para ejecutar el comando.
Después de ejecutar el comando, CMD comenzará a descomprimir el archivo zip en la ubicación especificada. Una vez que se complete el proceso, podrás encontrar los archivos descomprimidos en la carpeta de destino que especificaste.
Trucos y consejos
Continúa escribiendo el contenido solo para ese encabezado:
Además de los pasos básicos para descomprimir archivos zip con CMD, aquí hay algunos trucos y consejos que pueden ser útiles:
- Puedes utilizar el comando "cd.." para retroceder un nivel en la estructura de carpetas.
- Si deseas descomprimir el archivo zip en la ubicación actual, simplemente omite el parámetro "destino" en el comando.
- Si el archivo zip está protegido por contraseña, puedes utilizar el siguiente comando para descomprimirlo: expand -r -F:nombre_archivo.zip destino. Sustituye ":nombre_archivo.zip" por el nombre del archivo zip protegido por contraseña.
¡Ahí lo tienes! Ahora sabes cómo descomprimir archivos zip utilizando CMD en Windows. Sigue estos pasos y aprovecha al máximo esta herramienta para realizar esta tarea de manera rápida y eficiente.
Navega hasta la ubicación del archivo ZIP que deseas descomprimir
Para comenzar a descomprimir un archivo ZIP utilizando el CMD, primero debes navegar hasta la ubicación donde se encuentra dicho archivo. Esto se puede hacer utilizando la siguiente ruta:
cd C:rutaalarchivozip
Reemplaza "C:rutaalarchivozip" con la ruta real del archivo ZIP en tu sistema.
Descomprime el archivo ZIP utilizando el CMD
Una vez que te encuentres en la ubicación del archivo ZIP, puedes proceder a descomprimirlo utilizando el siguiente comando:
tar -xf nombrearchivo.zip
Reemplaza "nombrearchivo.zip" con el nombre real del archivo ZIP que deseas descomprimir.
Descomprime un archivo ZIP en una ubicación específica
Si deseas descomprimir el archivo ZIP en una ubicación específica, puedes utilizar el siguiente comando:
tar -xf nombrearchivo.zip -C C:rutadestino
Reemplaza "nombrearchivo.zip" con el nombre real del archivo ZIP que deseas descomprimir, y "C:rutadestino" con la ruta real de la ubicación donde deseas descomprimirlo.
Descomprime un archivo ZIP protegido con contraseña
Si el archivo ZIP está protegido con una contraseña, puedes utilizar el siguiente comando para descomprimirlo:
tar -xf nombrearchivo.zip --password contraseña
Reemplaza "nombrearchivo.zip" con el nombre real del archivo ZIP que deseas descomprimir, y "contraseña" con la contraseña real del archivo.
Descomprime varios archivos ZIP al mismo tiempo
Si deseas descomprimir varios archivos ZIP al mismo tiempo, puedes utilizar el siguiente comando:
tar -xf archivo1.zip archivo2.zip archivo3.zip
Reemplaza "archivo1.zip", "archivo2.zip" y "archivo3.zip" con los nombres reales de los archivos ZIP que deseas descomprimir.
Descomprime un archivo ZIP en un directorio específico
Si deseas descomprimir un archivo ZIP en un directorio específico, puedes utilizar el siguiente comando:
tar -xf nombrearchivo.zip -C directorio
Reemplaza "nombrearchivo.zip" con el nombre real del archivo ZIP que deseas descomprimir, y "directorio" con el nombre del directorio donde deseas descomprimirlo.
Con estos pasos y trucos, podrás descomprimir archivos ZIP utilizando el CMD de manera eficiente y rápida. ¡Espero que esta guía te haya sido útil!
Escribe el comando "7z x nombre_archivo.zip" y presiona Enter
Para descomprimir archivos zip utilizando el CMD, puedes utilizar la herramienta "7-Zip". A continuación, te explicaré cómo hacerlo paso a paso y te compartiré algunos trucos útiles.
Paso 1: Abrir el CMD
Para empezar, abre el CMD en tu computadora. Puedes hacerlo presionando la tecla Windows + R, escribiendo "cmd" y presionando Enter.
Paso 2: Navegar a la ubicación del archivo zip
Una vez que tengas el CMD abierto, debes navegar a la ubicación del archivo zip que deseas descomprimir. Puedes hacerlo utilizando el comando "cd" seguido de la ruta de la carpeta donde se encuentra el archivo.
- Escribe "cd ruta_de_la_carpeta" y presiona Enter.
- Si el archivo zip se encuentra en el escritorio, por ejemplo, deberás escribir "cd C:UsersTuUsuarioDesktop".
Paso 3: Ejecutar el comando de descompresión
Una vez que te encuentres en la ubicación del archivo zip, es hora de ejecutar el comando de descompresión. Para ello, utiliza el siguiente comando:
7z x nombre_archivo.zip
Sustituye "nombre_archivo.zip" por el nombre del archivo que deseas descomprimir. Por ejemplo, si el archivo se llama "archivo.zip", deberás escribir "7z x archivo.zip".
Paso 4: Esperar a que se complete la descompresión
Una vez que hayas ejecutado el comando, el CMD empezará a descomprimir el archivo zip. Espera a que se complete el proceso antes de realizar cualquier otra acción.
Trucos útiles
Aquí tienes algunos trucos adicionales que te pueden ser útiles a la hora de descomprimir archivos zip con CMD:
- Descomprimir en una ubicación específica: Si deseas descomprimir el archivo zip en una ubicación diferente a la actual, puedes especificar la ruta completa en el comando. Por ejemplo, "7z x archivo.zip -o C:ruta_destino".
- Descomprimir archivos en segundo plano: Si no deseas ver el progreso de la descompresión en el CMD, puedes agregar el argumento "-bso0 -bsp0" al comando. Por ejemplo, "7z x archivo.zip -bso0 -bsp0".
- Descomprimir archivos protegidos con contraseña: Si el archivo zip está protegido con contraseña, puedes agregar el argumento "-p" seguido de la contraseña al comando. Por ejemplo, "7z x archivo.zip -pcontraseña".
Con estos pasos y trucos, podrás descomprimir archivos zip utilizando el CMD de manera rápida y sencilla. ¡No dudes en probarlo!
Espera a que se complete el proceso de descompresión
Después de ejecutar el comando para descomprimir archivos zip en CMD, es importante tener paciencia y esperar a que se complete el proceso de descompresión. Dependiendo del tamaño del archivo zip y la velocidad de tu computadora, este proceso puede tardar unos segundos o varios minutos.
Verifica que los archivos se hayan descomprimido correctamente
Una vez que hayas descomprimido los archivos zip utilizando la línea de comandos (CMD), es importante verificar que la descompresión se haya realizado correctamente. Aquí te mostramos cómo hacerlo:
Verificar la integridad de los archivos descomprimidos
Para asegurarte de que los archivos se hayan descomprimido sin errores, puedes utilizar el comando comp en CMD. Este comando compara los contenidos de dos archivos y muestra si son idénticos o no.
Para verificar la integridad de los archivos descomprimidos, sigue estos pasos:
- Abre la ventana de CMD en tu computadora.
- Navega hasta la ubicación donde se encuentran los archivos descomprimidos. Puedes utilizar el comando cd seguido de la ruta de la carpeta.
- Ejecuta el siguiente comando para comparar un archivo original con su versión descomprimida:
comp archivo_original.txt archivo_descomprimido.txt - Si los archivos son idénticos, el mensaje "Los archivos son iguales" se mostrará en la ventana de CMD. Si hay alguna diferencia entre los archivos, se mostrará la posición de la primera discrepancia.
Si encuentras alguna discrepancia en los archivos descomprimidos, es posible que haya habido un error durante la descompresión. En este caso, deberás volver a descomprimir los archivos zip siguiendo los pasos anteriores.
Eliminar los archivos zip después de la descompresión
Una vez que te hayas asegurado de que los archivos se han descomprimido correctamente, es recomendable eliminar los archivos zip para ahorrar espacio en tu disco duro. Puedes hacerlo manualmente o utilizando el comando del en CMD.
Si deseas eliminar los archivos zip manualmente, simplemente selecciona los archivos zip y presiona la tecla "Suprimir" en tu teclado. Asegúrate de vaciar la papelera de reciclaje para liberar completamente el espacio.
Para eliminar los archivos zip utilizando CMD, sigue estos pasos:
- Abre la ventana de CMD en tu computadora.
- Navega hasta la ubicación donde se encuentran los archivos zip que deseas eliminar. Puedes utilizar el comando cd seguido de la ruta de la carpeta.
- Ejecuta el siguiente comando para eliminar un archivo zip específico:
del archivo.zip - Si deseas eliminar varios archivos zip a la vez, puedes utilizar comodines (*). Por ejemplo, el siguiente comando eliminará todos los archivos zip en la carpeta actual:
del *.zip
Recuerda tener precaución al utilizar el comando del, ya que eliminará los archivos de forma permanente sin la posibilidad de recuperación.
Utiliza trucos como agregar opciones adicionales al comando para personalizar la descompresión
Descomprimir archivos zip utilizando el CMD (Command Prompt) es una tarea sencilla y rápida. Sin embargo, si deseas personalizar aún más el proceso de descompresión, puedes utilizar algunos trucos adicionales mediante la adición de opciones al comando.
Por defecto, el CMD descomprimirá los archivos en la misma ubicación donde se encuentra el archivo zip. Sin embargo, si deseas descomprimirlos en una ubicación específica, puedes utilizar la opción -d seguido de la ruta de la carpeta de destino.
Por ejemplo:
- unzip archivo.zip -d C:rutacarpeta_de_destino
Si deseas sobrescribir los archivos existentes durante el proceso de descompresión, puedes utilizar la opción -o.
Por ejemplo:
- unzip archivo.zip -o
Si deseas ver el progreso de la descompresión en tiempo real, puedes utilizar la opción -v.
Por ejemplo:
- unzip archivo.zip -v
Si solo deseas descomprimir archivos específicos de un archivo zip, puedes utilizar la opción -x seguido de los nombres de los archivos que deseas extraer.
Por ejemplo:
- unzip archivo.zip -x archivo1.txt archivo2.txt
Si deseas extraer los archivos del archivo zip sin mantener la estructura de carpetas original, puedes utilizar la opción -j.
Por ejemplo:
- unzip archivo.zip -j
Utilizando estos trucos adicionales, puedes personalizar aún más el proceso de descompresión de archivos zip utilizando el CMD. Experimenta con estas opciones y descubre la mejor manera de adaptarlas a tus necesidades.
Explora las opciones avanzadas de 7-Zip para obtener mayor control sobre la descompresión
Si estás buscando una forma rápida y sencilla de descomprimir archivos zip utilizando la línea de comandos, CMD (Command Prompt) puede ser tu mejor aliado. Una de las herramientas más populares para realizar esta tarea es 7-Zip, un programa de código abierto que ofrece una amplia gama de opciones y funcionalidades.
En esta guía paso a paso, te enseñaremos cómo descomprimir archivos zip utilizando CMD y 7-Zip, y también te daremos algunos trucos y consejos para obtener un mayor control sobre la descompresión.
Paso 1: Descargar e instalar 7-Zip
Lo primero que debes hacer es descargar e instalar 7-Zip en tu ordenador. Puedes encontrar la última versión del programa en su página oficial (https://www.7-zip.org/). Una vez descargado el archivo de instalación, ejecútalo y sigue los pasos del asistente para completar la instalación.
Paso 2: Abrir CMD
Una vez instalado 7-Zip, abre el Command Prompt en tu ordenador. Puedes hacerlo buscando "cmd" en el menú de inicio o presionando la combinación de teclas "Windows + R" y escribiendo "cmd" en el cuadro de diálogo que aparece.
Paso 3: Navegar hasta la ubicación del archivo zip
Una vez abierto CMD, debes navegar hasta la ubicación del archivo zip que deseas descomprimir. Puedes hacerlo utilizando el comando "cd" seguido de la ruta del directorio. Por ejemplo:
- cd C:UsersUsuarioDownloads
Recuerda reemplazar "Usuario" por tu nombre de usuario y "Downloads" por el nombre del directorio donde se encuentra el archivo zip.
Paso 4: Utilizar el comando de descompresión de 7-Zip
Una vez que te encuentres en la ubicación del archivo zip, puedes utilizar el comando de descompresión de 7-Zip para extraer su contenido. El comando básico es el siguiente:
- 7z x nombrearchivo.zip
Recuerda reemplazar "nombrearchivo.zip" por el nombre real del archivo que deseas descomprimir.
Trucos y consejos
Además de los pasos básicos mencionados anteriormente, 7-Zip ofrece una serie de opciones y funcionalidades avanzadas que te permiten tener un mayor control sobre la descompresión de archivos zip. Algunos trucos y consejos útiles incluyen:
- Descomprimir en una ubicación específica: Utiliza el parámetro "-o" seguido de la ruta del directorio para indicar la ubicación donde deseas descomprimir el archivo. Por ejemplo: "7z x nombrearchivo.zip -o C:Descomprimidos".
- Descomprimir solo archivos específicos: Utiliza el parámetro "-i" seguido de un patrón para indicar qué archivos deseas descomprimir. Por ejemplo: "7z x nombrearchivo.zip -i*.txt" descomprimirá solo los archivos de texto.
- Crear un archivo autoextraíble: Utiliza el parámetro "-sfx" seguido de un nombre de archivo para crear un archivo ejecutable que se extraiga automáticamente al ejecutarse. Por ejemplo: "7z a -sfx nombrearchivo.exe carpeta".
Estos trucos y consejos te ayudarán a aprovechar al máximo las capacidades de 7-Zip y CMD para descomprimir archivos zip de manera eficiente y personalizada.
Descomprimir archivos zip utilizando CMD y 7-Zip es una opción rápida y sencilla, especialmente si necesitas automatizar la tarea o si prefieres utilizar la línea de comandos. Con la guía paso a paso y los trucos mencionados anteriormente, podrás descomprimir archivos zip con mayor control y eficiencia.
Considera la posibilidad de utilizar otras herramientas de descompresión si 7-Zip no se ajusta a tus necesidades
Si bien 7-Zip es una excelente herramienta para descomprimir archivos zip utilizando CMD, es posible que en algunos casos no cumpla con tus necesidades específicas. En esos casos, existen otras opciones que puedes considerar para descomprimir tus archivos zip.
Una alternativa popular es utilizar WinRAR, una herramienta de compresión y descompresión muy completa que también ofrece la posibilidad de descomprimir archivos zip utilizando CMD. Para hacerlo, simplemente debes asegurarte de tener instalado WinRAR en tu sistema y luego utilizar el comando "unrar" seguido del nombre del archivo zip que deseas descomprimir. Por ejemplo:
unrar x archivo.zip
Además de WinRAR, también puedes considerar el uso de otras herramientas como WinZip o PeaZip, que también ofrecen la posibilidad de descomprimir archivos zip mediante CMD.
Recuerda que la elección de la herramienta de descompresión dependerá de tus necesidades específicas y de tus preferencias personales. Es importante evaluar las características y funcionalidades de cada una antes de tomar una decisión.
Preguntas frecuentes
1. ¿Cómo descomprimo un archivo zip utilizando CMD?
Para descomprimir un archivo zip utilizando CMD, debes utilizar el comando "unzip" seguido del nombre del archivo.zip.
2. ¿Cómo descomprimo un archivo zip en una ubicación específica utilizando CMD?
Para descomprimir un archivo zip en una ubicación específica utilizando CMD, debes utilizar el comando "unzip" seguido del nombre del archivo.zip y la ruta de destino.
3. ¿Cómo descomprimo varios archivos zip al mismo tiempo utilizando CMD?
Para descomprimir varios archivos zip al mismo tiempo utilizando CMD, puedes utilizar un bucle en CMD para descomprimir cada archivo uno por uno.
4. ¿Cómo descomprimo un archivo zip protegido con contraseña utilizando CMD?
Para descomprimir un archivo zip protegido con contraseña utilizando CMD, debes utilizar el comando "unzip" seguido del nombre del archivo.zip y la contraseña correspondiente.
Deja una respuesta
Entradas relacionadas