Recuperación de datos de Outlook: Restaura tus archivos perdidos
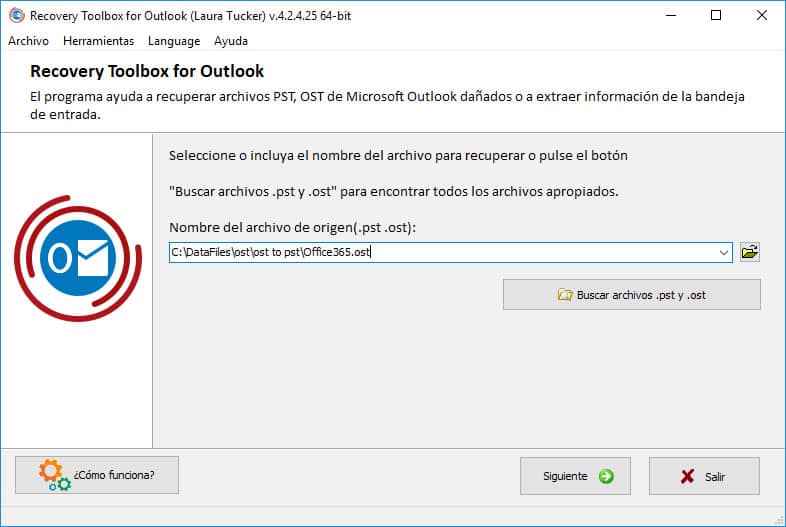
Outlook es una de las plataformas de correo electrónico más utilizadas en todo el mundo. Millones de personas confían en ella para enviar y recibir mensajes, programar reuniones y mantenerse organizados. Sin embargo, en ocasiones, pueden ocurrir errores o problemas técnicos que pueden resultar en la pérdida de datos importantes.
 Encuentra la clave de producto de Age of Empires 3 fácil y rápido
Encuentra la clave de producto de Age of Empires 3 fácil y rápidoExploraremos cómo recuperar datos de Outlook en caso de que hayas perdido archivos importantes. Veremos diferentes métodos y herramientas que te permitirán restaurar tus mensajes, contactos, calendarios y otros elementos esenciales. Además, también te daremos algunos consejos para evitar la pérdida de datos en Outlook y mantener tus archivos seguros y protegidos.
-
Realiza una copia de seguridad regularmente para prevenir la pérdida de datos
- Paso 1: Abre Outlook y ve a la pestaña "Archivo"
- Paso 2: Selecciona "Opciones"
- Paso 3: Ve a la pestaña "Avanzadas"
- Paso 4: Haz clic en "Exportar"
- Paso 5: Selecciona "Exportar a un archivo"
- Paso 6: Selecciona "Archivo de datos de Outlook (.pst)"
- Paso 7: Selecciona las carpetas que deseas incluir en la copia de seguridad
- Paso 8: Especifica la ubicación y el nombre del archivo de copia de seguridad
- Paso 9: Configura las opciones de copia de seguridad
- Paso 10: Haz clic en "Finalizar" para completar la copia de seguridad
- Utiliza la función de recuperación de Outlook para restaurar correos electrónicos eliminados por accidente
- Si tus archivos de Outlook están dañados, utiliza la herramienta de reparación de archivos de Outlook para recuperarlos
- Si no puedes acceder a tu cuenta de Outlook, restablece la contraseña para recuperar el acceso
- Si has eliminado permanentemente tus correos electrónicos, considera utilizar software de recuperación de datos especializado
- Asegúrate de tener actualizado tu programa de Outlook para aprovechar las últimas funciones de seguridad y recuperación de datos
- Siempre mantén una copia de seguridad externa de tus archivos de Outlook para mayor seguridad
- Preguntas frecuentes
Realiza una copia de seguridad regularmente para prevenir la pérdida de datos
Es importante realizar copias de seguridad periódicas de tus archivos de Outlook para prevenir la pérdida de datos. Una copia de seguridad te permite guardar una versión de tus archivos en caso de que se produzca algún problema o pérdida de datos inesperada.
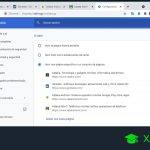 5 consejos para evitar que Chrome abra las páginas en otra pestaña
5 consejos para evitar que Chrome abra las páginas en otra pestañaPara realizar una copia de seguridad de tus datos de Outlook, sigue los siguientes pasos:
Paso 1: Abre Outlook y ve a la pestaña "Archivo"
- Haz clic en la pestaña "Archivo" en la barra de herramientas superior de Outlook.
Paso 2: Selecciona "Opciones"
- En el menú desplegable, haz clic en "Opciones".
Paso 3: Ve a la pestaña "Avanzadas"
- En la ventana de opciones, selecciona la pestaña "Avanzadas".
Paso 4: Haz clic en "Exportar"
- En la sección "Exportar", haz clic en el botón "Exportar" para iniciar el asistente de exportación.
Paso 5: Selecciona "Exportar a un archivo"
- En el asistente de exportación, elige la opción "Exportar a un archivo" y haz clic en "Siguiente".
Paso 6: Selecciona "Archivo de datos de Outlook (.pst)"
- En la siguiente pantalla, selecciona "Archivo de datos de Outlook (.pst)" y haz clic en "Siguiente".
Paso 7: Selecciona las carpetas que deseas incluir en la copia de seguridad
- Selecciona las carpetas que deseas incluir en la copia de seguridad. Puedes elegir la carpeta de "Correo" para incluir todos tus correos electrónicos, o seleccionar carpetas específicas.
Paso 8: Especifica la ubicación y el nombre del archivo de copia de seguridad
- Especifica la ubicación y el nombre del archivo de copia de seguridad. Asegúrate de guardar el archivo en un lugar seguro y fácilmente accesible.
Paso 9: Configura las opciones de copia de seguridad
- Configura las opciones de copia de seguridad según tus preferencias. Puedes elegir si deseas reemplazar los duplicados, incluir subcarpetas, etc.
Paso 10: Haz clic en "Finalizar" para completar la copia de seguridad
- Una vez que hayas configurado todas las opciones de copia de seguridad, haz clic en "Finalizar" para completar el proceso de copia de seguridad. Outlook comenzará a crear la copia de seguridad de tus datos.
Realizando copias de seguridad periódicas, estarás preparado ante cualquier pérdida de datos y podrás restaurar tus archivos de Outlook de forma rápida y sencilla.
Utiliza la función de recuperación de Outlook para restaurar correos electrónicos eliminados por accidente
Si has eliminado accidentalmente correos electrónicos importantes en Outlook y necesitas recuperarlos, estás de suerte. Outlook ofrece una función de recuperación que te permite restaurar fácilmente los archivos eliminados. Sigue estos pasos para recuperar tus correos electrónicos perdidos en Outlook:
1. Abre tu carpeta de elementos eliminados
En primer lugar, abre Outlook en tu ordenador y navega hasta la carpeta de "Elementos eliminados". Esta carpeta se encuentra en la barra lateral izquierda de la ventana de Outlook.
2. Selecciona los correos electrónicos que deseas recuperar
Una vez que hayas abierto la carpeta de "Elementos eliminados", selecciona los correos electrónicos que deseas recuperar. Puedes seleccionar varios correos electrónicos manteniendo presionada la tecla "Ctrl" mientras haces clic en ellos.
3. Haz clic en la opción "Recuperar elementos seleccionados"
Después de seleccionar los correos electrónicos que deseas recuperar, haz clic derecho en ellos y selecciona la opción "Recuperar elementos seleccionados" en el menú desplegable.
4. Elige la ubicación para restaurar los correos electrónicos
A continuación, se abrirá una ventana emergente donde se te pedirá que elijas la ubicación donde deseas restaurar los correos electrónicos. Puedes elegir restaurarlos a la carpeta original o a una carpeta diferente en tu cuenta de Outlook.
5. Confirma la recuperación de los correos electrónicos
Finalmente, haz clic en el botón "Aceptar" para confirmar la recuperación de los correos electrónicos. Outlook comenzará a restaurar los correos electrónicos seleccionados a la ubicación que hayas elegido.
¡Y eso es todo! Ahora has recuperado con éxito los correos electrónicos eliminados por accidente en Outlook. Recuerda revisar la carpeta donde los hayas restaurado para asegurarte de que están allí. Además, te recomendamos que realices copias de seguridad periódicas de tus correos electrónicos para evitar futuras pérdidas de datos.
Si tus archivos de Outlook están dañados, utiliza la herramienta de reparación de archivos de Outlook para recuperarlos
Si eres usuario de Outlook y has experimentado la pérdida de tus archivos o la corrupción de los mismos, te encuentras en el lugar indicado. Afortunadamente, existen herramientas que te permitirán recuperar tus datos y restaurar tu bandeja de entrada como si nada hubiera pasado.
La importancia de la herramienta de reparación de archivos de Outlook
La herramienta de reparación de archivos de Outlook, también conocida como ScanPST, es una utilidad proporcionada por Microsoft que te permitirá solucionar la mayoría de los problemas relacionados con la corrupción de archivos de Outlook. Esta herramienta es especialmente útil cuando experimentas problemas como mensajes de error al abrir Outlook, archivos de datos que no se abren o que se cierran inesperadamente, entre otros.
La herramienta de reparación de archivos de Outlook escanea y repara los archivos de datos (.pst y .ost) utilizados por Outlook para almacenar correos electrónicos, contactos, calendarios y otros elementos. A lo largo del proceso, la herramienta identifica los errores y los corrige, permitiéndote recuperar tus archivos y restablecer el acceso a tu información.
Cómo utilizar la herramienta de reparación de archivos de Outlook
Para utilizar la herramienta de reparación de archivos de Outlook, sigue los siguientes pasos:
- Cierra Outlook y cualquier otro programa relacionado.
- Abre el Explorador de archivos y navega hasta la ubicación donde se encuentra el archivo de datos de Outlook (.pst o .ost). Puedes utilizar la función de búsqueda de Windows si no sabes la ubicación exacta.
- Una vez localizado el archivo, haz una copia de seguridad del mismo en un lugar seguro antes de continuar. Esto es importante para evitar la pérdida de datos en caso de que algo salga mal durante el proceso de reparación.
- Abre la herramienta de reparación de archivos de Outlook. La ubicación de esta herramienta puede variar dependiendo de la versión de Outlook que estés utilizando. Por lo general, se encuentra en la siguiente ubicación: C:Archivos de programaMicrosoft OfficerootOfficeXX, donde XX representa la versión de Office instalada.
- Una vez abierta la herramienta, haz clic en el botón "Examinar" y selecciona el archivo de datos de Outlook que deseas reparar.
- Haz clic en el botón "Iniciar" para que la herramienta comience a escanear y reparar el archivo seleccionado.
- Una vez finalizado el proceso, la herramienta te mostrará un resumen de los errores encontrados y las acciones realizadas. Si se han realizado reparaciones exitosamente, tus archivos de Outlook deberían estar restaurados y listos para su uso.
Es importante tener en cuenta que la herramienta de reparación de archivos de Outlook puede no ser capaz de solucionar todos los problemas de corrupción de archivos. En algunos casos, es posible que sea necesario utilizar otros métodos o buscar la ayuda de un profesional en recuperación de datos de Outlook.
No obstante, la herramienta de reparación de archivos de Outlook es una opción rápida y sencilla para intentar recuperar tus archivos perdidos. Recuerda siempre realizar copias de seguridad periódicas de tus archivos de Outlook para evitar situaciones de pérdida de datos en el futuro.
¡No dejes que la pérdida de archivos de Outlook arruine tu día! Utiliza la herramienta de reparación de archivos de Outlook y recupera tus datos de manera eficiente y sin complicaciones.
Si no puedes acceder a tu cuenta de Outlook, restablece la contraseña para recuperar el acceso
Si por alguna razón no puedes acceder a tu cuenta de Outlook, no te preocupes, existe una solución para recuperar el acceso. Una de las formas más comunes de recuperar la cuenta es restableciendo la contraseña.
Para restablecer la contraseña de tu cuenta de Outlook, sigue estos sencillos pasos:
- Dirígete al sitio web de Outlook e inicia sesión con tu dirección de correo electrónico y contraseña actuales.
- Una vez que hayas iniciado sesión, busca la opción "Configuración de la cuenta" o "Configuración de la cuenta de seguridad". Generalmente, esta opción se encuentra en la sección de "Configuración" o "Perfil".
- Dentro de la configuración de la cuenta, busca la opción "Cambiar contraseña" o "Restablecer contraseña". Haz clic en esta opción.
- El sistema te pedirá que proporciones tu contraseña actual. Ingresa la contraseña actual y luego escribe la nueva contraseña que deseas utilizar. Asegúrate de crear una contraseña segura y fácil de recordar.
- Una vez que hayas ingresado y confirmado la nueva contraseña, haz clic en "Guardar" o "Aceptar" para guardar los cambios.
¡Y listo! Has restablecido exitosamente la contraseña de tu cuenta de Outlook. Ahora podrás acceder a tu cuenta utilizando la nueva contraseña.
Recuerda que es importante mantener tu contraseña segura y cambiarla regularmente para proteger tu cuenta de posibles accesos no autorizados. Además, considera utilizar autenticación de dos factores para aumentar la seguridad de tu cuenta de Outlook.
Nota: Si no puedes recordar tu contraseña actual o no tienes acceso a tu dirección de correo electrónico asociada a la cuenta de Outlook, es posible que debas seguir un proceso de recuperación de cuenta diferente. En ese caso, te recomendamos contactar al soporte técnico de Outlook para obtener asistencia adicional.
Si has eliminado permanentemente tus correos electrónicos, considera utilizar software de recuperación de datos especializado
Si alguna vez has eliminado permanentemente tus correos electrónicos en Outlook y necesitas recuperarlos, no te preocupes. Existen soluciones disponibles en forma de software de recuperación de datos especializado que pueden ayudarte a restaurar tus archivos perdidos.
El proceso de recuperación de datos puede ser complicado y es importante contar con herramientas adecuadas para asegurar el éxito. Aquí te presentamos algunas opciones de software de recuperación de datos que puedes considerar:
1. Remo Recover Outlook (PST)
Remo Recover Outlook (PST) es una herramienta confiable y fácil de usar que te permite recuperar correos electrónicos, contactos, notas y otros elementos de tu archivo PST de Outlook. Puedes escanear el archivo PST en busca de datos perdidos y guardarlos en un nuevo archivo PST o en otros formatos como EML o MSG.
2. Stellar Phoenix Outlook PST Repair
Stellar Phoenix Outlook PST Repair es otra opción popular para recuperar datos de Outlook. Esta herramienta te permite reparar archivos PST dañados y recuperar correos electrónicos, contactos, calendarios y otros elementos perdidos. También ofrece la opción de guardar los datos recuperados en diferentes formatos, como PST, MSG, EML, HTML y RTF.
3. DataNumen Outlook Repair
DataNumen Outlook Repair es una potente herramienta de recuperación de datos que puede reparar archivos PST corruptos o dañados y recuperar la mayoría de los elementos perdidos, como correos electrónicos, contactos, tareas y notas. Además, ofrece la opción de guardar los datos recuperados en formatos PST, MSG o EML.
Recuerda que siempre es recomendable realizar una copia de seguridad de tus archivos de Outlook de forma regular para evitar la pérdida de datos. Sin embargo, si ya has perdido tus correos electrónicos y no tienes una copia de seguridad disponible, estos software de recuperación de datos pueden ser una excelente solución para recuperar tus archivos perdidos.
Si has eliminado permanentemente tus correos electrónicos en Outlook y necesitas recuperarlos, considera utilizar software de recuperación de datos especializado como Remo Recover Outlook (PST), Stellar Phoenix Outlook PST Repair o DataNumen Outlook Repair. Estas herramientas te ayudarán a escanear y recuperar tus archivos perdidos, asegurando la integridad de tus datos.
Asegúrate de tener actualizado tu programa de Outlook para aprovechar las últimas funciones de seguridad y recuperación de datos
Si eres usuario de Outlook, es fundamental que mantengas tu programa actualizado para garantizar una mejor seguridad y poder aprovechar las últimas funciones de recuperación de datos que ofrece esta plataforma.
¿Por qué es importante mantener actualizado Outlook?
Mantener actualizado tu programa de Outlook es esencial por diversas razones. En primer lugar, las actualizaciones suelen incluir mejoras en la seguridad, lo cual es fundamental para proteger tus datos y evitar posibles ataques cibernéticos. Además, las actualizaciones también suelen corregir errores y fallos en el programa, lo que garantiza un mejor funcionamiento y una mayor estabilidad.
Beneficios de las funciones de recuperación de datos de Outlook
Outlook cuenta con diversas funciones de recuperación de datos que pueden resultar de gran utilidad en caso de que pierdas archivos importantes. Algunos de los beneficios más destacados son:
- Recuperación de correos electrónicos: Si por algún motivo has eliminado accidentalmente un correo electrónico o lo has perdido, Outlook te ofrece la posibilidad de recuperarlo. Esto es especialmente útil cuando se trata de mensajes importantes o información vital.
- Restauración de contactos: En ocasiones, podemos perder contactos importantes de nuestra lista. Con las funciones de recuperación de datos de Outlook, es posible restaurar los contactos eliminados o perdidos, evitando así la pérdida de información valiosa.
- Recuperación de archivos adjuntos: Muchas veces adjuntamos archivos en nuestros correos electrónicos, y si se pierden, puede resultar un gran inconveniente. Con Outlook, puedes recuperar fácilmente los archivos adjuntos que hayas enviado o recibido en tus mensajes.
Mantener actualizado tu programa de Outlook te permitirá aprovechar al máximo las funciones de recuperación de datos que ofrece esta plataforma. No olvides realizar las actualizaciones periódicamente para garantizar la seguridad de tus archivos y poder restaurar cualquier información perdida en caso de necesitarlo.
Siempre mantén una copia de seguridad externa de tus archivos de Outlook para mayor seguridad
Es fundamental mantener una copia de seguridad externa de tus archivos de Outlook para garantizar la seguridad de tu información. Esto te permitirá restaurar fácilmente tus archivos en caso de que se produzca una pérdida de datos inesperada.
Preguntas frecuentes
¿Cómo puedo recuperar archivos perdidos en Outlook?
Puedes utilizar la función de recuperación de archivos de Outlook o utilizar un software de recuperación de datos especializado.
¿Cuánto tiempo se tarda en recuperar los archivos de Outlook?
El tiempo de recuperación puede variar dependiendo del tamaño y la cantidad de archivos perdidos, así como de la velocidad de tu conexión a internet.
¿Puedo recuperar correos electrónicos eliminados permanentemente en Outlook?
Sí, en algunos casos es posible recuperar correos electrónicos eliminados permanentemente utilizando herramientas de recuperación de datos avanzadas.
¿Qué debo hacer si no puedo recuperar mis archivos de Outlook?
Si no puedes recuperar tus archivos de Outlook, te recomendamos contactar a un profesional de recuperación de datos para obtener ayuda especializada.
Deja una respuesta
Entradas relacionadas