Trucos para sumar en Excel sin fórmulas: simplifica tus cálculos
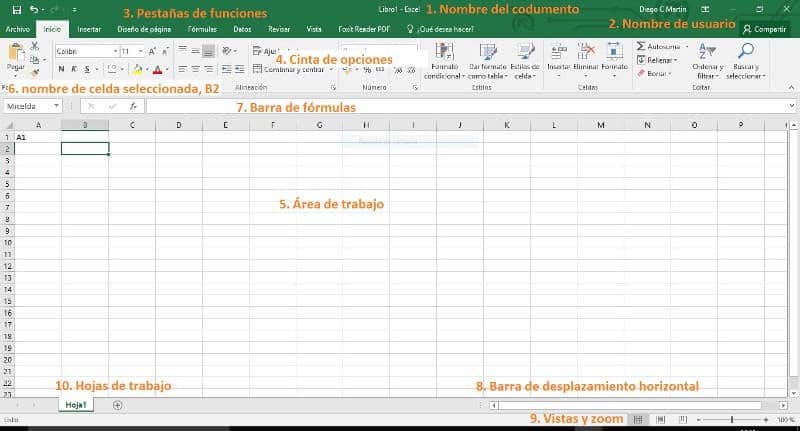
Excel es una herramienta muy utilizada en el ámbito laboral y académico para realizar cálculos y análisis de datos. Sin embargo, a veces puede resultar complicado y tedioso tener que utilizar fórmulas para sumar números en Excel. Afortunadamente, existen trucos y atajos que nos permiten realizar estas operaciones de manera más rápida y sencilla.
 Cómo cambiar a primera persona en GTA V para PS3: Guía paso a paso
Cómo cambiar a primera persona en GTA V para PS3: Guía paso a pasoTe mostraremos algunos trucos para sumar en Excel sin tener que utilizar fórmulas. Aprenderás cómo utilizar la función AutoSuma, cómo sumar automáticamente una columna o fila completa, cómo sumar con el botón derecho del mouse, entre otros. Estos trucos te ayudarán a agilizar tus cálculos y optimizar tu tiempo al utilizar Excel.
- Utiliza la función "AutoSuma" para sumar rápidamente una columna o fila
- Utiliza la tecla "Ctrl" junto con la tecla "+" para sumar celdas adyacentes
- Utiliza la función "Suma" para sumar un rango de celdas específico
- Utiliza la función "Sumar.Si" para sumar solo las celdas que cumplan una condición determinada
- Utiliza la función "Sumar.Si.Conjunto" para sumar celdas que cumplan múltiples condiciones
- Utiliza la función "SumarProducto" para sumar el producto de dos rangos de celdas
- Utiliza la función "Sumar.Si.Conjunto" para sumar celdas que cumplan múltiples condiciones
- Utiliza la función "Sumar.Si.Conjunto" para sumar celdas que cumplan múltiples condiciones
- Preguntas frecuentes
Utiliza la función "AutoSuma" para sumar rápidamente una columna o fila
Una de las formas más sencillas de sumar en Excel sin utilizar fórmulas es utilizando la función "AutoSuma". Esta función te permite sumar rápidamente los valores de una columna o fila con solo unos cuantos clics.
 Guía completa: Cómo escuchar los juegos de PS3 con auriculares USB
Guía completa: Cómo escuchar los juegos de PS3 con auriculares USBPara utilizar la función "AutoSuma", sigue estos pasos:
- Selecciona la celda en la que deseas mostrar el resultado de la suma.
- Haz clic en el botón "AutoSuma" ubicado en la pestaña "Inicio" de la barra de herramientas de Excel.
- Excel automáticamente seleccionará un rango de celdas contiguas para sumar. Si el rango seleccionado no es el correcto, simplemente ajusta las celdas seleccionadas arrastrando el cursor.
- Presiona la tecla "Enter" o haz clic en el botón de "Aceptar" para mostrar el resultado de la suma en la celda seleccionada.
¡Y eso es todo! Con solo unos cuantos clics, podrás sumar rápidamente una columna o fila en Excel sin tener que escribir ninguna fórmula.
Utiliza la tecla "Ctrl" junto con la tecla "+" para sumar celdas adyacentes
Excel es una herramienta muy útil para realizar cálculos rápidos y eficientes en hojas de cálculo. Una de las funciones más utilizadas en Excel es la suma de celdas. Normalmente, para sumar un rango de celdas en Excel, se utiliza la fórmula SUMA, pero ¿sabías que también puedes sumar celdas adyacentes sin necesidad de utilizar fórmulas? En este artículo te mostraremos cómo hacerlo utilizando una combinación de teclas.
Para sumar celdas adyacentes en Excel sin fórmulas, simplemente debes seleccionar las celdas que deseas sumar y luego presionar la tecla "Ctrl" junto con la tecla "+". Esta combinación de teclas agregará automáticamente una fila en la parte inferior de las celdas seleccionadas, mostrando el resultado de la suma.
Por ejemplo, si tienes las celdas A1, A2 y A3 con los valores 5, 10 y 15 respectivamente, puedes seleccionar estas celdas y presionar "Ctrl" + "+". Verás que se agrega una fila en la parte inferior con el resultado de la suma, que en este caso sería 30.
Este truco es especialmente útil cuando necesitas sumar rápidamente un grupo de celdas adyacentes sin tener que escribir una fórmula. Además, puedes utilizar esta combinación de teclas para sumar celdas en diferentes hojas de trabajo.
Recuerda que este truco solo funciona para sumar celdas adyacentes, es decir, celdas que se encuentren en la misma columna o fila. Si deseas sumar celdas que no son adyacentes, deberás utilizar la fórmula SUMA de Excel.
¡Esperamos que este truco te sea útil y te ayude a simplificar tus cálculos en Excel!
Utiliza la función "Suma" para sumar un rango de celdas específico
La función "Suma" de Excel es una herramienta muy útil cuando queremos sumar un rango de celdas específico sin necesidad de utilizar fórmulas complejas. Para utilizar esta función, simplemente selecciona las celdas que deseas sumar y luego haz clic en la celda donde deseas que aparezca el resultado.
Por ejemplo, si deseas sumar las celdas A1 a A5, simplemente selecciona esas celdas y luego haz clic en la celda donde deseas que aparezca el resultado. A continuación, escribe "=SUMA(A1:A5)" y presiona Enter. El resultado de la suma aparecerá en la celda seleccionada.
Es importante tener en cuenta que la función "Suma" solo se aplica a celdas que contienen valores numéricos. Si alguna de las celdas seleccionadas contiene texto o está vacía, la función no la tendrá en cuenta en el cálculo.
Además, si necesitas sumar un rango de celdas no contiguas, puedes seleccionar cada una de ellas manteniendo presionada la tecla Ctrl mientras haces clic en ellas. Luego, simplemente escribe "=SUMA(" seguido de las celdas seleccionadas y cierra el paréntesis. Por ejemplo, "=SUMA(A1,A3,A5)".
Utiliza la función "Suma.si" para sumar celdas que cumplan una condición
La función "Suma.si" es muy útil cuando queremos sumar solo las celdas que cumplan una determinada condición. Por ejemplo, supongamos que tenemos una columna con los nombres de los productos y otra columna con las ventas correspondientes a cada producto. Si queremos sumar solo las ventas de un producto específico, podemos utilizar la función "Suma.si".
Para utilizar esta función, debemos especificar la condición que deben cumplir las celdas que queremos sumar. Por ejemplo, si queremos sumar las ventas del producto "A", podemos escribir "=SUMA.SI(A1:A10,"A",B1:B10)". Esto sumará solo las celdas de la columna B que correspondan al producto "A".
Es importante tener en cuenta que la función "Suma.si" solo se aplica a celdas que cumplen la condición especificada. Si alguna de las celdas no cumple la condición, no se sumará en el cálculo.
También podemos utilizar la función "Suma.si" con condiciones más complejas utilizando operadores lógicos como "<", ">", "<=", ">=", "<>" (distinto de) y "=". Por ejemplo, si queremos sumar las ventas de los productos cuyo precio sea mayor a 10, podemos escribir "=SUMA.SI(B1:B10,">10",C1:C10)". Esto sumará solo las celdas de la columna C que correspondan a productos con un precio mayor a 10.
Utiliza la función "Sumar.Si" para sumar solo las celdas que cumplan una condición determinada
Si necesitas sumar solo las celdas que cumplan con una condición específica en Excel, puedes utilizar la función "Sumar.Si". Esta función te permite definir un rango de celdas y una condición, y sumará únicamente aquellas celdas que cumplan con dicha condición.
Para utilizar la función "Sumar.Si", sigue los siguientes pasos:
- Selecciona la celda en la que deseas que aparezca el resultado de la suma.
- Escribe la fórmula "=Sumar.Si(rango, condición)". Por ejemplo, si deseas sumar las celdas del rango A1:A5 que sean mayores a 10, la fórmula sería "=Sumar.Si(A1:A5, ">10")".
- Pulsa Enter para obtener el resultado.
Recuerda que la condición debe estar escrita entre comillas y que puedes utilizar operadores de comparación como mayor que (>), menor que (<), igual a (=), entre otros.
Además, si necesitas sumar celdas que cumplan con múltiples condiciones, puedes utilizar la función "Sumar.Si.Conjunto". Esta función te permite combinar varias condiciones utilizando operadores lógicos como "Y" y "O".
Por ejemplo, si deseas sumar las celdas del rango A1:A5 que sean mayores a 10 y menores a 20, la fórmula sería "=Sumar.Si.Conjunto(A1:A5, ">10", A1:A5, "<20")".
Utilizando la función "Sumar.Si" y "Sumar.Si.Conjunto", puedes simplificar tus cálculos y obtener resultados precisos en Excel sin la necesidad de utilizar fórmulas complejas.
Utiliza la función "Sumar.Si.Conjunto" para sumar celdas que cumplan múltiples condiciones
En Excel, la función "Sumar.Si.Conjunto" es una herramienta muy útil cuando necesitamos sumar valores que cumplen con múltiples condiciones. Esta función nos permite especificar una serie de criterios que deben cumplirse para que se sumen los valores correspondientes.
La sintaxis de la función "Sumar.Si.Conjunto" es la siguiente:
=SUMAR.SI.CONJUNTO(rango_criterios, criterio1, rango_suma1, [criterio2, rango_suma2], ...)
Donde:
- rango_criterios es el rango en el que se encuentran las condiciones a evaluar.
- criterio1 es la primera condición que debe cumplirse.
- rango_suma1 es el rango de valores que se sumarán si se cumple el criterio1.
- criterio2, rango_suma2 son las siguientes condiciones y rangos de suma, respectivamente.
Por ejemplo, supongamos que tenemos una hoja de cálculo con una lista de ventas y queremos sumar los valores de las ventas realizadas por un vendedor específico en un determinado mes. Podríamos utilizar la función "Sumar.Si.Conjunto" de la siguiente manera:
=SUMAR.SI.CONJUNTO(C2:C100, "Vendedor1", D2:D100, "Enero")
En este caso, estamos sumando los valores del rango D2:D100 si el valor correspondiente en el rango C2:C100 es igual a "Vendedor1" y si el valor correspondiente en el rango D2:D100 es igual a "Enero".
De esta forma, podemos utilizar la función "Sumar.Si.Conjunto" para sumar celdas que cumplan múltiples condiciones de manera sencilla y eficiente.
Utiliza la función "SumarProducto" para sumar el producto de dos rangos de celdas
Si quieres sumar el producto de dos rangos de celdas en Excel sin utilizar fórmulas complejas, puedes hacerlo utilizando la función "SumarProducto". Esta función te permite multiplicar los valores de dos rangos de celdas y luego sumarlos.
Para utilizar la función "SumarProducto", sigue estos pasos:
- Selecciona la celda en la que quieres que aparezca el resultado de la suma.
- Escribe "=SUMAPRODUCTO(" en la celda seleccionada.
- Selecciona el primer rango de celdas que quieres multiplicar.
- Escribe ";" para separar el primer rango de celdas del segundo.
- Selecciona el segundo rango de celdas que quieres multiplicar.
- Escribe ")" para cerrar la función.
- Pulsa Enter para obtener el resultado de la suma.
Por ejemplo, si quieres sumar el producto de los valores en las celdas A1:A5 y B1:B5, seguirías estos pasos:
- Selecciona la celda en la que quieres que aparezca el resultado de la suma, por ejemplo, C1.
- Escribe "=SUMAPRODUCTO(" en la celda C1.
- Selecciona el rango de celdas A1:A5.
- Escribe ";" para separar el primer rango de celdas del segundo.
- Selecciona el rango de celdas B1:B5.
- Escribe ")" para cerrar la función.
- Pulsa Enter para obtener el resultado de la suma en la celda C1.
Este truco te permite realizar cálculos rápidos y sencillos en Excel sin tener que crear fórmulas complicadas. Recuerda que puedes ajustar los rangos de celdas según tus necesidades y utilizar esta función para sumar el producto de cualquier rango de celdas en Excel.
Utiliza la función "Sumar.Si.Conjunto" para sumar celdas que cumplan múltiples condiciones
En Excel, es común tener que sumar un rango de celdas que cumplan ciertas condiciones. Por ejemplo, puede que necesites sumar todas las ventas de un producto específico o todas las horas trabajadas por un empleado en un proyecto determinado.
Para hacer esto, puedes utilizar la función "Sumar.Si.Conjunto". Esta función te permite sumar celdas que cumplan múltiples condiciones al mismo tiempo.
La sintaxis de la función "Sumar.Si.Conjunto" es la siguiente:
=SUMAR.SI.CONJUNTO(rango_criterios1, criterio1, rango_criterios2, criterio2, ..., rango_suma)
Donde:
- rango_criterios1, rango_criterios2, ...: son los rangos de celdas que contienen los criterios que deben cumplir las celdas que se van a sumar.
- criterio1, criterio2, ...: son los criterios que deben cumplir las celdas que se van a sumar. Puedes usar operadores de comparación como ">", "<", ">=", "<=", "=".
- rango_suma: es el rango de celdas que se van a sumar.
Veamos un ejemplo:
=SUMAR.SI.CONJUNTO(A1:A5, "Manzana", B1:B5, ">10", C1:C5)
En este caso, se sumarán las celdas del rango C1:C5 que cumplan las siguientes condiciones:
- El valor en las celdas correspondientes del rango A1:A5 debe ser "Manzana".
- El valor en las celdas correspondientes del rango B1:B5 debe ser mayor que 10.
Espero que este truco te sea útil para simplificar tus cálculos en Excel. Recuerda que la función "Sumar.Si.Conjunto" te permite sumar celdas que cumplan múltiples condiciones al mismo tiempo, lo cual puede ahorrarte tiempo y esfuerzo al realizar tus tareas de análisis de datos.
Utiliza la función "Sumar.Si.Conjunto" para sumar celdas que cumplan múltiples condiciones
En Excel, la función "Sumar.Si.Conjunto" es una herramienta muy útil para sumar celdas que cumplan múltiples condiciones. Esta función nos permite especificar diferentes criterios de búsqueda y sumar solo las celdas que cumplan con todos los criterios establecidos.
Para utilizar la función "Sumar.Si.Conjunto", debemos seguir la siguiente sintaxis:
- =SUMAR.SI.CONJUNTO(rango_criterios1, criterio1, rango_criterios2, criterio2, ..., rango_sumar)
Donde:
- rango_criterios1, rango_criterios2, ...: son los rangos de celdas en los que se encuentran los criterios de búsqueda.
- criterio1, criterio2, ...: son los criterios que deben cumplir las celdas para ser sumadas.
- rango_sumar: es el rango de celdas que se sumarán si cumplen con todos los criterios establecidos.
A continuación, te presento un ejemplo para que puedas entender mejor cómo utilizar la función "Sumar.Si.Conjunto":
Supongamos que tenemos una lista de ventas en una hoja de cálculo de Excel y queremos sumar únicamente las ventas realizadas por un determinado vendedor en un determinado mes.
En este caso, podríamos utilizar la función "Sumar.Si.Conjunto" de la siguiente manera:
=SUMAR.SI.CONJUNTO(B2:B10, "Juan", C2:C10, "Enero", D2:D10)
En este ejemplo, el rango_criterios1 (B2:B10) corresponde a la columna de vendedores, el criterio1 ("Juan") indica que solo queremos sumar las ventas realizadas por el vendedor Juan, el rango_criterios2 (C2:C10) corresponde a la columna de meses, el criterio2 ("Enero") indica que solo queremos sumar las ventas realizadas en el mes de enero, y el rango_sumar (D2:D10) corresponde a la columna de ventas.
De esta manera, la función "Sumar.Si.Conjunto" sumará únicamente las ventas realizadas por el vendedor Juan en el mes de enero.
Como puedes ver, la función "Sumar.Si.Conjunto" es una herramienta muy útil para simplificar tus cálculos en Excel, ya que te permite sumar celdas que cumplan múltiples condiciones de forma rápida y sencilla.
Preguntas frecuentes
1. ¿Es posible sumar números en Excel sin utilizar fórmulas?
Sí, se puede utilizar la función AutoSum para sumar rápidamente un rango de celdas sin necesidad de escribir una fórmula.
2. ¿Cómo uso la función AutoSum en Excel?
Selecciona la celda donde deseas mostrar el resultado de la suma, luego haz clic en el botón AutoSum en la pestaña Inicio y selecciona el rango de celdas que deseas sumar.
3. ¿Qué otras funciones puedo utilizar para sumar en Excel?
Además de AutoSum, puedes utilizar la función SUM para sumar un rango de celdas específico o la función SUMA.SI para sumar celdas que cumplan ciertos criterios.
4. ¿Puedo sumar números en Excel utilizando atajos de teclado?
Sí, puedes utilizar el atajo de teclado Alt + = para insertar automáticamente la función AutoSum en la celda seleccionada.
Deja una respuesta
Entradas relacionadas