¡Aprende cómo tener una barra de tareas estilo Mac en Windows 10!
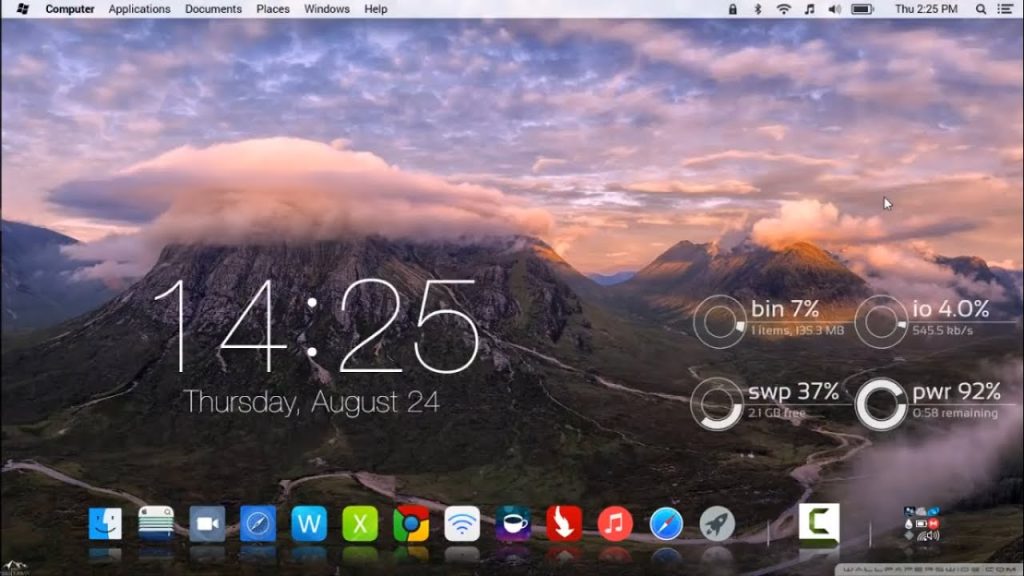
Windows 10 es uno de los sistemas operativos más populares y utilizados en el mundo, pero muchos usuarios que están acostumbrados a la barra de tareas estilo Mac pueden sentirse un poco perdidos al hacer el cambio. Afortunadamente, existen formas de personalizar y modificar la barra de tareas en Windows 10 para que se asemeje a la de un Mac, brindando una experiencia más familiar para aquellos que están acostumbrados a este sistema operativo.
 Cómo configurar Siri para reconocer solo tu voz: Guía paso a paso
Cómo configurar Siri para reconocer solo tu voz: Guía paso a pasoTe mostraremos cómo puedes tener una barra de tareas estilo Mac en Windows 10. Te enseñaremos a ocultar los iconos de la barra de tareas, a cambiar el tamaño de los botones, a personalizar el color y a añadir funciones adicionales. Además, también te mostraremos cómo utilizar aplicaciones de terceros para obtener una experiencia aún más similar a la de un Mac. ¡No te lo pierdas!
- Descarga e instala un software de personalización de la barra de tareas en Windows 10
- Abre el software y selecciona el estilo de barra de tareas de Mac que deseas
- Personaliza la posición, tamaño y apariencia de la barra de tareas para que se parezca a la de Mac
- Añade los iconos y accesos directos que deseas tener en tu barra de tareas estilo Mac
- Configura las opciones adicionales, como el modo oscuro y las notificaciones
- Guarda los cambios y disfruta de tu nueva barra de tareas estilo Mac en Windows 10
- Preguntas frecuentes
Descarga e instala un software de personalización de la barra de tareas en Windows 10
Si eres fanático del diseño y la apariencia de la barra de tareas de Mac, pero tienes una PC con Windows 10, estás de suerte. Existen varios softwares de personalización que te permiten tener una barra de tareas al estilo Mac en tu computadora con Windows 10.
 Cómo escribir la letra beta alemana en el teclado: guía paso a paso
Cómo escribir la letra beta alemana en el teclado: guía paso a pasoUno de los softwares más populares para lograr esto es TaskbarX. Puedes descargarlo de forma gratuita desde su página oficial. Una vez descargado, simplemente ejecuta el archivo de instalación y sigue las instrucciones para instalarlo en tu computadora.
Configura TaskbarX para obtener una barra de tareas estilo Mac
Una vez que hayas instalado TaskbarX, puedes comenzar a personalizar tu barra de tareas para que se vea como la de Mac. Abre la aplicación y encontrarás una serie de opciones de configuración.
- Posición: Puedes elegir si deseas que la barra de tareas esté en la parte superior o inferior de la pantalla.
- Íconos: TaskbarX te permite cambiar el tamaño de los íconos de la barra de tareas, así como ajustar la opacidad de los mismos.
- Animaciones: Puedes habilitar diferentes animaciones para los íconos de la barra de tareas, como el efecto de rebote o el efecto de zoom.
- Colores: Puedes personalizar los colores de la barra de tareas para que coincidan con el estilo de Mac.
Una vez que hayas configurado todas las opciones a tu gusto, simplemente guarda los cambios y TaskbarX se encargará de aplicarlos a tu barra de tareas de Windows 10.
¡Y eso es todo! Ahora puedes disfrutar de una barra de tareas al estilo Mac en tu computadora con Windows 10. No hay necesidad de gastar dinero en una Mac para obtener ese aspecto elegante y minimalista. Con TaskbarX, puedes tener lo mejor de ambos mundos.
Abre el software y selecciona el estilo de barra de tareas de Mac que deseas
Si eres fanático del estilo de barra de tareas de Mac y te gustaría tenerlo en tu computadora con Windows 10, estás de suerte. Existen varios programas que te permiten personalizar tu barra de tareas y lograr ese aspecto elegante y minimalista que tanto te gusta.
Para empezar, abre el software de personalización que has descargado. Hay varias opciones disponibles, como ObjectDock, RocketDock y Winstep Nexus. Cada uno tiene sus propias características y opciones de personalización, así que elige el que más te convenga.
Una vez que hayas abierto el programa, busca la opción para seleccionar el estilo de barra de tareas que deseas. Puede que se encuentre en la configuración o en las opciones de personalización. Haz clic en ella para ver las diferentes opciones disponibles.
Puedes elegir entre distintos estilos de barra de tareas que imitan fielmente el diseño de Mac, como la barra de tareas transparente con iconos en la parte inferior o la barra de tareas con iconos en la parte superior. Algunos programas incluso te permiten personalizar el tamaño de los iconos y la posición de la barra de tareas.
Una vez que hayas seleccionado el estilo que deseas, guarda los cambios y cierra el programa de personalización. Ahora podrás ver tu nueva barra de tareas estilo Mac en tu escritorio de Windows 10.
Recuerda que estos programas de personalización pueden consumir recursos de tu computadora, así que es posible que notes un ligero impacto en el rendimiento. Sin embargo, si te encanta el estilo de barra de tareas de Mac, probablemente valga la pena.
¡Disfruta de tu nueva barra de tareas estilo Mac en Windows 10 y sorprende a tus amigos con tu aspecto elegante y moderno!
Personaliza la posición, tamaño y apariencia de la barra de tareas para que se parezca a la de Mac
Si eres un fanático de la estética de Mac pero prefieres usar Windows 10, estás de suerte. Con unos simples ajustes, puedes tener una barra de tareas estilo Mac en tu escritorio de Windows 10. En este artículo, te mostraré cómo personalizar la posición, tamaño y apariencia de la barra de tareas para que se parezca a la de Mac.
Paso 1: Cambiar la posición de la barra de tareas
Para empezar, debes cambiar la posición de la barra de tareas. Haz clic derecho en un área vacía de la barra de tareas y selecciona "Configuración de la barra de tareas". En la sección "Posición de la barra de tareas", elige "Izquierda" para que la barra de tareas se ubique en el lado izquierdo de la pantalla, similar a la barra de tareas de Mac.
Paso 2: Ajustar el tamaño de los íconos
Para lograr un aspecto más similar al de Mac, es necesario ajustar el tamaño de los íconos de la barra de tareas. Haz clic derecho en un área vacía de la barra de tareas y desmarca la opción "Bloquear la barra de tareas". Luego, haz clic derecho nuevamente y selecciona "Configuración de la barra de tareas". En la sección "Usar pequeños botones de la barra de tareas", activa esta opción para reducir el tamaño de los íconos.
Paso 3: Agrupar las aplicaciones de la barra de tareas
Una característica distintiva de la barra de tareas de Mac es la forma en que agrupa las aplicaciones. Para lograr esto en Windows 10, haz clic derecho en un área vacía de la barra de tareas y selecciona "Configuración de la barra de tareas". En la sección "Comportamiento de la barra de tareas", elige "Combinar si la barra de tareas está llena" para agrupar automáticamente las aplicaciones cuando haya muchas abiertas.
Paso 4: Cambiar la apariencia de la barra de tareas
Puedes personalizar aún más la apariencia de la barra de tareas para que se parezca a la de Mac. Haz clic derecho en un área vacía de la barra de tareas y selecciona "Configuración de la barra de tareas". En la sección "Colores", elige un color de acento que se ajuste a tus preferencias. Además, activa la opción "Ocultar automáticamente la barra de tareas en el modo de escritorio" para que la barra de tareas solo aparezca cuando la necesites.
¡Y eso es todo! Siguiendo estos simples pasos, podrás tener una barra de tareas estilo Mac en tu Windows 10. Disfruta de la estética de Mac sin renunciar a las ventajas de Windows.
Añade los iconos y accesos directos que deseas tener en tu barra de tareas estilo Mac
Si eres usuario de Windows 10 y siempre has deseado tener una barra de tareas similar a la de Mac, estás de suerte. En este artículo te enseñaremos cómo personalizar tu barra de tareas para que luzca como la de un Mac.
Paso 1: Organiza tus iconos y accesos directos
Lo primero que debes hacer es organizar los iconos y accesos directos que deseas tener en tu barra de tareas. Para ello, simplemente arrastra los iconos desde el escritorio o desde el menú de inicio y suéltalos en la barra de tareas.
Puedes tener tantos iconos como desees, pero recuerda que la barra de tareas puede volverse abarrotada si añades demasiados. Procura seleccionar aquellos que utilices con mayor frecuencia.
Paso 2: Configura la barra de tareas
Una vez hayas añadido tus iconos y accesos directos, es hora de configurar la barra de tareas para que tenga el estilo propio de Mac.
Para ello, haz clic derecho en un espacio vacío de la barra de tareas y selecciona "Configuración de la barra de tareas".
En la ventana de configuración, podrás realizar varios ajustes para personalizar tu barra de tareas. Por ejemplo, puedes elegir la posición de la barra (inferior, izquierda, derecha o superior), activar o desactivar la combinación de botones, cambiar el tamaño de los iconos, entre otras opciones.
Además, también puedes activar la función "Ocultar automáticamente la barra de tareas" para que aparezca solo cuando pases el cursor sobre ella.
Paso 3: Añade un dock estilo Mac a tu barra de tareas
Para darle el toque final a tu barra de tareas estilo Mac, puedes añadir un dock. Un dock es una barra de iconos que se encuentra en la parte inferior de la pantalla y que te permite acceder rápidamente a tus aplicaciones favoritas.
Existen diferentes docks gratuitos disponibles en Internet que puedes descargar e instalar en tu ordenador. Algunos de los más populares son RocketDock, ObjectDock y Nexus Dock. Estos docks te permiten personalizar el aspecto de los iconos, su posición y el comportamiento del dock.
Una vez hayas instalado el dock de tu elección, simplemente arrastra los iconos de tus aplicaciones favoritas desde la barra de tareas hasta el dock y colócalos en el orden que desees. ¡Así de fácil!
Ahora que has seguido estos tres sencillos pasos, ya tienes tu barra de tareas estilo Mac en Windows 10. Disfruta de la comodidad y la estética de la barra de tareas de Mac en tu PC.
Recuerda: Personalizar tu barra de tareas es una forma excelente de hacer que tu experiencia de usuario sea más cómoda y eficiente. No dudes en experimentar con diferentes configuraciones y docks hasta encontrar la que mejor se adapte a tus necesidades y preferencias.
Configura las opciones adicionales, como el modo oscuro y las notificaciones
Si eres usuario de Windows 10 pero siempre has soñado con tener una barra de tareas estilo Mac, estás de suerte. Con algunas configuraciones adicionales, puedes personalizar tu barra de tareas para que se asemeje a la icónica barra de tareas de macOS.
Una de las primeras cosas que puedes hacer es activar el modo oscuro en Windows 10. Esto le dará un aspecto más elegante y moderno a tu barra de tareas. Para hacerlo, ve a la configuración de Windows y selecciona "Personalización". Luego, en la pestaña "Colores", elige "Modo oscuro" en el menú desplegable.
Otra opción que puedes configurar es la de las notificaciones. Si prefieres recibir notificaciones en tu barra de tareas al estilo Mac, puedes activar la función "Centro de actividades" en Windows 10. Para hacerlo, ve a la configuración y selecciona "Sistema". Luego, en la pestaña "Notificaciones y acciones", activa la opción "Mostrar notificaciones en el icono de la barra de tareas".
Cambia el tamaño y la ubicación de la barra de tareas
Para que tu barra de tareas se parezca aún más a la de macOS, puedes cambiar su tamaño y ubicación. Por ejemplo, puedes hacerla más pequeña para que se ajuste mejor a tu pantalla. Para hacerlo, haz clic derecho en la barra de tareas y selecciona "Configuración de la barra de tareas". Luego, desactiva la opción "Usar ubicación automática de la barra de tareas" y ajusta el tamaño deslizando la barra hacia la izquierda.
También puedes cambiar la ubicación de la barra de tareas para que se encuentre en la parte superior de la pantalla, al igual que en macOS. Para ello, haz clic derecho en la barra de tareas, selecciona "Configuración de la barra de tareas" y activa la opción "Ubicación en la parte superior".
Añade iconos y widgets a tu barra de tareas
Una de las características más destacadas de la barra de tareas de macOS son los iconos y widgets que puedes añadir. Aunque Windows 10 no cuenta con esta función de forma nativa, puedes descargar aplicaciones de terceros para añadir iconos y widgets a tu barra de tareas.
Algunas aplicaciones populares para añadir iconos a la barra de tareas son "RocketDock" y "ObjectDock". Estas aplicaciones te permiten personalizar tu barra de tareas con diferentes iconos y accesos directos a tus aplicaciones favoritas.
Si eres un fanático de la estética de macOS pero tienes Windows 10, no tienes que renunciar a tener una barra de tareas similar. Con algunas configuraciones adicionales y el uso de aplicaciones de terceros, puedes personalizar tu barra de tareas para que se asemeje a la de macOS y disfrutar de una experiencia visual única.
Guarda los cambios y disfruta de tu nueva barra de tareas estilo Mac en Windows 10
Ahora que has personalizado tu barra de tareas en Windows 10 para que se vea como la de un Mac, es importante que guardes los cambios para asegurarte de que se mantengan permanentemente. A continuación, te explicaré cómo hacerlo:
1. Haz clic derecho en la barra de tareas
En primer lugar, haz clic derecho en cualquier parte de la barra de tareas para abrir el menú contextual.
2. Selecciona "Configuración de la barra de tareas"
En el menú contextual, busca y selecciona la opción "Configuración de la barra de tareas". Esto abrirá la ventana de configuración de la barra de tareas.
3. Ajusta las opciones de la barra de tareas
En la ventana de configuración de la barra de tareas, encontrarás una serie de opciones que puedes ajustar según tus preferencias. Puedes cambiar el tamaño de los iconos, activar o desactivar la agrupación de ventanas, ocultar automáticamente la barra de tareas en el modo de pantalla completa, entre otras cosas.
4. Haz clic en "Guardar"
Una vez que hayas terminado de ajustar las opciones de la barra de tareas, simplemente haz clic en el botón "Guardar" para aplicar los cambios.
5. Reinicia tu computadora
Para asegurarte de que los cambios se apliquen correctamente, reinicia tu computadora. Después de reiniciar, verás que la barra de tareas se mantiene con el estilo de un Mac.
¡Y eso es todo! Ahora puedes disfrutar de una barra de tareas estilo Mac en tu Windows 10. Recuerda que siempre puedes volver a la configuración predeterminada de Windows si decides cambiar nuevamente. ¡Diviértete explorando y personalizando tu sistema operativo!
Preguntas frecuentes
1. ¿Es posible tener una barra de tareas estilo Mac en Windows 10?
Sí, es posible. Existen aplicaciones de terceros que permiten personalizar la barra de tareas para que se asemeje a la de un Mac.
2. ¿Cuáles son las ventajas de tener una barra de tareas estilo Mac en Windows 10?
Algunas ventajas son la estética más minimalista, la capacidad de agrupar aplicaciones y la posibilidad de tener acceso rápido a funciones como el control de volumen.
3. ¿Cómo puedo conseguir una barra de tareas estilo Mac en Windows 10?
Debes buscar en la tienda de aplicaciones de Windows programas como "AquaSnap", "ObjectDock" o "RocketDock" que te permiten personalizar la barra de tareas.
4. ¿Hay alguna manera de tener una barra de tareas estilo Mac en Windows 10 sin usar aplicaciones de terceros?
No, actualmente no existe una forma nativa en Windows 10 para tener una barra de tareas estilo Mac sin utilizar aplicaciones de terceros.
Deja una respuesta
Entradas relacionadas