Soluciones y consejos si tu PC no muestra redes WiFi disponibles
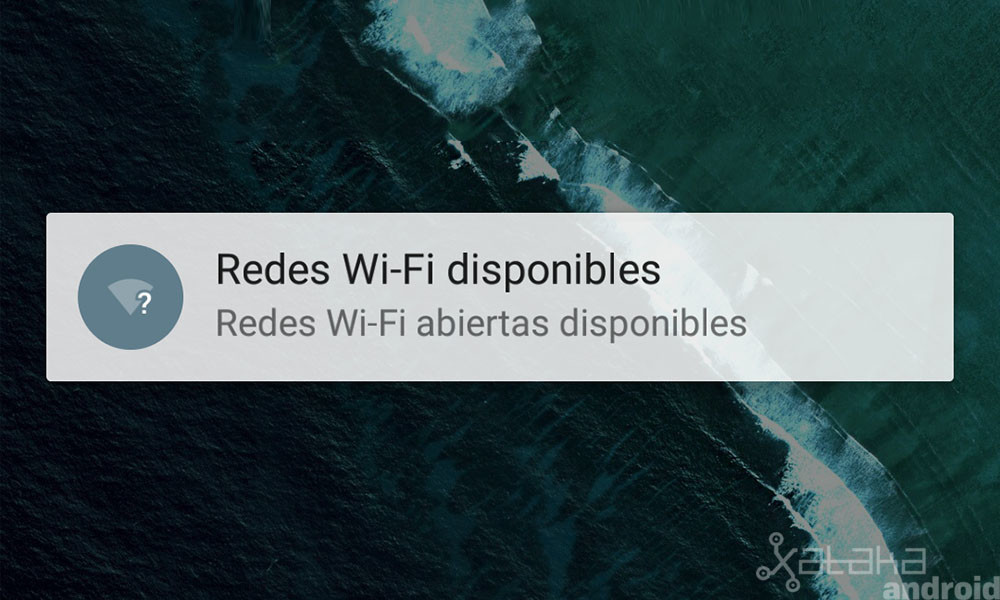
En la actualidad, el acceso a Internet se ha vuelto imprescindible en nuestras vidas, ya sea para trabajar, estudiar o simplemente para entretenernos. Por lo tanto, contar con una conexión WiFi estable y confiable es fundamental. Sin embargo, en ocasiones nos encontramos con el problema de que nuestra computadora no muestra redes WiFi disponibles, lo cual nos impide conectarnos a Internet. Afortunadamente, existen varias soluciones y consejos que pueden ayudarnos a solucionar este inconveniente y recuperar nuestra conexión WiFi.
 Cómo copiar archivos grandes en sistemas FAT32: Guía paso a paso
Cómo copiar archivos grandes en sistemas FAT32: Guía paso a pasoTe presentaremos algunas de las posibles causas por las cuales tu PC no muestra redes WiFi disponibles y te ofreceremos diferentes soluciones para resolver este problema. Veremos desde comprobar si el adaptador WiFi está correctamente instalado y actualizado, hasta realizar una limpieza de los archivos temporales y configurar correctamente los ajustes de WiFi. Además, te daremos algunos consejos adicionales para mejorar la conexión y evitar futuros problemas. Sigue leyendo para descubrir cómo solucionar este inconveniente y disfrutar nuevamente de una conexión WiFi estable y sin problemas.
- Reinicia tu router y tu PC
- Verifica si tu PC tiene el interruptor de WiFi encendido
- Asegúrate de que estás dentro del rango de alcance de la red WiFi
- Verifica si hay algún problema con el adaptador de red WiFi en el Administrador de dispositivos
- Actualiza los controladores del adaptador de red WiFi
- Restablece la configuración de red en tu PC
- Verifica si hay interferencia de otros dispositivos electrónicos
- Comprueba si hay restricciones de acceso en tu router
- Intenta conectarte a otra red WiFi para descartar un problema con tu PC
- Considera utilizar un adaptador WiFi USB si el adaptador interno está defectuoso
- Preguntas frecuentes
Reinicia tu router y tu PC
Si tu PC no muestra redes WiFi disponibles, una solución rápida y sencilla es reiniciar tanto tu router como tu PC. A veces, puede haber problemas temporales en la conexión que se solucionan reiniciando los dispositivos.
 Guía rápida: Cómo activar las flechas del teclado en una laptop HP
Guía rápida: Cómo activar las flechas del teclado en una laptop HPPara reiniciar el router, simplemente desconéctalo de la corriente eléctrica, espera unos segundos y luego vuelve a conectarlo. Espera a que se reinicie completamente antes de continuar.
En cuanto a tu PC, puedes reiniciarlo normalmente desde el menú de inicio o presionando las teclas Ctrl + Alt + Supr y seleccionando la opción de reinicio. Una vez que se reinicie, comprueba si ahora muestra las redes WiFi disponibles.
Verifica si tu PC tiene el interruptor de WiFi encendido
Si tu PC no muestra redes WiFi disponibles, lo primero que debes hacer es verificar si el interruptor de WiFi está encendido. Algunos portátiles tienen un interruptor físico en el lateral o en la parte frontal del equipo que permite habilitar o deshabilitar la conexión inalámbrica.
También puedes comprobar si tu PC tiene una combinación de teclas específica para activar o desactivar el WiFi. Por lo general, esta combinación incluye la tecla "Fn" junto con una tecla de función (F1, F2, etc.) que tiene un icono de antena o de conexión inalámbrica.
Si encuentras el interruptor de WiFi apagado o la combinación de teclas desactivada, simplemente enciéndelo y espera unos segundos para que se restablezca la conexión inalámbrica.
Asegúrate de que estás dentro del rango de alcance de la red WiFi
Si tu PC no muestra redes WiFi disponibles, lo primero que debes hacer es asegurarte de que estás dentro del rango de alcance de la red WiFi a la que intentas conectarte. Las redes inalámbricas tienen un alcance limitado, por lo que si estás demasiado lejos del punto de acceso, es posible que no puedas ver la red en tu lista de conexiones disponibles.
Para solucionar este problema, acércate al punto de acceso WiFi y comprueba si la red aparece en la lista de conexiones disponibles. Si la red sigue sin aparecer, es posible que haya otros factores que estén afectando la señal, como paredes o interferencias electromagnéticas. En este caso, puedes probar a reiniciar el punto de acceso WiFi o utilizar un extensor de alcance para mejorar la cobertura en tu área.
Verifica si hay algún problema con el adaptador de red WiFi en el Administrador de dispositivos
Si tu PC no muestra redes WiFi disponibles, una posible solución es verificar si hay algún problema con el adaptador de red WiFi en el Administrador de dispositivos.
Para acceder al Administrador de dispositivos, sigue estos pasos:
- Presiona la tecla de Windows + X y selecciona "Administrador de dispositivos" en el menú desplegable.
- En la ventana del Administrador de dispositivos, busca la categoría "Adaptadores de red" y haz clic en el signo de más para expandir la lista.
- Localiza el adaptador de red WiFi en la lista. Puede tener un nombre como "Adaptador de red inalámbrica" o "Tarjeta de red inalámbrica".
Si el adaptador de red WiFi aparece con un icono de triángulo amarillo o un signo de exclamación, significa que hay un problema con el controlador o el hardware del adaptador.
En este caso, puedes intentar las siguientes soluciones:
- Actualizar el controlador del adaptador de red WiFi: Haz clic derecho en el adaptador de red WiFi y selecciona "Actualizar controlador". Luego, elige la opción "Buscar automáticamente software de controlador actualizado". Si hay una actualización disponible, Windows la descargará e instalará automáticamente.
- Desactivar y volver a habilitar el adaptador de red WiFi: Haz clic derecho en el adaptador de red WiFi y selecciona "Desactivar". Espera unos segundos y luego haz clic derecho nuevamente en el adaptador y selecciona "Habilitar". Esto reiniciará el adaptador de red y puede resolver problemas temporales.
- Desinstalar y reinstalar el controlador del adaptador de red WiFi: Haz clic derecho en el adaptador de red WiFi y selecciona "Desinstalar dispositivo". Luego, reinicia tu PC y Windows volverá a instalar automáticamente el controlador del adaptador de red WiFi.
Después de intentar estas soluciones, verifica si tu PC muestra las redes WiFi disponibles. Si el problema persiste, es posible que haya un problema de hardware con el adaptador de red WiFi y puede ser necesario reemplazarlo.
Actualiza los controladores del adaptador de red WiFi
Si tu PC no muestra redes WiFi disponibles, es posible que necesites actualizar los controladores del adaptador de red WiFi. Los controladores son programas de software que permiten que el sistema operativo se comunique con el hardware de tu PC.
Para actualizar los controladores del adaptador de red WiFi, sigue estos pasos:
- Identifica el modelo de tu adaptador de red WiFi: Para hacer esto, puedes abrir el Administrador de dispositivos en tu PC. Haz clic derecho en el botón de inicio y selecciona "Administrador de dispositivos". En la lista de dispositivos, busca la sección "Adaptadores de red" y expandela. Allí encontrarás el modelo de tu adaptador de red WiFi.
- Descarga los controladores actualizados: Una vez que hayas identificado el modelo de tu adaptador de red WiFi, visita el sitio web del fabricante o busca en Internet los controladores más recientes para ese modelo específico. Asegúrate de descargar los controladores compatibles con tu sistema operativo.
- Instala los controladores: Una vez que hayas descargado los controladores actualizados, ejecuta el archivo de instalación y sigue las instrucciones en pantalla para completar la instalación. Es posible que necesites reiniciar tu PC después de instalar los controladores.
Después de actualizar los controladores del adaptador de red WiFi, reinicia tu PC y verifica si ahora muestra las redes WiFi disponibles. Si el problema persiste, sigue leyendo para obtener más soluciones y consejos.
Restablece la configuración de red en tu PC
Si tu PC no muestra redes WiFi disponibles, puede ser debido a un problema en la configuración de red. En este caso, una solución efectiva es restablecer la configuración de red en tu PC. Para hacer esto, sigue los siguientes pasos:
- Abre el Panel de Control: Para acceder a la configuración de red en tu PC, debes abrir el Panel de Control. Puedes hacer esto buscando "Panel de Control" en el menú de inicio.
- Accede a la configuración de red: Una vez que estés en el Panel de Control, busca y haz clic en la opción "Redes e Internet". Luego, selecciona "Centro de redes y recursos compartidos".
- Restablece la configuración de red: En el Centro de redes y recursos compartidos, haz clic en "Cambiar configuración del adaptador" en el panel de la izquierda. Esto te llevará a la ventana de "Conexiones de red".
- Restablece la configuración de red: En la ventana de "Conexiones de red", selecciona la conexión WiFi que estás utilizando actualmente. Haz clic con el botón derecho del ratón sobre ella y selecciona "Desactivar". Espera unos segundos y luego haz clic con el botón derecho del ratón nuevamente y selecciona "Activar".
Una vez que hayas realizado estos pasos, la configuración de red en tu PC se restablecerá y podrás verificar si ahora muestra las redes WiFi disponibles. Si el problema persiste, prueba las siguientes soluciones y consejos.
Verifica si hay interferencia de otros dispositivos electrónicos
Si tu PC no muestra redes WiFi disponibles, una posible causa puede ser la **interferencia** de otros dispositivos electrónicos cercanos. Esto puede suceder si hay muchos dispositivos conectados a la misma red o si hay otros dispositivos electrónicos, como **teléfonos inalámbricos** o **microondas**, que están emitiendo señales que interfieren con la señal WiFi.
Para solucionar este problema, puedes intentar lo siguiente:
- Mover tu PC y el router WiFi a diferentes ubicaciones en la casa u oficina.
- Asegurarte de que tu PC esté alejado de otros dispositivos electrónicos que puedan causar interferencia.
- Apagar y encender todos los dispositivos electrónicos cercanos para ver si eso soluciona el problema.
Si después de probar estas soluciones el problema persiste, es posible que necesites considerar otras causas posibles, como un problema con el **adaptador de red** de tu PC o un problema con el router WiFi. En este caso, puede ser útil consultar con un técnico especializado o contactar al servicio de atención al cliente de tu proveedor de servicios de Internet.
Comprueba si hay restricciones de acceso en tu router
Si tu PC no muestra redes WiFi disponibles, es posible que existan restricciones de acceso en tu router que estén impidiendo que se muestren las redes disponibles en tu área. Para solucionar este problema, es recomendable verificar la configuración de tu router y asegurarte de que no haya restricciones de acceso activas.
Para hacer esto, debes acceder a la configuración de tu router a través de un navegador web. Por lo general, puedes hacerlo ingresando la dirección IP del router en la barra de direcciones del navegador. Consulta el manual de tu router o ponte en contacto con el fabricante para obtener instrucciones específicas sobre cómo acceder a la configuración.
Una vez que hayas accedido a la configuración del router, busca la sección de restricciones de acceso o control de acceso inalámbrico. Aquí podrás ver si hay alguna restricción activa que pueda estar ocultando las redes WiFi disponibles. Si encuentras alguna restricción activa, desactívala y guarda los cambios.
Es importante tener en cuenta que desactivar las restricciones de acceso en tu router puede hacer que tu red sea más vulnerable. Por lo tanto, asegúrate de tomar las precauciones necesarias para proteger tu red, como utilizar contraseñas seguras y habilitar el cifrado de datos.
Una vez que hayas desactivado las restricciones de acceso en tu router, reinicia tu PC y verifica si ahora se muestran las redes WiFi disponibles. Si el problema persiste, continúa con los siguientes consejos para solucionar el problema.
Intenta conectarte a otra red WiFi para descartar un problema con tu PC
Si estás experimentando problemas al intentar conectarte a una red WiFi desde tu PC, puede ser útil realizar algunas pruebas para identificar la causa del problema. Una solución simple pero efectiva es intentar conectarte a otra red WiFi disponible para descartar un problema con tu PC en particular.
Para hacer esto, sigue estos pasos:
- Abre el menú de redes WiFi en tu PC. Esto generalmente se encuentra en la barra de tareas, en la esquina inferior derecha de la pantalla.
- Verifica si hay otras redes WiFi disponibles en el área. Si ves otras redes en la lista, intenta conectarte a una de ellas.
- Selecciona la red WiFi a la que deseas conectarte y haz clic en "Conectar" o en el botón similar que aparezca en tu PC.
- Ingresa la contraseña de la red WiFi si se te solicita. Asegúrate de ingresarla correctamente.
- Espera unos segundos para que tu PC intente establecer una conexión con la nueva red WiFi.
- Una vez que tu PC esté conectado a la nueva red WiFi, verifica si puedes acceder a Internet y si el problema original persiste.
Si puedes conectarte a la nueva red WiFi sin problemas y acceder a Internet, es posible que el problema se deba a la red WiFi original. En este caso, puedes intentar reiniciar el router o ponerte en contacto con el proveedor de servicios de Internet para obtener ayuda.
Por otro lado, si no puedes conectarte a ninguna red WiFi disponible o si el problema persiste incluso después de conectarte a una nueva red, es posible que el problema esté relacionado con tu PC. En este caso, puede ser útil reiniciar tu PC, actualizar los controladores de red o consultar a un técnico especializado para obtener ayuda adicional.
Recuerda que estos consejos son solo una guía general y pueden no resolver todos los problemas relacionados con la conexión a redes WiFi. Si necesitas ayuda adicional, no dudes en buscar asistencia de un profesional o un servicio técnico especializado.
Considera utilizar un adaptador WiFi USB si el adaptador interno está defectuoso
Si tu PC no muestra ninguna red WiFi disponible, es posible que el adaptador WiFi interno esté defectuoso o no esté funcionando correctamente. En este caso, una solución sencilla y económica es utilizar un adaptador WiFi USB.
Un adaptador WiFi USB es un dispositivo externo que se conecta a un puerto USB de tu PC y te permite conectarte a redes inalámbricas. Estos adaptadores son fáciles de instalar y suelen ser compatibles con la mayoría de los sistemas operativos.
Para utilizar un adaptador WiFi USB, simplemente conecta el dispositivo a un puerto USB disponible en tu PC. Luego, sigue las instrucciones de instalación proporcionadas por el fabricante. Una vez que el adaptador esté instalado correctamente, podrás buscar y conectarte a redes WiFi disponibles.
Es importante tener en cuenta que los adaptadores WiFi USB pueden variar en términos de velocidad y alcance. Al elegir un adaptador, asegúrate de verificar las especificaciones del dispositivo para asegurarte de que cumple con tus necesidades.
Si decides utilizar un adaptador WiFi USB, es posible que también necesites desactivar el adaptador WiFi interno de tu PC para evitar conflictos. Puedes hacer esto yendo a la configuración de red de tu PC y desactivando el adaptador WiFi interno.
Si tu PC no muestra redes WiFi disponibles y crees que el adaptador WiFi interno está defectuoso, considera utilizar un adaptador WiFi USB como solución alternativa. Estos dispositivos son fáciles de instalar y te permiten conectarte a redes inalámbricas sin problemas.
Preguntas frecuentes
1. ¿Por qué mi PC no muestra redes WiFi disponibles?
Esto puede ocurrir debido a problemas con el adaptador de red, el controlador de WiFi desactualizado o una configuración incorrecta.
2. ¿Cómo puedo solucionar el problema de mi PC que no muestra redes WiFi disponibles?
Prueba reiniciando tu PC y el router WiFi. Verifica que el adaptador de red esté habilitado y que el controlador de WiFi esté actualizado. También puedes intentar restablecer la configuración de red.
3. ¿Qué debo hacer si mi adaptador de red no está habilitado?
Ve a la configuración de red de tu PC y asegúrate de que el adaptador de red esté habilitado. Si no lo está, simplemente haz clic derecho sobre él y selecciona "Habilitar".
4. ¿Cómo puedo actualizar el controlador de WiFi en mi PC?
Puedes actualizar el controlador de WiFi descargando la última versión del sitio web del fabricante de tu PC o utilizando herramientas de actualización de controladores confiables.
Deja una respuesta
Entradas relacionadas