Guía rápida: Cómo activar las flechas del teclado en una laptop HP

Las laptops HP son muy populares debido a su rendimiento y diseño elegante. Sin embargo, algunos usuarios pueden enfrentarse a un problema común: la falta de las flechas del teclado. Estas teclas son esenciales para navegar por documentos, hojas de cálculo y páginas web. Afortunadamente, activar las flechas en una laptop HP es un proceso sencillo que se puede realizar en pocos pasos.
 Guía completa: Cómo grabar video y audio usando VLC
Guía completa: Cómo grabar video y audio usando VLCTe mostraremos cómo activar las flechas del teclado en una laptop HP. Exploraremos diferentes métodos que puedes utilizar para solucionar este problema y asegurarte de tener acceso a todas las teclas necesarias para tu trabajo y entretenimiento.
-
Descargar el controlador de teclado adecuado desde el sitio web de HP
- Paso 1: Accede al sitio web de HP
- Paso 2: Navega hasta la página de soporte de HP
- Paso 3: Encuentra tu modelo de laptop
- Paso 4: Selecciona la sección de controladores y software
- Paso 5: Encuentra el controlador de teclado
- Paso 6: Descarga el controlador de teclado
- Paso 7: Instala el controlador de teclado
- Instalar el controlador descargado en tu laptop
- Reiniciar tu laptop para aplicar los cambios
- Verificar si las flechas del teclado ahora funcionan correctamente
- Si las flechas aún no funcionan, intenta desinstalar y reinstalar el controlador de teclado
- Reinicia tu laptop nuevamente y verifica si las flechas del teclado ahora funcionan
- Si las flechas todavía no funcionan, es posible que debas contactar al soporte técnico de HP para obtener ayuda adicional
- Preguntas frecuentes
Descargar el controlador de teclado adecuado desde el sitio web de HP
Para activar las flechas del teclado en una laptop HP, es necesario descargar el controlador de teclado adecuado desde el sitio web oficial de HP. Sigue los siguientes pasos:
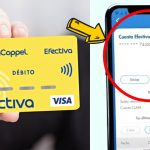 Tramita tu tarjeta Coppel en línea: Pasos clave fáciles y rápidos
Tramita tu tarjeta Coppel en línea: Pasos clave fáciles y rápidosPaso 1: Accede al sitio web de HP
Abre tu navegador web y dirígete al sitio web oficial de HP en https://www.hp.com.
Paso 2: Navega hasta la página de soporte de HP
En la página principal de HP, busca la sección de soporte o asistencia técnica. Haz clic en esa sección para acceder a la página de soporte de HP.
Paso 3: Encuentra tu modelo de laptop
En la página de soporte de HP, se te pedirá que ingreses el número de modelo o el nombre de tu laptop. Escribe esta información en el campo de búsqueda y haz clic en buscar.
Paso 4: Selecciona la sección de controladores y software
Una vez que hayas encontrado tu modelo de laptop, busca la sección de controladores y software. Haz clic en esa sección para acceder a los controladores disponibles para tu laptop.
Paso 5: Encuentra el controlador de teclado
Dentro de la sección de controladores y software, busca el controlador de teclado. Puede estar etiquetado como "Teclado" o "Controlador de teclado". Haz clic en el enlace para acceder a la página de descarga del controlador.
Paso 6: Descarga el controlador de teclado
En la página de descarga del controlador de teclado, asegúrate de seleccionar la versión más reciente del controlador compatible con tu sistema operativo. Haz clic en el botón de descarga para iniciar la descarga del controlador de teclado.
Paso 7: Instala el controlador de teclado
Una vez que se haya completado la descarga del controlador de teclado, haz doble clic en el archivo descargado para iniciar la instalación. Sigue las instrucciones en pantalla para completar la instalación del controlador de teclado.
Una vez que hayas instalado el controlador de teclado adecuado en tu laptop HP, las flechas del teclado deberían estar activas y listas para usar. Si aún tienes problemas con las flechas del teclado después de instalar el controlador, te recomendamos que contactes al soporte técnico de HP para obtener asistencia adicional.
Instalar el controlador descargado en tu laptop
Para activar las flechas del teclado en una laptop HP, es necesario seguir algunos pasos sencillos. En esta guía rápida te mostraremos cómo hacerlo de manera fácil y rápida.
Paso 1: Descargar el controlador
El primer paso para activar las flechas del teclado en tu laptop HP es descargar el controlador necesario. Para ello, visita el sitio web oficial de HP y busca la sección de soporte y controladores. En esta sección, busca el modelo específico de tu laptop y selecciona el sistema operativo que estás utilizando.
Una vez que hayas seleccionado el sistema operativo, encontrarás una lista de controladores disponibles para descargar. Busca el controlador de teclado y descárgalo en tu laptop.
Paso 2: Instalar el controlador descargado en tu laptop
Una vez que hayas descargado el controlador de teclado, ábrelo y sigue las instrucciones de instalación que aparecen en pantalla. Asegúrate de leer detenidamente todas las indicaciones antes de proceder con la instalación.
En algunos casos, es posible que se te solicite reiniciar tu laptop después de la instalación. Si es así, asegúrate de guardar todos tus archivos y cerrar cualquier programa abierto antes de reiniciar.
Paso 3: Verificar la activación de las flechas del teclado
Una vez que hayas reiniciado tu laptop, verifica si las flechas del teclado están activadas. Abre cualquier programa que te permita escribir texto y prueba las flechas del teclado para asegurarte de que funcionen correctamente.
Si las flechas del teclado no funcionan correctamente después de la instalación del controlador, te recomendamos contactar al soporte técnico de HP para obtener asistencia adicional.
Sigue estos pasos y podrás activar las flechas del teclado en tu laptop HP de manera rápida y sencilla. ¡Disfruta de una experiencia de escritura más cómoda y eficiente!
Reiniciar tu laptop para aplicar los cambios
Para activar las flechas del teclado en una laptop HP, es necesario reiniciar tu dispositivo para que los cambios surtan efecto. Sigue estos pasos:
Verificar si las flechas del teclado ahora funcionan correctamente
Una vez que hayas seguido los pasos anteriores para activar las flechas del teclado en tu laptop HP, es importante verificar si el problema se ha solucionado. Puedes realizar esta verificación de la siguiente manera:
- Abre cualquier programa de procesamiento de texto o cualquier otra aplicación donde puedas ingresar texto utilizando el teclado.
- Presiona las flechas hacia arriba, hacia abajo, hacia la izquierda y hacia la derecha en el teclado de tu laptop.
- Verifica si las flechas se registran correctamente en la pantalla y si te permiten moverte por el texto o por cualquier otro elemento de la aplicación.
Si las flechas del teclado ahora funcionan correctamente, felicidades, has resuelto el problema con éxito. Sin embargo, si las flechas aún no funcionan o sigues experimentando algún otro problema con el teclado de tu laptop HP, te recomendamos ponerse en contacto con el soporte técnico de HP para obtener asistencia adicional.
Si las flechas aún no funcionan, intenta desinstalar y reinstalar el controlador de teclado
Si las flechas del teclado en tu laptop HP no funcionan correctamente, una solución posible es desinstalar y reinstalar el controlador de teclado. Aquí te mostramos cómo hacerlo:
- Abre el Administrador de dispositivos. Puedes hacer esto haciendo clic derecho en el botón de Inicio y seleccionando "Administrador de dispositivos" en el menú desplegable.
- En el Administrador de dispositivos, busca la categoría "Teclados" y haz clic en el signo de más (+) junto a ella para expandirla.
- Localiza el controlador de teclado que corresponde a tu laptop HP. Por lo general, debería tener "HID Keyboard Device" o "Standard PS/2 Keyboard" en el nombre.
- Haz clic derecho en el controlador de teclado y selecciona "Desinstalar dispositivo" en el menú desplegable.
- En la ventana de confirmación, marca la casilla que dice "Eliminar el software del controlador de este dispositivo" y luego haz clic en "Desinstalar".
- Una vez que el controlador se haya desinstalado, reinicia tu laptop HP.
- Después de reiniciar, Windows debería reconocer automáticamente tu teclado y reinstalar el controlador de teclado.
Si el problema persiste después de desinstalar y reinstalar el controlador de teclado, te recomendamos contactar al soporte técnico de HP para obtener asistencia adicional. Ellos podrán ayudarte a resolver el problema de las flechas del teclado en tu laptop HP.
Reinicia tu laptop nuevamente y verifica si las flechas del teclado ahora funcionan
Si después de haber desactivado y vuelto a activar el teclado en el Administrador de dispositivos no se soluciona el problema, puedes intentar reiniciar tu laptop nuevamente para ver si esto resuelve el inconveniente. A veces, un reinicio simple puede solucionar problemas temporales del sistema.
Si las flechas todavía no funcionan, es posible que debas contactar al soporte técnico de HP para obtener ayuda adicional
Si las flechas del teclado de tu laptop HP no están funcionando, es posible que necesites realizar algunos ajustes para activarlas nuevamente. A continuación, te mostraremos una guía rápida de cómo hacerlo.
Paso 1: Reiniciar la laptop
En algunos casos, reiniciar la laptop puede solucionar problemas temporales del teclado. Para reiniciarla, simplemente apaga la laptop, espera unos segundos y enciéndela nuevamente.
Paso 2: Verificar el bloqueo de las flechas
Es posible que el bloqueo de las flechas esté activado, lo cual impide que funcionen correctamente. Para verificar esto, asegúrate de que la tecla "Bloq Despl" o "Num Lock" no esté activada. Si lo está, presiona nuevamente esta tecla para desactivarla y prueba las flechas nuevamente.
Paso 3: Actualizar el controlador del teclado
Es importante tener los controladores del teclado actualizados para asegurarnos de que funcione correctamente. Para hacerlo, sigue estos pasos:
- Abre el menú de inicio y busca "Administrador de dispositivos".
- En la ventana del Administrador de dispositivos, expande la categoría "Teclados".
- Haz clic derecho en el teclado de tu laptop y selecciona "Actualizar controlador".
- Sigue las instrucciones en pantalla para completar la actualización del controlador.
Paso 4: Restablecer la configuración del BIOS
Si ninguno de los pasos anteriores ha solucionado el problema, es posible que necesites restablecer la configuración del BIOS. Ten en cuenta que este paso puede variar dependiendo del modelo de tu laptop, por lo que te recomendamos consultar el manual de usuario o contactar al soporte técnico de HP para obtener instrucciones específicas.
Paso 5: Contactar al soporte técnico de HP
Si las flechas todavía no funcionan después de seguir todos los pasos anteriores, es posible que haya un problema más complejo con el hardware o el software de tu laptop. En este caso, te recomendamos contactar al soporte técnico de HP para obtener ayuda adicional y realizar las reparaciones necesarias.
Esperamos que esta guía rápida te haya sido útil para activar las flechas del teclado en tu laptop HP. Recuerda siempre realizar las actualizaciones y ajustes necesarios para mantener tu laptop en óptimas condiciones de funcionamiento.
Preguntas frecuentes
1. ¿Cómo puedo activar las flechas del teclado en una laptop HP?
Para activar las flechas del teclado en una laptop HP, simplemente presiona la tecla "Num Lock" o "Bloq Num" en tu teclado.
2. ¿Qué debo hacer si las flechas del teclado no funcionan en mi laptop HP?
Si las flechas del teclado no funcionan en tu laptop HP, asegúrate de que el "Bloq Num" esté activado. Si aún así no funcionan, reinicia tu laptop y verifica si hay alguna actualización de controladores disponibles.
3. ¿Cómo puedo desactivar las flechas del teclado en una laptop HP?
Si deseas desactivar las flechas del teclado en una laptop HP, simplemente presiona la tecla "Num Lock" o "Bloq Num" nuevamente para desactivarlo.
4. ¿Puedo personalizar la función de las flechas del teclado en mi laptop HP?
No, las flechas del teclado tienen una función predefinida y no se pueden personalizar en una laptop HP.
Deja una respuesta
Entradas relacionadas