Inmovilizar columnas y filas en Excel | Guía paso a paso
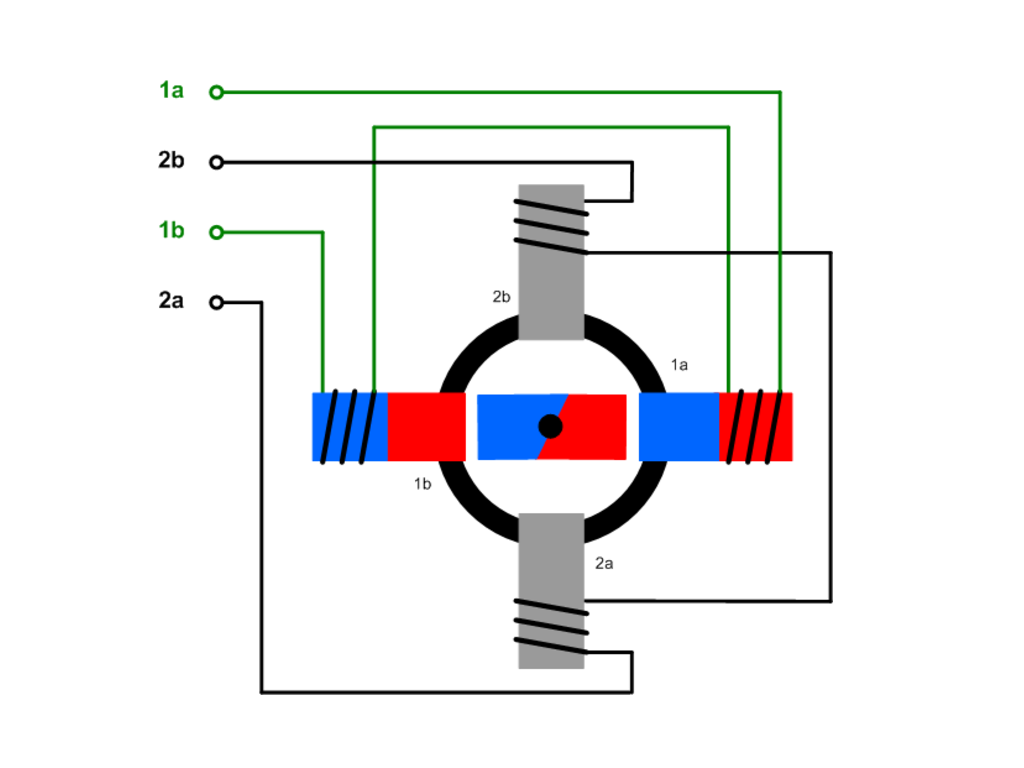
Excel es una herramienta muy útil para organizar y analizar datos, pero a veces puede resultar difícil de manejar cuando tenemos una gran cantidad de información. Una de las funciones más útiles de Excel es la posibilidad de inmovilizar columnas y filas, lo que nos permite mantener ciertas áreas de la hoja siempre visibles mientras navegamos por el resto del documento.
Te explicaremos paso a paso cómo inmovilizar columnas y filas en Excel, para que puedas aprovechar al máximo esta funcionalidad y mejorar tu experiencia al trabajar con grandes cantidades de datos. Veremos cómo inmovilizar tanto columnas como filas, y también cómo inmovilizar ambas al mismo tiempo. Además, te daremos algunos consejos y trucos para aprovechar al máximo esta función y facilitar tu trabajo con Excel.
- Para inmovilizar columnas en Excel, selecciona la columna a inmovilizar y haz clic en "Inmovilizar paneles" en la pestaña "Ver"
- Para inmovilizar filas en Excel, selecciona la fila a inmovilizar y haz clic en "Inmovilizar paneles" en la pestaña "Ver"
- Para inmovilizar tanto filas como columnas en Excel, selecciona la celda que se encuentra justo debajo de la columna a inmovilizar y a la derecha de la fila a inmovilizar, y luego haz clic en "Inmovilizar paneles" en la pestaña "Ver"
- Si deseas desactivar la inmovilización de columnas o filas en Excel, simplemente haz clic en "Inmovilizar paneles" nuevamente en la pestaña "Ver"
- La función de inmovilizar columnas y filas en Excel es útil para mantener siempre visibles ciertas partes de una hoja de cálculo, especialmente al desplazarse hacia abajo o hacia la derecha
- Preguntas frecuentes
Para inmovilizar columnas en Excel, selecciona la columna a inmovilizar y haz clic en "Inmovilizar paneles" en la pestaña "Ver"
Inmovilizar columnas y filas en Excel es una función muy útil cuando trabajamos con hojas de cálculo extensas. Nos permite mantener visibles ciertas columnas o filas mientras nos desplazamos por el resto del documento. En este artículo te mostraremos cómo inmovilizar columnas en Excel paso a paso.
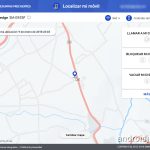 ¿Cómo localizar un iPhone robado por IMEI? Guía paso a paso
¿Cómo localizar un iPhone robado por IMEI? Guía paso a pasoPaso 1: Selecciona la columna a inmovilizar
En primer lugar, debemos seleccionar la columna que deseamos inmovilizar. Haz clic en la letra de la columna en la parte superior de la hoja de cálculo para seleccionarla.
Paso 2: Haz clic en "Inmovilizar paneles"
A continuación, ve a la pestaña "Ver" en la barra de herramientas de Excel. Dentro de esta pestaña, encontrarás la opción "Inmovilizar paneles". Haz clic en ella.
Paso 3: Inmoviliza la columna seleccionada
Una vez hayas hecho clic en "Inmovilizar paneles", se abrirá un menú desplegable con varias opciones. Para inmovilizar la columna seleccionada, elige la opción "Inmovilizar columnas".
Ahora podrás ver cómo la columna seleccionada se mantiene fija en su posición mientras te desplazas por el resto del documento. Esto es especialmente útil cuando tenemos muchas columnas y necesitamos tener una referencia constante sin perdernos mientras navegamos por el contenido.
Recuerda que si deseas desactivar la función de inmovilizar columnas, simplemente debes volver a la pestaña "Ver" y hacer clic en "Desactivar inmovilización" en el menú "Inmovilizar paneles".
¡Y eso es todo! Ahora ya sabes cómo inmovilizar columnas en Excel. Esta función te ayudará a agilizar tu trabajo y a tener una mejor organización de tus hojas de cálculo. ¡Pruébalo y verás la diferencia!
Para inmovilizar filas en Excel, selecciona la fila a inmovilizar y haz clic en "Inmovilizar paneles" en la pestaña "Ver"
Si deseas inmovilizar filas en Excel para que siempre estén visibles mientras te desplazas por la hoja de cálculo, puedes seguir estos sencillos pasos. Primero, selecciona la fila que deseas inmovilizar. Puedes hacerlo haciendo clic en el número de la fila en el borde izquierdo de la hoja de cálculo.
A continuación, ve a la pestaña "Ver" en la barra de herramientas de Excel. En esta pestaña, encontrarás la opción "Inmovilizar paneles". Haz clic en esta opción y verás que la fila seleccionada se mantiene fija en la parte superior de la hoja de cálculo mientras te desplazas hacia abajo.
Esta función es especialmente útil cuando tienes una hoja de cálculo con muchas filas y deseas mantener cierta información siempre visible, como encabezados de columna o títulos.
Recuerda que también puedes inmovilizar más de una fila a la vez. Para hacerlo, simplemente selecciona las filas que deseas inmovilizar y sigue los mismos pasos mencionados anteriormente.
Para inmovilizar tanto filas como columnas en Excel, selecciona la celda que se encuentra justo debajo de la columna a inmovilizar y a la derecha de la fila a inmovilizar, y luego haz clic en "Inmovilizar paneles" en la pestaña "Ver"
Para inmovilizar tanto filas como columnas en Excel, es posible utilizar la función de "Inmovilizar paneles". Esta opción permite mantener visibles determinadas filas y columnas mientras se desplaza por el resto de la hoja de cálculo.
Para realizar esta tarea, sigue los siguientes pasos:
- Selecciona la celda que se encuentra justo debajo de la columna que deseas inmovilizar y a la derecha de la fila que deseas inmovilizar.
- A continuación, dirígete a la pestaña "Ver" en la barra de herramientas de Excel.
- Dentro de la pestaña "Ver", busca la sección "Inmovilizar paneles" y haz clic en esta opción.
Una vez realizados estos pasos, podrás observar que las filas superiores y las columnas a la izquierda de la celda seleccionada se mantendrán siempre visibles, incluso al desplazarte por el resto de la hoja de cálculo.
Este truco resulta especialmente útil cuando se trabaja con hojas de cálculo extensas, ya que permite tener siempre a la vista las filas y columnas más importantes sin necesidad de desplazarse constantemente.
Recuerda que si deseas desactivar la función de "Inmovilizar paneles", simplemente debes hacer clic nuevamente en esta opción en la pestaña "Ver".
¡No olvides probar esta función en tus hojas de cálculo de Excel y descubrir cómo facilita la navegación y visualización de tus datos!
Si deseas desactivar la inmovilización de columnas o filas en Excel, simplemente haz clic en "Inmovilizar paneles" nuevamente en la pestaña "Ver"
Si alguna vez has trabajado con hojas de cálculo extensas en Excel, es posible que te hayas dado cuenta de la importancia de poder inmovilizar columnas y filas. Esta función te permite mantener visibles ciertas secciones de tu hoja de cálculo mientras te desplazas por el resto de los datos. En esta guía paso a paso, te mostraré cómo inmovilizar columnas y filas en Excel.
Paso 1: Selecciona la celda donde deseas inmovilizar las columnas y filas
Antes de inmovilizar columnas o filas en Excel, debes seleccionar la celda a partir de la cual deseas que se mantengan fijas. Esto significa que todas las columnas a la izquierda y todas las filas por encima de esta celda se inmovilizarán.
Paso 2: Haz clic en la pestaña "Ver"
Una vez que hayas seleccionado la celda adecuada, dirígete a la pestaña "Ver" en la parte superior de la ventana de Excel. Aquí es donde encontrarás las opciones para inmovilizar paneles y desactivar la inmovilización.
Paso 3: Haz clic en "Inmovilizar paneles"
Dentro de la pestaña "Ver", encontrarás un grupo de opciones relacionadas con la visualización de la hoja de cálculo. Una de estas opciones es "Inmovilizar paneles". Haz clic en ella para que aparezca un menú desplegable con varias opciones.
Paso 4: Selecciona la opción adecuada
En el menú desplegable de "Inmovilizar paneles", encontrarás tres opciones: "Inmovilizar paneles superiores", "Inmovilizar paneles izquierdos" y "Inmovilizar paneles". La opción que elijas dependerá de si deseas inmovilizar solo las filas superiores, solo las columnas izquierdas o ambas.
Paso 5: Verifica que las columnas y filas estén inmovilizadas
Una vez que hayas seleccionado la opción adecuada, deberías poder ver que las columnas y filas seleccionadas se han inmovilizado. Esto significa que, aunque te desplaces por el resto de la hoja de cálculo, estas secciones permanecerán visibles en la pantalla.
Si en algún momento deseas desactivar la inmovilización de columnas o filas, simplemente haz clic en "Inmovilizar paneles" nuevamente en la pestaña "Ver" y selecciona la opción "Desactivar inmovilización".
Inmovilizar columnas y filas en Excel puede ser una herramienta muy útil cuando trabajas con hojas de cálculo extensas. Sigue estos pasos y podrás mantener secciones importantes de tu hoja de cálculo siempre a la vista mientras te desplazas por el resto de los datos.
La función de inmovilizar columnas y filas en Excel es útil para mantener siempre visibles ciertas partes de una hoja de cálculo, especialmente al desplazarse hacia abajo o hacia la derecha
En Excel, a medida que se trabaja con hojas de cálculo grandes, es común que sea necesario desplazarse hacia abajo o hacia la derecha para ver toda la información. Sin embargo, esto puede resultar incómodo y dificultar el seguimiento de los datos importantes.
Afortunadamente, Excel ofrece una función llamada "inmovilizar" que permite fijar filas y columnas específicas en su lugar, de modo que siempre estén visibles a medida que se desplaza por la hoja de cálculo. Esto es especialmente útil cuando se trabaja con encabezados de tabla, títulos de columna o cualquier otra información que se desee mantener en pantalla en todo momento.
Inmovilizar filas
Para inmovilizar filas en Excel, sigue estos pasos:
- Selecciona la fila justo debajo de la que deseas inmovilizar. Por ejemplo, si quieres inmovilizar la fila 1, selecciona la fila 2.
- Ve a la pestaña "Vista" en la cinta de opciones de Excel.
- Haz clic en el botón "Inmovilizar paneles" y selecciona "Inmovilizar filas superiores".
Una vez que hayas realizado estos pasos, la fila seleccionada y todas las filas superiores se inmovilizarán, lo que significa que siempre estarán visibles mientras te desplazas hacia abajo en la hoja de cálculo.
Inmovilizar columnas
Si deseas inmovilizar columnas en Excel, sigue estos pasos:
- Selecciona la columna justo a la derecha de la que deseas inmovilizar. Por ejemplo, si quieres inmovilizar la columna A, selecciona la columna B.
- Ve a la pestaña "Vista" en la cinta de opciones de Excel.
- Haz clic en el botón "Inmovilizar paneles" y selecciona "Inmovilizar columnas izquierdas".
Después de seguir estos pasos, la columna seleccionada y todas las columnas a su izquierda se inmovilizarán, lo que significa que siempre estarán visibles mientras te desplazas hacia la derecha en la hoja de cálculo.
La función de inmovilizar columnas y filas en Excel es una herramienta muy útil para mantener ciertas partes de una hoja de cálculo visibles en todo momento. Ya sea que necesites mantener encabezados de tabla, títulos de columna u otra información importante en pantalla mientras te desplazas, esta función te permitirá trabajar de manera más eficiente y cómoda.
Preguntas frecuentes
1. ¿Cómo puedo inmovilizar columnas en Excel?
Para inmovilizar columnas en Excel, selecciona la columna a partir de la cual quieres inmovilizar y ve a la pestaña "Vista". Luego, haz clic en "Inmovilizar paneles" y selecciona "Inmovilizar columnas a la izquierda".
2. ¿Cómo puedo inmovilizar filas en Excel?
Para inmovilizar filas en Excel, selecciona la fila a partir de la cual quieres inmovilizar y ve a la pestaña "Vista". Luego, haz clic en "Inmovilizar paneles" y selecciona "Inmovilizar filas superiores".
3. ¿Puedo inmovilizar tanto columnas como filas en Excel?
Sí, puedes inmovilizar tanto columnas como filas en Excel. Simplemente selecciona la celda a partir de la cual quieres inmovilizar y ve a la pestaña "Vista". Luego, haz clic en "Inmovilizar paneles" y selecciona "Inmovilizar paneles".
4. ¿Cómo puedo desactivar la inmovilización de columnas o filas en Excel?
Para desactivar la inmovilización de columnas o filas en Excel, ve a la pestaña "Vista" y haz clic en "Inmovilizar paneles". Luego, selecciona "Desactivar inmovilización".
Deja una respuesta
Entradas relacionadas