Arrastrar fórmula hasta el final en Excel: Guía paso a paso
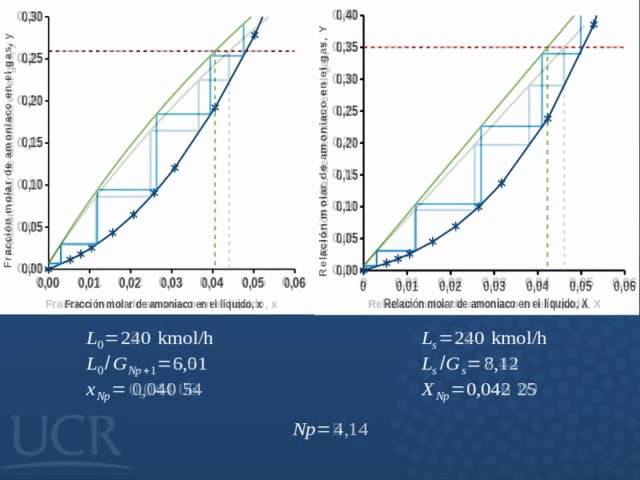
En Excel, arrastrar una fórmula hasta el final de una columna o fila es una tarea común que nos permite aplicar la misma fórmula a múltiples celdas de forma rápida y eficiente. Sin embargo, algunas veces este proceso puede resultar confuso o no dar el resultado esperado.
 Cómo quitar objetos no deseados en Photoshop: Guía paso a paso
Cómo quitar objetos no deseados en Photoshop: Guía paso a pasoTe mostraremos cómo arrastrar una fórmula hasta el final en Excel de manera correcta, evitando errores comunes y maximizando tu productividad. Aprenderás los pasos necesarios y algunos trucos útiles para asegurarte de que tus fórmulas se apliquen correctamente a todas las celdas deseadas. ¡Sigue leyendo para convertirte en un experto en el arrastre de fórmulas en Excel!
- Selecciona la celda con la fórmula que deseas arrastrar
- Haz clic en la esquina inferior derecha de la celda seleccionada y mantén presionado el botón del mouse
- Arrastra hacia abajo o hacia la derecha para copiar la fórmula a las celdas adyacentes
- Suelta el botón del mouse para completar el arrastre de la fórmula
- Verifica que la fórmula se haya copiado correctamente en las celdas deseadas
- Preguntas frecuentes
Selecciona la celda con la fórmula que deseas arrastrar
Para arrastrar una fórmula hasta el final en Excel, primero debes seleccionar la celda que contiene la fórmula que deseas arrastrar. Puedes hacerlo simplemente haciendo clic en la celda.
 Guía rápida: Cómo escribir la letra ñ en un MacBook Pro
Guía rápida: Cómo escribir la letra ñ en un MacBook ProHaz clic en la esquina inferior derecha de la celda seleccionada y mantén presionado el botón del mouse
Para arrastrar una fórmula hasta el final de una columna o fila en Excel, sigue estos pasos:
- Selecciona la celda donde se encuentra la fórmula que deseas arrastrar.
- Una vez seleccionada la celda, posiciona el cursor en la esquina inferior derecha de la misma.
- Haz clic en la esquina y mantén presionado el botón del mouse.
- Arrastra el cursor hacia abajo si deseas copiar la fórmula hacia abajo de la columna, o hacia la derecha si deseas copiarla hacia la derecha de la fila.
- Suelta el botón del mouse cuando hayas llegado a la última celda donde deseas que se aplique la fórmula.
Es importante destacar que al arrastrar una fórmula se copiará automáticamente a las celdas adyacentes, ajustando correctamente las referencias relativas de las celdas involucradas en la fórmula.
Además, si deseas arrastrar la fórmula hasta el final de una columna o fila con datos, puedes utilizar la función "Rellenar" de Excel:
- Selecciona la celda donde se encuentra la fórmula.
- Haz clic en la pestaña "Inicio" en la barra de herramientas de Excel.
- En el grupo "Edición", haz clic en el botón "Rellenar".
- Selecciona la opción "Rellenar abajo" si deseas copiar la fórmula hacia abajo de la columna, o "Rellenar a la derecha" si deseas copiarla hacia la derecha de la fila.
Con estos sencillos pasos, podrás arrastrar fórmulas fácilmente en Excel y ahorrar tiempo en tus tareas de cálculo y análisis de datos.
Arrastra hacia abajo o hacia la derecha para copiar la fórmula a las celdas adyacentes
En Excel, una de las funciones más útiles es la capacidad de arrastrar una fórmula hasta el final de una columna o fila para copiarla automáticamente a las celdas adyacentes. Esto es especialmente útil cuando se trabaja con conjuntos de datos grandes y se necesita aplicar la misma fórmula a múltiples celdas.
El proceso de arrastrar una fórmula en Excel es muy sencillo. A continuación, te guiaré paso a paso para asegurarte de que puedas dominar esta técnica rápidamente.
Paso 1: Selecciona la celda con la fórmula
Para empezar, debes seleccionar la celda que contiene la fórmula que deseas arrastrar. Puedes hacer esto simplemente haciendo clic en la celda.
Paso 2: Ubica el pequeño cuadro de relleno en la esquina inferior derecha de la celda seleccionada
Una vez que hayas seleccionado la celda con la fórmula, verás un pequeño cuadro de relleno en la esquina inferior derecha de la celda. Este cuadro es clave para el proceso de arrastrar la fórmula.
Paso 3: Arrastra el cuadro de relleno hacia abajo o hacia la derecha
Una vez que hayas ubicado el cuadro de relleno, simplemente mantén presionado el botón izquierdo del ratón y arrastra el cuadro hacia abajo si deseas copiar la fórmula a las celdas de la columna adyacente, o hacia la derecha si deseas copiar la fórmula a las celdas de la fila adyacente.
Excel automáticamente copiará la fórmula a todas las celdas adyacentes según la dirección en la que hayas arrastrado el cuadro de relleno.
Paso 4: Verifica y corrige las referencias de celda
Una vez que hayas arrastrado la fórmula, es importante verificar que las referencias de celda se hayan ajustado correctamente. Por ejemplo, si tu fórmula original hace referencia a la celda A1 y la arrastras hacia abajo, Excel ajustará automáticamente las referencias a A2, A3, A4, y así sucesivamente. Sin embargo, si tu fórmula contiene referencias absolutas, como $A$1, las referencias no se ajustarán automáticamente y deberás corregirlas manualmente.
Arrastrar una fórmula en Excel es una técnica muy útil y fácil de dominar. Te permite copiar rápidamente fórmulas a múltiples celdas adyacentes, ahorrándote tiempo y esfuerzo. Sigue estos sencillos pasos y estarás aprovechando al máximo esta función en poco tiempo.
Suelta el botón del mouse para completar el arrastre de la fórmula
Una de las características más útiles de Excel es la capacidad de arrastrar una fórmula hasta el final de una columna o fila para aplicarla a todas las celdas en ese rango. Esto puede ahorrar tiempo y esfuerzo al realizar cálculos repetitivos.
Para arrastrar una fórmula hasta el final en Excel, sigue estos pasos:
Paso 1:
Ingresa la fórmula en la primera celda del rango donde deseas aplicarla.
Paso 2:
Posiciona el cursor sobre la esquina inferior derecha de la celda con la fórmula. El cursor se transformará en una cruz pequeña.
Paso 3:
Mantén presionado el botón izquierdo del mouse y arrastra hacia abajo o hacia la derecha, dependiendo de la dirección en la que deseas aplicar la fórmula.
Nota: Si deseas arrastrar hacia abajo, asegúrate de que las celdas en la columna estén vacías o contengan los datos adecuados para que la fórmula se aplique correctamente.
Paso 4:
Suelta el botón del mouse para completar el arrastre de la fórmula. La fórmula se aplicará a todas las celdas del rango seleccionado.
Es importante tener en cuenta que al arrastrar una fórmula, Excel ajustará automáticamente las referencias de celda relativas para que se apliquen correctamente a cada celda en el rango. Esto significa que si la fórmula utiliza referencias de celda como A1, al arrastrarla hacia abajo, Excel ajustará automáticamente las referencias para que sean B1, C1, D1, etc.
Arrastrar una fórmula hasta el final en Excel es una técnica muy útil para realizar cálculos repetitivos de manera rápida y eficiente. Prueba esta función en tus hojas de cálculo y descubre cómo puede facilitar tu trabajo.
Verifica que la fórmula se haya copiado correctamente en las celdas deseadas
Una vez que hayas creado una fórmula en Excel y la hayas ingresado en una celda, es posible que desees aplicar la misma fórmula a otras celdas de la misma columna o fila. Afortunadamente, Excel ofrece una función llamada "arrastrar fórmula" que te permite copiar rápidamente la fórmula a las celdas adyacentes.
Para verificar que la fórmula se haya copiado correctamente en las celdas deseadas, simplemente selecciona las celdas a las que deseas aplicar la fórmula. Puedes hacerlo manteniendo presionado el botón izquierdo del ratón y arrastrando el cursor sobre las celdas requeridas.
Una vez que hayas seleccionado las celdas, verifica que la fórmula se haya copiado correctamente. Puedes hacerlo observando la barra de fórmulas en la parte superior de la ventana de Excel. Asegúrate de que la fórmula sea la misma en todas las celdas seleccionadas.
Si la fórmula no se copió correctamente en algunas celdas, es posible que debas realizar algunos ajustes. Puedes hacerlo siguiendo estos pasos:
Paso 1: Asegúrate de que las referencias de celda sean relativas
Las referencias de celda en una fórmula pueden ser absolutas o relativas. Las referencias absolutas no cambian cuando se copian a otras celdas, mientras que las referencias relativas se ajustan automáticamente a medida que se arrastra la fórmula.
Para asegurarte de que las referencias de celda sean relativas, selecciona la celda con la fórmula y haz clic en la barra de fórmulas. A continuación, verifica que las referencias de celda estén escritas sin el signo de dólar ($). Si ves algún signo de dólar en las referencias, elimínalos para que las referencias sean relativas.
Paso 2: Comprueba las referencias de rango
Si estás utilizando rangos en tu fórmula, como por ejemplo SUM(A1:A5), asegúrate de que los rangos estén escritos correctamente. Verifica que los valores de inicio y fin del rango sean los correctos y que no haya ningún espacio adicional o error de escritura.
Paso 3: Verifica los operadores y funciones
Si estás utilizando operadores o funciones en tu fórmula, asegúrate de que estén escritos correctamente. Verifica que los operadores sean los adecuados y que las funciones estén escritas con la sintaxis correcta.
Una vez que hayas realizado estos ajustes, selecciona nuevamente las celdas deseadas y arrastra la fórmula hacia abajo o hacia los lados. Verifica que la fórmula se haya copiado correctamente en todas las celdas seleccionadas.
¡Y eso es todo! Ahora sabes cómo verificar que una fórmula se haya copiado correctamente en Excel utilizando la función "arrastrar fórmula". ¡Espero que esta guía paso a paso te haya sido útil!
Preguntas frecuentes
1. ¿Cómo arrastro una fórmula hasta el final en Excel?
Para arrastrar una fórmula hasta el final en Excel, selecciona la celda con la fórmula, coloca el cursor en el borde inferior derecho de la celda hasta que aparezca una cruz negra y arrastra hacia abajo hasta el final del rango deseado.
2. ¿Qué hago si la fórmula no se arrastra correctamente?
Si la fórmula no se arrastra correctamente, asegúrate de que las referencias de celda dentro de la fórmula están configuradas correctamente y que los datos de origen están organizados de manera coherente.
3. ¿Cómo arrastro una fórmula en una columna sin que se modifiquen las referencias de celda?
Para arrastrar una fórmula en una columna sin que se modifiquen las referencias de celda, utiliza referencias de celda absolutas utilizando el signo de dólar ($) antes de la letra de la columna y el número de fila (por ejemplo, $A$1).
4. ¿Hay alguna forma más rápida de arrastrar una fórmula en Excel?
Sí, puedes utilizar el atajo de teclado "Ctrl + D" para copiar la fórmula de la celda superior a las celdas inferiores en una columna.
Deja una respuesta
Entradas relacionadas