Conecta tu pantalla LG a internet y disfruta del contenido online
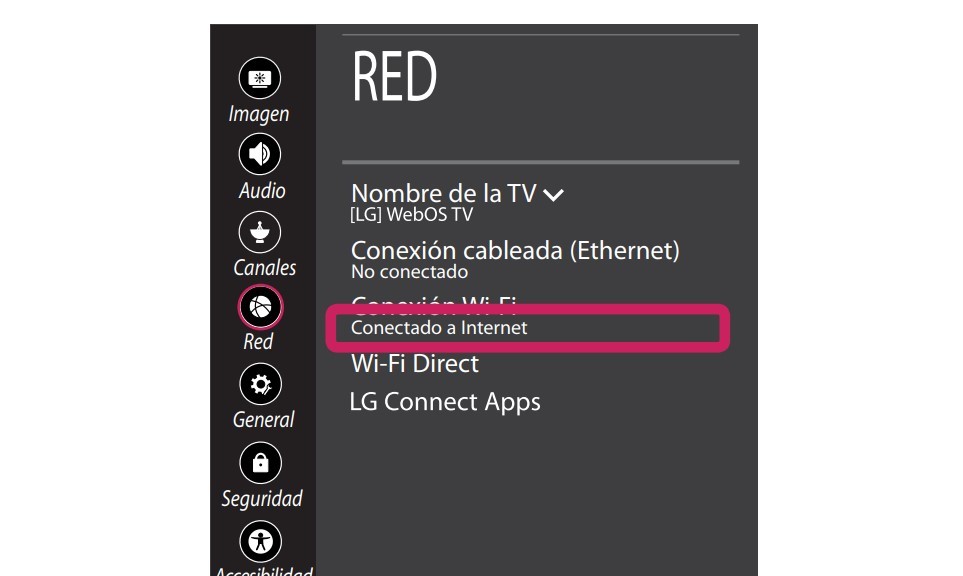
En la actualidad, las pantallas de televisión no solo se utilizan para ver programas y películas, sino también para acceder a contenido online. Esto permite a los usuarios disfrutar de plataformas de streaming, navegar por internet y utilizar aplicaciones directamente desde su pantalla. Si tienes una pantalla LG, es posible conectarla a internet y aprovechar todas estas funcionalidades.
 Sumergibilidad del Samsung A7: ¡Descubre su resistencia al agua!
Sumergibilidad del Samsung A7: ¡Descubre su resistencia al agua!Te explicaremos cómo conectar tu pantalla LG a internet y cómo sacarle el máximo provecho al contenido online. Te mostraremos los pasos necesarios para configurar la conexión, así como algunas recomendaciones para aprovechar al máximo las funciones y aplicaciones disponibles en tu pantalla. Además, te daremos algunos consejos para solucionar posibles problemas de conexión que puedas enfrentar.
- Asegúrate de tener una conexión a Internet estable
- Enciende tu pantalla LG y selecciona la opción "Ajustes"
- Navega hasta la sección de "Red" o "Conexión"
- Selecciona la opción "Conexión a Internet" o similar
- Elije la opción de conexión inalámbrica (Wi-Fi) o por cable (Ethernet)
- Si eliges Wi-Fi, busca la red a la que deseas conectarte y selecciona "Conectar"
- Si eliges Ethernet, conecta el cable a la pantalla y al router
- Ingresa la contraseña de la red Wi-Fi, si es necesario
- Una vez conectado, la pantalla LG buscará actualizaciones de software
- Sigue las instrucciones en pantalla para completar la configuración
- Una vez configurada la conexión a Internet, podrás acceder a contenido online y aplicaciones en tu pantalla LG
- Preguntas frecuentes
Asegúrate de tener una conexión a Internet estable
Para poder disfrutar del contenido online en tu pantalla LG, lo primero que debes asegurarte es tener una conexión a Internet estable.
 Las mejores laptops con lector de CD: guía actual
Las mejores laptops con lector de CD: guía actualEnciende tu pantalla LG y selecciona la opción "Ajustes"
Para comenzar a disfrutar del contenido online en tu pantalla LG, lo primero que debes hacer es encenderla y acceder a la opción de "Ajustes". Esta opción te permitirá configurar la conexión a internet y tener acceso a todas las funcionalidades online que ofrece tu pantalla.
Navega hasta la sección de "Red" o "Conexión"
Una vez que hayas encendido tu pantalla LG, debes navegar hasta la sección de "Red" o "Conexión" en el menú de configuración. Para hacer esto, puedes utilizar el control remoto y seleccionar el ícono correspondiente en la pantalla de inicio.
Selecciona la opción "Conexión a Internet" o similar
Una vez que hayas encendido tu pantalla LG, debes dirigirte al menú de configuración. Para ello, busca el botón de "Configuración" en el control remoto o en la parte posterior de la pantalla. Al seleccionarlo, se desplegará un menú con diferentes opciones.
Dentro del menú de configuración, busca la opción que se llama "Conexión a Internet" o alguna similar. Puede que esta opción esté ubicada en la sección de "Red" o "Conexiones". Haz clic en ella para acceder a las configuraciones de conexión.
Conexión por cable (Ethernet)
Si deseas conectar tu pantalla LG a través de un cable Ethernet, asegúrate de tener un cable Ethernet disponible y conectado al puerto correspondiente en tu pantalla y en tu router o módem. Una vez que hayas realizado la conexión física, selecciona la opción de "Conexión por cable" o algo similar en la configuración de conexión a Internet.
En esta sección, es posible que tengas que seleccionar la opción de "Configuración de red automática" o introducir manualmente la dirección IP, la máscara de subred, la puerta de enlace y los servidores DNS. Estos datos los puedes obtener de tu proveedor de servicios de Internet o de tu router.
Conexión inalámbrica (Wi-Fi)
Si prefieres conectar tu pantalla LG a través de Wi-Fi, asegúrate de que tu red Wi-Fi esté activa y que conozcas la contraseña de tu red. En la configuración de conexión a Internet, selecciona la opción de "Conexión inalámbrica" o algo similar.
A continuación, tu pantalla LG buscará las redes Wi-Fi disponibles. Selecciona tu red Wi-Fi de la lista y, si es necesario, introduce la contraseña correspondiente. Una vez que hayas introducido la contraseña, tu pantalla LG intentará establecer la conexión Wi-Fi.
Si la conexión es exitosa, verás un mensaje indicando que estás conectado a Internet. A partir de este momento, podrás disfrutar del contenido online y acceder a aplicaciones como Netflix, YouTube y más directamente desde tu pantalla LG.
Recuerda que es posible que los nombres de las opciones y los pasos exactos puedan variar ligeramente dependiendo del modelo de tu pantalla LG y de la versión del software. Sin embargo, en general, el proceso de conexión a Internet debería ser similar en la mayoría de los modelos.
Elije la opción de conexión inalámbrica (Wi-Fi) o por cable (Ethernet)
Para conectar tu pantalla LG a internet y disfrutar del contenido online, primero debes elegir la opción de conexión que mejor se adapte a tus necesidades: inalámbrica (Wi-Fi) o por cable (Ethernet).
Conexión inalámbrica (Wi-Fi)
Si deseas utilizar la conexión inalámbrica para tu pantalla LG, sigue estos pasos:
- Enciende tu pantalla LG y dirígete al menú de configuración.
- Selecciona la opción de "Conexión Wi-Fi" o "Configuración de red".
- Busca la red Wi-Fi a la que deseas conectarte y selecciona "Conectar".
- Ingresa la contraseña de la red Wi-Fi, si es necesario.
- Espera a que tu pantalla LG se conecte a la red Wi-Fi. Una vez conectada, podrás disfrutar del contenido online.
Conexión por cable (Ethernet)
Si prefieres utilizar una conexión por cable para tu pantalla LG, sigue estos pasos:
- Enciende tu pantalla LG y dirígete al menú de configuración.
- Selecciona la opción de "Conexión Ethernet" o "Configuración de red".
- Conecta un cable Ethernet desde el puerto LAN de tu pantalla LG al router o módem.
- Espera a que tu pantalla LG se conecte a través de la conexión por cable. Una vez conectada, podrás disfrutar del contenido online.
Recuerda que tanto la conexión inalámbrica como la conexión por cable te permitirán acceder al contenido online disponible en tu pantalla LG. Elige la opción que mejor se adapte a tus necesidades y disfruta de una experiencia de entretenimiento única.
Si eliges Wi-Fi, busca la red a la que deseas conectarte y selecciona "Conectar"
Si quieres conectar tu pantalla LG a internet, tienes varias opciones disponibles. Una de ellas es a través de la conexión Wi-Fi. Para ello, sigue los siguientes pasos:
- Enciende tu pantalla LG y selecciona el menú de configuración.
- En el menú de configuración, busca la opción de red o conexión.
- Una vez dentro de la configuración de red, selecciona la opción de Wi-Fi.
- En la lista de redes disponibles, busca la red a la que deseas conectarte.
- Cuando encuentres la red deseada, selecciona la opción "Conectar".
- Ingresa la contraseña de la red Wi-Fi, si es necesario.
- Espera a que la pantalla LG se conecte a la red Wi-Fi.
Una vez conectada a la red Wi-Fi, podrás disfrutar del contenido online en tu pantalla LG.
Si eliges Ethernet, conecta el cable a la pantalla y al router
Si deseas conectar tu pantalla LG a internet a través de Ethernet, necesitarás un cable Ethernet para establecer la conexión. Primero, asegúrate de tener un cable Ethernet disponible y luego sigue estos pasos para conectar tu pantalla:
- Localiza el puerto Ethernet en la parte posterior de tu pantalla LG. Por lo general, este puerto tiene la etiqueta "LAN".
- Conecta un extremo del cable Ethernet al puerto LAN de tu pantalla LG.
- Localiza el puerto Ethernet en tu router. Por lo general, este puerto tiene la etiqueta "WAN" o "Internet".
- Conecta el otro extremo del cable Ethernet al puerto Ethernet de tu router.
Una vez que hayas realizado estas conexiones, tu pantalla LG estará conectada a internet a través de Ethernet. Esto te permitirá disfrutar del contenido online sin problemas.
Ingresa la contraseña de la red Wi-Fi, si es necesario
Si tu pantalla LG no está conectada a internet, es posible que necesites ingresar la contraseña de la red Wi-Fi para establecer la conexión. Sigue estos pasos para hacerlo:
- Enciende tu pantalla LG y asegúrate de que esté en modo de espera.
- Usa el control remoto para acceder al menú principal de la pantalla.
- Navega por el menú hasta encontrar la opción "Configuración" y selecciona "Red".
- En la sección de "Red", selecciona "Wi-Fi" y luego "Configuración Wi-Fi".
- Verás una lista de redes Wi-Fi disponibles. Selecciona la red a la que deseas conectarte.
- Si la red está protegida con contraseña, se te pedirá que ingreses la contraseña. Utiliza el control remoto para ingresar la contraseña y selecciona "Aceptar" cuando hayas terminado.
- Una vez que hayas ingresado la contraseña correctamente, la pantalla LG intentará conectarse a la red Wi-Fi.
- Si la conexión es exitosa, verás una notificación en la pantalla confirmando que estás conectado a internet.
Es importante asegurarte de que la contraseña que ingreses sea la correcta. Si no estás seguro de cuál es la contraseña de tu red Wi-Fi, puedes consultarla en el enrutador o pedirle al proveedor de servicios de internet que te la proporcione.
Una vez que hayas conectado tu pantalla LG a internet, podrás disfrutar de todo el contenido online disponible, como películas, series, música y mucho más. ¡Prepárate para una experiencia de entretenimiento completa!
Una vez conectado, la pantalla LG buscará actualizaciones de software
Una vez conectada a internet, la pantalla LG realizará automáticamente una búsqueda de actualizaciones de software. Estas actualizaciones son fundamentales para garantizar un rendimiento óptimo de la pantalla y asegurar que puedas disfrutar de todas las funciones y características más recientes.
¿Cómo se realiza la búsqueda de actualizaciones de software en una pantalla LG?
Para buscar actualizaciones de software en una pantalla LG, sigue estos sencillos pasos:
- Accede al menú de configuración de la pantalla.
- Busca la opción "Actualización de software" o "Actualización de firmware".
- Selecciona esta opción y espera a que la pantalla realice la búsqueda de actualizaciones.
- Una vez completada la búsqueda, la pantalla mostrará una lista de las actualizaciones disponibles.
- Selecciona la actualización que desees instalar y sigue las instrucciones en pantalla para completar el proceso de actualización.
Es importante destacar que durante el proceso de actualización, la pantalla LG se reiniciará automáticamente. Por lo tanto, asegúrate de guardar cualquier trabajo o configuración antes de iniciar la actualización.
Además, es recomendable realizar actualizaciones periódicas para asegurarte de que tu pantalla LG esté siempre al día con las últimas mejoras y correcciones de errores.
Beneficios de mantener tu pantalla LG actualizada
Mantener tu pantalla LG actualizada a través de las actualizaciones de software trae consigo una serie de beneficios, entre los cuales se incluyen:
- Mejoras en el rendimiento y la estabilidad de la pantalla.
- Correcciones de errores y soluciones a posibles problemas de funcionamiento.
- Actualizaciones de seguridad para proteger tu pantalla y tus datos personales.
- Nuevas funciones y características que amplían las posibilidades de entretenimiento y uso de la pantalla.
Conectar tu pantalla LG a internet te permite disfrutar de un mundo de contenido online, y asegurarte de que esté siempre actualizada garantiza una experiencia óptima y sin problemas. No olvides buscar y realizar las actualizaciones de software necesarias para aprovechar al máximo tu pantalla LG.
Sigue las instrucciones en pantalla para completar la configuración
Una vez que hayas encendido tu pantalla LG, sigue las instrucciones en pantalla para completar la configuración inicial. Estas instrucciones pueden variar dependiendo del modelo de tu pantalla, pero generalmente incluyen seleccionar el idioma, establecer la conexión a internet y aceptar los términos y condiciones.
Una vez configurada la conexión a Internet, podrás acceder a contenido online y aplicaciones en tu pantalla LG
Para poder disfrutar de todo el contenido online que ofrece tu pantalla LG, es necesario realizar una configuración previa para conectarla a Internet. Una vez realizada esta configuración, podrás acceder a una amplia variedad de aplicaciones y contenido online de manera sencilla y rápida.
Configuración de la conexión a Internet en tu pantalla LG
Para comenzar, asegúrate de tener una conexión a Internet estable y activa en tu hogar. Una vez que hayas verificado esto, sigue los siguientes pasos:
- Enciende tu pantalla LG y selecciona el menú de configuración.
- Busca la opción de "Conexiones" o "Red" y haz clic en ella.
- Dentro de la sección de conexiones, selecciona la opción de "Conexión a Internet".
- En este punto, podrás elegir entre conectarte de forma inalámbrica o mediante un cable Ethernet. Si optas por una conexión inalámbrica, selecciona la red Wi-Fi a la que deseas conectarte e introduce la contraseña, si es necesaria. Si decides utilizar un cable Ethernet, simplemente conecta el cable a tu pantalla y al router.
- Una vez seleccionada la opción de conexión, espera unos segundos para que tu pantalla LG establezca la conexión a Internet.
Acceso al contenido online y aplicaciones
Una vez que hayas configurado correctamente la conexión a Internet en tu pantalla LG, podrás acceder al contenido online y a las aplicaciones disponibles. Para hacerlo, sigue estos pasos:
- En el menú principal de tu pantalla LG, busca la opción de "Aplicaciones" o "Contenido Online" y haz clic en ella.
- A continuación, se mostrará una lista de las aplicaciones y contenido online disponibles para tu pantalla. Puedes navegar por la lista utilizando el control remoto de tu pantalla LG.
- Selecciona la aplicación o el contenido online al que deseas acceder y haz clic en él.
- Una vez seleccionado, la aplicación se abrirá y podrás disfrutar del contenido online que ofrece tu pantalla LG.
¡Recuerda que es importante contar con una conexión a Internet estable y de buena calidad para disfrutar de manera óptima del contenido online en tu pantalla LG!
Preguntas frecuentes
1. ¿Cómo puedo conectar mi pantalla LG a internet?
Para conectar tu pantalla LG a internet, simplemente debes asegurarte de que tienes una conexión a internet activa y luego acceder al menú de configuración de la pantalla para buscar y seleccionar la red Wi-Fi a la que deseas conectarte.
2. ¿Qué tipo de contenido puedo disfrutar en mi pantalla LG conectada a internet?
Al conectar tu pantalla LG a internet, podrás disfrutar de una amplia variedad de contenido online, como películas y series en streaming, aplicaciones de videojuegos, videos en plataformas como YouTube, música en servicios de streaming, entre otros.
3. ¿Necesito una cuenta de usuario para acceder al contenido online en mi pantalla LG?
Dependiendo del servicio o aplicación que desees utilizar, es posible que necesites crear una cuenta de usuario. Por ejemplo, para acceder a servicios de streaming como Netflix o Disney+, necesitarás una cuenta de suscripción.
4. ¿Cómo puedo controlar y navegar por el contenido online en mi pantalla LG?
Existen diferentes formas de controlar y navegar por el contenido online en tu pantalla LG. Puedes utilizar el control remoto de la pantalla, que suele tener botones específicos para acceder a las aplicaciones y realizar búsquedas. También es posible utilizar aplicaciones móviles como LG TV Plus, que te permiten controlar la pantalla desde tu smartphone.
Deja una respuesta
Entradas relacionadas