Guía para editar imágenes en Corel Draw X7 - Consejos y trucos
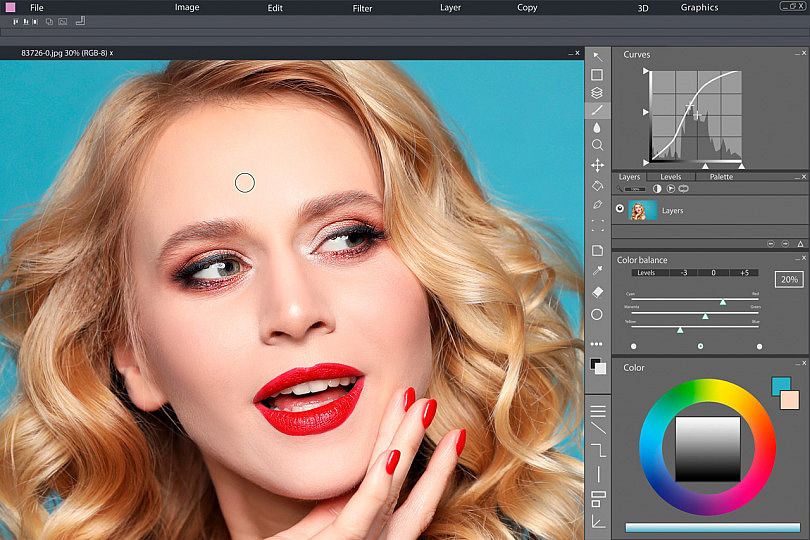
Corel Draw X7 es un programa de diseño gráfico ampliamente utilizado por profesionales y aficionados. Una de las principales funciones de este programa es la edición de imágenes, lo cual permite realizar modificaciones, mejoras y correcciones en fotografías y otros elementos visuales. Si estás interesado en aprender a editar imágenes en Corel Draw X7, esta guía te brindará consejos y trucos para sacar el máximo provecho de esta herramienta.
 Guía paso a paso: Cómo reproducir audio por Bluetooth en Windows 7
Guía paso a paso: Cómo reproducir audio por Bluetooth en Windows 7Te presentaremos una serie de pasos y técnicas para editar imágenes en Corel Draw X7. Aprenderás a realizar ajustes de brillo, contraste y color, a eliminar imperfecciones y a aplicar efectos especiales. También te enseñaremos cómo trabajar con capas y cómo utilizar las herramientas de selección y recorte para conseguir resultados precisos y profesionales. Sigue leyendo para descubrir cómo dominar la edición de imágenes en Corel Draw X7.
- Utiliza las herramientas de edición de imágenes para retocar y mejorar tus fotos
- Aprende a recortar imágenes y ajustar su tamaño para adaptarlas a tus necesidades
- Experimenta con los efectos y filtros disponibles para agregar estilo y personalidad a tus imágenes
- Asegúrate de utilizar capas para organizar y editar diferentes elementos de tus imágenes
- Aprende a utilizar las herramientas de dibujo para agregar elementos gráficos a tus imágenes
- No olvides guardar tus cambios regularmente para evitar perder tu trabajo
- Utiliza las funciones de corrección de color para mejorar la apariencia de tus imágenes
- Aprende a utilizar las herramientas de clonación y restauración para eliminar imperfecciones y objetos no deseados de tus imágenes
- Experimenta con la herramienta de texto para agregar texto a tus imágenes y personalizarlas aún más
- Utiliza las funciones de exportación para guardar tus imágenes en diferentes formatos y tamaños según tus necesidades
-
No tengas miedo de experimentar y probar nuevas técnicas y efectos en tus imágenes
- Consejo 1: Utiliza la herramienta "Efectos de mapa de bits"
- Consejo 2: Aprovecha las capas
- Consejo 3: Prueba con filtros y efectos preestablecidos
- Consejo 4: Utiliza las herramientas de corrección de color
- Consejo 5: No olvides el poder de los objetos vectoriales
- Consejo 6: Guarda tu trabajo regularmente
- Preguntas frecuentes
Utiliza las herramientas de edición de imágenes para retocar y mejorar tus fotos
Si eres un diseñador gráfico o simplemente te gusta editar imágenes, Corel Draw X7 es una herramienta poderosa que te permitirá retocar y mejorar tus fotos de manera profesional. En este artículo, te proporcionaremos una guía completa con consejos y trucos para que aproveches al máximo las herramientas de edición de imágenes de este programa.
 Arreglar o comprar un celular nuevo: la mejor opción aquí
Arreglar o comprar un celular nuevo: la mejor opción aquí1. Conoce las herramientas básicas de edición de imágenes
Antes de comenzar a editar tus fotos en Corel Draw X7, es importante que conozcas las herramientas básicas de edición de imágenes que ofrece este programa. Algunas de las más utilizadas son:
- Selección: te permite seleccionar y mover elementos en la imagen.
- Recorte: ideal para eliminar partes no deseadas de la imagen.
- Rotación: para girar la imagen en diferentes ángulos.
- Ajuste de brillo y contraste: permite corregir la iluminación de la imagen.
- Ajuste de color: para modificar la saturación, tonalidad y temperatura de color.
- Eliminar manchas: útil para eliminar imperfecciones o manchas en la imagen.
2. Utiliza capas para organizar tus ediciones
Una de las ventajas de Corel Draw X7 es que te permite trabajar con capas, lo que facilita la organización de tus ediciones. Puedes crear capas separadas para diferentes elementos de la imagen, como fondos, objetos y texto, lo que te permitirá realizar cambios y ajustes de forma más precisa.
3. Aplica efectos y filtros para darle un toque especial a tus fotos
Corel Draw X7 ofrece una amplia gama de efectos y filtros que puedes aplicar a tus fotos para darles un toque especial. Puedes experimentar con efectos de iluminación, desenfoques, texturas y muchos otros para crear imágenes únicas y llamativas.
4. Utiliza las herramientas de clonado y corrección de lente
Si necesitas eliminar objetos no deseados o corregir distorsiones causadas por la lente de la cámara, Corel Draw X7 cuenta con herramientas de clonado y corrección de lente que te serán de gran utilidad. Estas herramientas te permitirán retocar tus fotos de forma precisa y profesional.
5. Guarda tus ediciones en diferentes formatos de imagen
Una vez que hayas terminado de editar tus fotos en Corel Draw X7, asegúrate de guardar tus ediciones en diferentes formatos de imagen, como JPEG, PNG o TIFF, dependiendo de tus necesidades. De esta manera, podrás utilizar tus imágenes editadas en diferentes proyectos y plataformas.
Con estos consejos y trucos, estarás preparado para editar tus imágenes en Corel Draw X7 de manera profesional. ¡Experimenta, practica y diviértete creando imágenes impresionantes!
Aprende a recortar imágenes y ajustar su tamaño para adaptarlas a tus necesidades
En Corel Draw X7, puedes editar imágenes de forma eficiente y precisa utilizando diversas herramientas. Una de las tareas básicas que puedes realizar es recortar imágenes y ajustar su tamaño para adaptarlas a tus necesidades específicas. En esta guía, te mostraremos cómo realizar estas acciones de manera sencilla.
Recortar imágenes en Corel Draw X7
Para recortar una imagen en Corel Draw X7, sigue estos pasos:
- Selecciona la imagen que deseas recortar.
- Haz clic en la pestaña "Editar" en la barra de menú principal.
- En el menú desplegable, selecciona la opción "Recortar imagen".
- Aparecerá una caja de recorte alrededor de la imagen. Ajusta los bordes de la caja de recorte según tus necesidades.
- Haz clic en el botón "Aceptar" para recortar la imagen.
Una vez que hayas recortado la imagen, puedes ajustar su tamaño para adaptarla a tus necesidades.
Ajustar el tamaño de una imagen en Corel Draw X7
Para ajustar el tamaño de una imagen en Corel Draw X7, sigue estos pasos:
- Selecciona la imagen cuyo tamaño deseas ajustar.
- Haz clic en la pestaña "Editar" en la barra de menú principal.
- En el menú desplegable, selecciona la opción "Transformar" y luego "Escalar".
- Aparecerá un cuadro de diálogo donde puedes ingresar las dimensiones deseadas para la imagen.
- Ajusta las dimensiones según tus necesidades y haz clic en el botón "Aceptar" para aplicar los cambios.
Recuerda que al ajustar el tamaño de una imagen, debes mantener las proporciones para evitar que la imagen se distorsione. Si deseas cambiar las dimensiones de forma independiente, puedes desactivar la opción "Mantener proporciones" en el cuadro de diálogo de escala.
¡Ahora estás listo para recortar imágenes y ajustar su tamaño en Corel Draw X7! Estas son solo algunas de las muchas funciones de edición de imágenes que puedes utilizar en este poderoso software de diseño.
Experimenta con los efectos y filtros disponibles para agregar estilo y personalidad a tus imágenes
En Corel Draw X7, tienes a tu disposición una amplia variedad de efectos y filtros que te permiten transformar tus imágenes y agregarles un toque único. Estos efectos y filtros pueden ayudarte a resaltar ciertos elementos de la imagen, añadir texturas o incluso simular diferentes tipos de materiales.
Para aplicar un efecto o filtro, selecciona la imagen a la que deseas aplicarlo y ve a la pestaña "Efectos" en la barra de herramientas superior. Aquí encontrarás una lista desplegable con diferentes categorías de efectos, como sombras, brillos, distorsiones y más.
Una vez que hayas seleccionado la categoría deseada, se mostrarán una serie de efectos y filtros específicos. Haz clic en el efecto o filtro que deseas aplicar y verás una vista previa en tiempo real de cómo se verá la imagen con el efecto aplicado.
Si estás satisfecho con el efecto, simplemente haz clic en "Aplicar" para confirmar los cambios. Si quieres probar diferentes configuraciones, puedes ajustar los parámetros del efecto utilizando los controles deslizantes y opciones disponibles en el panel de configuración.
Recuerda que puedes combinar varios efectos y filtros para obtener resultados aún más interesantes. Simplemente repite el proceso de selección y aplicación de efectos para cada uno de ellos.
Además de los efectos predefinidos, también puedes crear tus propios efectos personalizados utilizando la función de "Efectos de mapa de bits". Esta función te permite aplicar diferentes efectos y ajustes a nivel de píxel, lo que te da un mayor control sobre la apariencia final de la imagen.
Los efectos y filtros en Corel Draw X7 te brindan la posibilidad de experimentar y agregar estilo a tus imágenes. ¡No dudes en probar diferentes combinaciones y configuraciones para encontrar el efecto perfecto para cada imagen!
Asegúrate de utilizar capas para organizar y editar diferentes elementos de tus imágenes
En Corel Draw X7, es esencial utilizar capas para organizar y editar diferentes elementos de tus imágenes. Las capas te permiten trabajar de manera más eficiente y mantener un mayor control sobre tus proyectos.
Para crear una nueva capa, ve al menú superior y selecciona "Capas". A continuación, haz clic en "Nueva capa". También puedes utilizar el atajo de teclado "Ctrl + L" para crear una nueva capa rápidamente.
Una vez que hayas creado una capa, puedes renombrarla para identificar su contenido. Para hacerlo, haz doble clic en el nombre de la capa en el panel "Capas" y escribe el nuevo nombre.
Además del nombre, también puedes cambiar el color de las capas para una mejor visualización y organización. Haz clic derecho en la capa y selecciona "Propiedades de la capa". En la ventana emergente, elige un color de tu preferencia y haz clic en "Aceptar".
Una vez que hayas creado y organizado tus capas, puedes comenzar a editar tus imágenes. Recuerda que las capas se apilan unas encima de otras, lo que significa que la capa superior ocultará las capas inferiores. Puedes cambiar el orden de las capas arrastrándolas hacia arriba o hacia abajo en el panel "Capas".
Además de la organización, las capas te permiten aplicar diferentes efectos y ajustes a cada una de ellas sin afectar las demás capas. Esto te da la libertad de experimentar y editar tus imágenes sin miedo a cometer errores irreversibles.
Para aplicar efectos a una capa, selecciona la capa y ve al menú superior. Aquí encontrarás una amplia gama de opciones de efectos, como sombras, desenfoques, transparencias y más. Simplemente elige el efecto deseado y ajústalo según tus preferencias.
Además de los efectos, también puedes utilizar herramientas de edición, como la herramienta "Recortar" o la herramienta "Retoque". Estas herramientas te permiten modificar áreas específicas de tus imágenes sin afectar el resto de la imagen o las capas.
Recuerda guardar tu trabajo con frecuencia para evitar la pérdida de datos. Utiliza la opción "Guardar" en el menú superior o el atajo de teclado "Ctrl + S". También es recomendable guardar una copia de tu archivo en caso de que necesites hacer cambios posteriores sin perder la versión original.
Utilizar capas en Corel Draw X7 es esencial para organizar y editar tus imágenes de manera más eficiente. Las capas te permiten aplicar efectos y ajustes a cada una de ellas de forma independiente, lo que te da mayor control sobre tus proyectos. No olvides guardar tu trabajo con regularidad y experimentar con las herramientas de edición para obtener resultados increíbles.
Aprende a utilizar las herramientas de dibujo para agregar elementos gráficos a tus imágenes
Una de las características más destacadas de Corel Draw X7 es su amplia gama de herramientas de dibujo, que te permiten agregar elementos gráficos a tus imágenes de una manera rápida y sencilla. En esta guía, te enseñaremos cómo utilizar estas herramientas para mejorar tus imágenes y darles un toque personalizado.
1. Herramienta de lápiz
La herramienta de lápiz es ideal para dibujar trazos a mano alzada. Puedes ajustar el grosor del trazo y la opacidad para obtener el efecto deseado. Además, puedes utilizar la función de suavizado para obtener líneas más suaves y precisas.
2. Herramienta de forma
La herramienta de forma te permite crear formas personalizadas, como rectángulos, elipses y polígonos. Puedes ajustar el tamaño, la posición y el color de estas formas para adaptarlas a tus necesidades.
3. Herramienta de texto
Con la herramienta de texto, puedes agregar texto a tus imágenes de forma rápida y sencilla. Puedes elegir entre una amplia variedad de fuentes y estilos de texto, y ajustar el tamaño y la posición del texto para que se ajuste perfectamente a tu diseño.
4. Herramienta de relleno
La herramienta de relleno te permite agregar colores y degradados a tus formas y trazos. Puedes elegir entre una amplia gama de colores predefinidos o crear tus propios colores personalizados. Además, puedes ajustar la opacidad y la dirección del degradado para obtener el efecto deseado.
5. Herramienta de transparencia
La herramienta de transparencia te permite ajustar la opacidad de tus elementos gráficos. Puedes hacer que un objeto sea completamente transparente o ajustar el nivel de transparencia para obtener el efecto deseado. Esto es especialmente útil si deseas superponer elementos gráficos sin ocultar completamente los elementos subyacentes.
6. Herramienta de sombra
La herramienta de sombra te permite agregar sombras realistas a tus elementos gráficos. Puedes ajustar el color, la opacidad y la dirección de la sombra para obtener el efecto deseado. Esto es especialmente útil si deseas que tus elementos gráficos se destaquen y tengan un aspecto tridimensional.
7. Herramienta de efectos especiales
La herramienta de efectos especiales te permite agregar efectos como reflejos, distorsiones y desenfoques a tus elementos gráficos. Puedes ajustar la intensidad y el tipo de efecto para obtener el resultado deseado. Esto es especialmente útil si deseas darle un toque creativo y único a tus imágenes.
Con estas herramientas de dibujo, puedes agregar elementos gráficos a tus imágenes y personalizarlas de acuerdo a tus necesidades. Experimenta con diferentes combinaciones y efectos para obtener resultados sorprendentes.
No olvides guardar tus cambios regularmente para evitar perder tu trabajo
Al trabajar en Corel Draw X7, es importante recordar guardar tus cambios regularmente. Esto es fundamental para evitar perder todo tu trabajo en caso de que ocurra algún error o fallo en el programa.
Utiliza las funciones de corrección de color para mejorar la apariencia de tus imágenes
Uno de los aspectos más importantes al editar imágenes en Corel Draw X7 es la corrección de color. Esta herramienta te permite ajustar los niveles de brillo, contraste, tono y saturación de tus imágenes para mejorar su apariencia y hacer que se vean más profesionales.
Para utilizar las funciones de corrección de color, sigue estos pasos:
- Abre tu imagen en Corel Draw X7. Puedes hacerlo seleccionando "Archivo" en la barra de menú y luego "Abrir", o simplemente arrastrando y soltando la imagen en la interfaz del programa.
- Selecciona la imagen que deseas editar. Puedes hacerlo haciendo clic en la imagen con la herramienta de selección o seleccionando el objeto en la paleta de capas.
- Dirígete a la pestaña "Ajustes" en la barra de propiedades. Aquí encontrarás una serie de opciones de corrección de color, como "Brillo/Contraste", "Tono/Saturación" y "Corrección automática".
- Experimenta con las diferentes opciones de corrección de color. Puedes ajustar el brillo y contraste para resaltar los detalles de la imagen, cambiar el tono para darle un aspecto más cálido o frío, y aumentar la saturación para hacer que los colores sean más vibrantes.
Recuerda que la corrección de color es un proceso subjetivo y depende del estilo que desees darle a tus imágenes. Te recomendamos experimentar con diferentes ajustes y ver cómo afectan la apariencia de tus imágenes.
Aprende a utilizar las herramientas de clonación y restauración para eliminar imperfecciones y objetos no deseados de tus imágenes
Una de las características más útiles de Corel Draw X7 es la capacidad de editar y retocar imágenes de manera eficiente. En este artículo, te mostraremos cómo utilizar las herramientas de clonación y restauración para eliminar imperfecciones y objetos no deseados de tus imágenes.
Clonación
La herramienta de clonación te permite duplicar una parte de la imagen y aplicarla en otra área. Esto es útil cuando deseas eliminar manchas, arrugas o cualquier otro defecto en la imagen.
Para utilizar la herramienta de clonación, sigue estos pasos:
- Selecciona la herramienta de clonación en la barra de herramientas.
- Ajusta el tamaño del pincel de clonación según el área que deseas clonar.
- Mantén presionada la tecla Alt y haz clic en el área que deseas clonar.
- Arrastra el cursor hacia el área que deseas cubrir con la clonación.
- Repite estos pasos hasta que hayas eliminado todas las imperfecciones deseadas.
Restauración
La herramienta de restauración te permite eliminar objetos no deseados de una imagen. Esto es útil cuando deseas eliminar elementos no deseados, como cables, personas o cualquier otro objeto que distraiga la atención de la imagen principal.
Para utilizar la herramienta de restauración, sigue estos pasos:
- Selecciona la herramienta de restauración en la barra de herramientas.
- Ajusta el tamaño del pincel de restauración según el área que deseas eliminar.
- Haz clic y arrastra el cursor sobre el objeto que deseas eliminar.
- Continua arrastrando hasta que el objeto desaparezca por completo.
Consejo: Antes de utilizar las herramientas de clonación y restauración, te recomendamos hacer una copia de seguridad de tu imagen original. De esta manera, si cometes un error, siempre podrás volver a la versión original.
Ahora que conoces estas herramientas, podrás retocar tus imágenes de forma profesional y eliminar cualquier imperfección o elemento no deseado. ¡Experimenta y diviértete editando tus imágenes en Corel Draw X7!
Experimenta con la herramienta de texto para agregar texto a tus imágenes y personalizarlas aún más
Una de las características más destacadas de Corel Draw X7 es su herramienta de texto, que te permite agregar texto a tus imágenes de manera fácil y rápida. Con esta herramienta, puedes personalizar tus imágenes añadiendo títulos, descripciones, créditos o cualquier otro tipo de texto que desees.
Para utilizar la herramienta de texto, primero selecciona la imagen a la que deseas agregar texto. A continuación, haz clic en la pestaña "Texto" en la barra de herramientas superior. Verás varias opciones de formato de texto, como tipo de fuente, tamaño, estilo y color. Puedes experimentar con estos ajustes para encontrar el aspecto perfecto para tu texto.
Una vez que hayas seleccionado los ajustes deseados, simplemente haz clic en el lugar de la imagen donde deseas que aparezca el texto. Aparecerá un cuadro de texto editable, donde podrás escribir y editar tu texto. También puedes arrastrar y ajustar el tamaño del cuadro de texto para adaptarlo a tus necesidades.
Además de la herramienta de texto básica, Corel Draw X7 también ofrece opciones avanzadas para personalizar aún más tu texto. Puedes aplicar efectos especiales, como sombras, contornos o degradados, para darle un aspecto más llamativo y profesional a tu texto. También puedes ajustar la alineación, el espaciado entre letras y palabras, y la orientación del texto.
Una vez que hayas terminado de editar el texto, puedes guardar tu imagen en formato JPEG, PNG o cualquier otro formato compatible. También puedes exportar tu imagen directamente a Corel PHOTO-PAINT para realizar ediciones adicionales, si es necesario.
La herramienta de texto de Corel Draw X7 te ofrece una amplia variedad de opciones para agregar y personalizar texto en tus imágenes. Experimenta con los ajustes y efectos disponibles para obtener resultados sorprendentes y profesionales.
Utiliza las funciones de exportación para guardar tus imágenes en diferentes formatos y tamaños según tus necesidades
Al editar imágenes en Corel Draw X7, una de las funciones más útiles es la capacidad de exportar tus creaciones en diferentes formatos y tamaños según tus necesidades específicas. Esto te permite adaptar tus imágenes a diferentes usos, como impresión, publicación en línea o presentaciones.
Para utilizar esta función, sigue estos pasos:
- Abre tu archivo en Corel Draw X7 y realiza todas las ediciones y ajustes necesarios.
- Una vez que estés satisfecho con el resultado final, ve al menú "Archivo" y selecciona "Exportar".
- Se abrirá una ventana de diálogo donde podrás seleccionar el formato de archivo que deseas utilizar. Corel Draw X7 ofrece una amplia gama de opciones, como JPEG, PNG, PDF, SVG, entre otros.
- Selecciona el formato que mejor se adapte a tus necesidades y haz clic en "Guardar".
- A continuación, se abrirá otra ventana de diálogo donde podrás ajustar las opciones de exportación, como la calidad de la imagen, el tamaño y la resolución. Aquí puedes personalizar la configuración según tus requerimientos específicos.
- Una vez que hayas realizado todos los ajustes necesarios, haz clic en "Aceptar" y tu imagen se exportará en el formato y tamaño seleccionados.
Es importante tener en cuenta que al exportar tus imágenes, debes considerar el uso final de las mismas. Por ejemplo, si deseas imprimir una imagen, es recomendable utilizar un formato de alta resolución y ajustar el tamaño adecuado para evitar la pérdida de calidad. Por otro lado, si deseas publicar una imagen en línea, puedes optar por un formato más ligero para reducir el tamaño del archivo y mejorar la velocidad de carga.
La función de exportación en Corel Draw X7 te brinda la flexibilidad necesaria para adaptar tus imágenes a diferentes formatos y tamaños según tus necesidades específicas. Aprovecha esta herramienta para obtener resultados profesionales y garantizar la calidad de tus creaciones.
No tengas miedo de experimentar y probar nuevas técnicas y efectos en tus imágenes
Una de las ventajas de utilizar Corel Draw X7 para editar imágenes es la amplia variedad de herramientas y efectos disponibles. No tengas miedo de experimentar y probar nuevas técnicas para llevar tus imágenes al siguiente nivel.
Consejo 1: Utiliza la herramienta "Efectos de mapa de bits"
La herramienta "Efectos de mapa de bits" te permite aplicar una variedad de efectos a tus imágenes, como sombras, brillos, desenfoques y más. Experimenta con diferentes configuraciones para obtener el efecto deseado.
Consejo 2: Aprovecha las capas
Las capas te permiten trabajar de forma no destructiva, lo que significa que puedes realizar cambios y ajustes sin afectar la imagen original. Utiliza capas para organizar tus elementos y aplicar efectos y ajustes de forma independiente.
Consejo 3: Prueba con filtros y efectos preestablecidos
Corel Draw X7 viene con una amplia variedad de filtros y efectos preestablecidos que puedes aplicar a tus imágenes. Estos efectos pueden ahorrarte tiempo y darte resultados sorprendentes. Prueba diferentes combinaciones para encontrar el estilo que más te guste.
Consejo 4: Utiliza las herramientas de corrección de color
Corel Draw X7 cuenta con herramientas de corrección de color que te permiten ajustar el balance de blancos, la saturación, el contraste y otros aspectos de la imagen. Utiliza estas herramientas para mejorar la apariencia de tus imágenes y corregir posibles imperfecciones.
Consejo 5: No olvides el poder de los objetos vectoriales
Además de trabajar con imágenes de mapa de bits, Corel Draw X7 también te permite crear y editar objetos vectoriales. Los objetos vectoriales son escalables y no pierden calidad al aumentar su tamaño, lo que los hace ideales para logotipos, ilustraciones y otros elementos gráficos.
Consejo 6: Guarda tu trabajo regularmente
No hay nada más frustrante que perder horas de trabajo debido a un fallo del sistema o un corte de energía. Asegúrate de guardar tu trabajo regularmente para evitar perder cambios importantes en tus imágenes.
Editar imágenes en Corel Draw X7 puede ser una experiencia creativa y gratificante. No tengas miedo de experimentar y probar nuevas técnicas y efectos en tus imágenes. Utiliza las herramientas y recursos disponibles para llevar tus imágenes al siguiente nivel. ¡Diviértete y crea obras de arte únicas!
Preguntas frecuentes
1. ¿Cómo puedo cambiar el tamaño de una imagen en Corel Draw X7?
Para cambiar el tamaño de una imagen, selecciona la herramienta "Transformación" y arrastra los puntos de control para ajustar el tamaño.
2. ¿Cómo puedo agregar efectos especiales a una imagen en Corel Draw X7?
Puedes agregar efectos especiales utilizando las herramientas de "Efectos" en el menú principal. Experimenta con diferentes opciones para obtener el efecto deseado.
3. ¿Cómo puedo recortar una imagen en Corel Draw X7?
Selecciona la imagen y utiliza la herramienta "Recortar" para ajustar el área de recorte. Luego, haz clic en "Aceptar" para aplicar el recorte.
4. ¿Cómo puedo guardar una imagen en un formato específico en Corel Draw X7?
Ve al menú "Archivo" y selecciona "Exportar". Elige el formato deseado (por ejemplo, JPG, PNG, etc.) y establece las opciones de exportación. Haz clic en "Aceptar" para guardar la imagen en el formato seleccionado.
Deja una respuesta
Entradas relacionadas