Configuración de dos redes WiFi con el mismo nombre en casa: guía
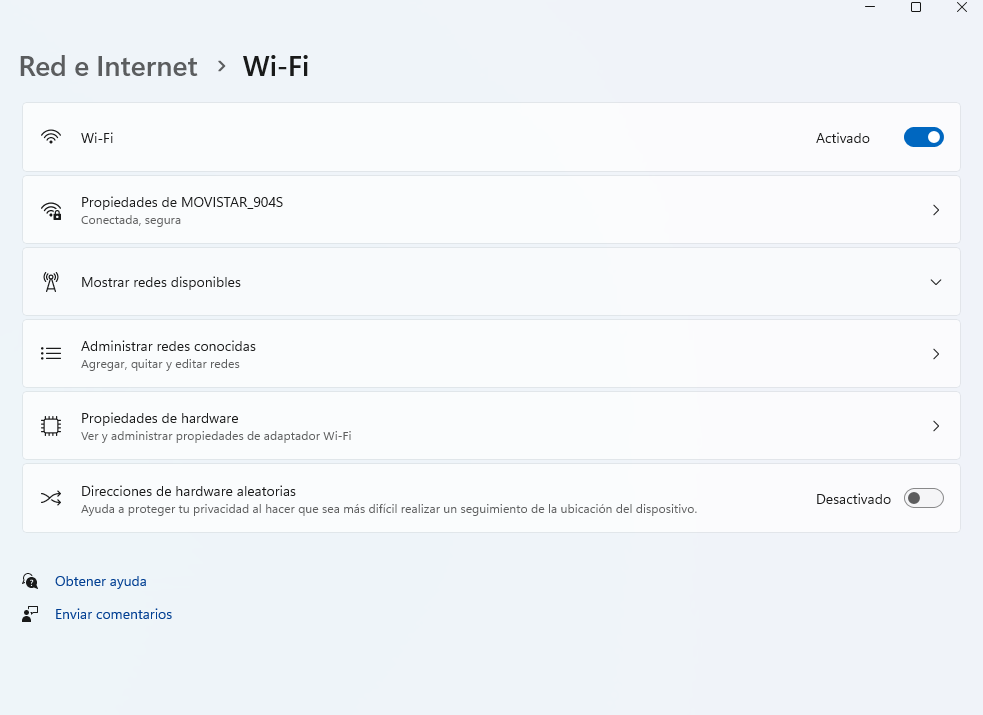
En la actualidad, es común que en una casa haya múltiples dispositivos conectados a una red WiFi. Sin embargo, en ocasiones puede haber problemas de cobertura o interferencias que dificulten la conexión en ciertas áreas de la casa. Una solución a este problema es configurar dos redes WiFi con el mismo nombre, pero en diferentes frecuencias, lo que permite que los dispositivos se conecten automáticamente a la señal más fuerte.
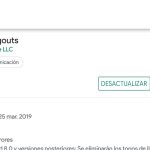 Descarga una versión anterior de una app en iOS: Guía paso a paso
Descarga una versión anterior de una app en iOS: Guía paso a pasoTe explicaremos cómo configurar dos redes WiFi con el mismo nombre en tu casa. Primero, te mostraremos cómo elegir las frecuencias adecuadas para evitar interferencias. Luego, te guiaremos paso a paso en la configuración de los routers y en la asignación de nombres de red idénticos. También te daremos algunos consejos para optimizar la cobertura y asegurarte de que los dispositivos se conecten siempre a la red más fuerte. ¡Sigue leyendo para aprender cómo mejorar la conexión WiFi en tu hogar!
- Configura el primer router con el nombre de red deseado
- Configura el segundo router con el mismo nombre de red
- Configura el segundo router con el mismo nombre de red
- Asegúrate de que ambos routers estén en diferentes canales WiFi
- Establece contraseñas diferentes para cada router
- Verifica que ambos routers estén conectados correctamente a la red principal
- Conecta los dispositivos a la red WiFi deseada según la ubicación
- Disfruta de una cobertura WiFi completa en toda tu casa
- Preguntas frecuentes
Configura el primer router con el nombre de red deseado
Para configurar el primer router con el nombre de red deseado, sigue los siguientes pasos:
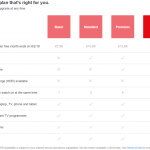 Netflix: ¿Cambio de plan? ¡Te contamos cómo cobran la diferencia!
Netflix: ¿Cambio de plan? ¡Te contamos cómo cobran la diferencia!- Conecta tu computadora al router utilizando un cable Ethernet.
- Abre un navegador web y escribe la dirección IP predeterminada del router en la barra de direcciones. Por lo general, esta dirección es "192.168.1.1" o "192.168.0.1".
- Inicia sesión en la página de configuración del router utilizando el nombre de usuario y contraseña predeterminados. Si no los has modificado, deberías poder encontrarlos en el manual del router.
- Una vez que hayas iniciado sesión, busca la opción de configuración de la red inalámbrica. Esta opción puede variar dependiendo de la marca y modelo del router, pero generalmente se encuentra en la sección "Configuración avanzada" o "Configuración de red".
- En la configuración de la red inalámbrica, busca el campo "Nombre de red" o "SSID". Aquí es donde puedes ingresar el nombre de red deseado para tu primera red WiFi.
- Guarda los cambios y reinicia el router.
Una vez que hayas configurado el primer router con el nombre de red deseado, puedes proceder a configurar el segundo router para que tenga el mismo nombre de red.
Configura el segundo router con el mismo nombre de red
Continúa escribiendo el contenido solo para ese encabezado:
Para configurar el segundo router con el mismo nombre de red, sigue los siguientes pasos:
- Conecta tu computadora al segundo router utilizando un cable Ethernet.
- Abre un navegador web y escribe la dirección IP predeterminada del segundo router en la barra de direcciones. Esta dirección IP puede ser diferente a la del primer router, así que asegúrate de consultar el manual del segundo router para obtener la dirección correcta.
- Inicia sesión en la página de configuración del segundo router utilizando el nombre de usuario y contraseña predeterminados.
- Una vez que hayas iniciado sesión, busca la opción de configuración de la red inalámbrica.
- En la configuración de la red inalámbrica, busca el campo "Nombre de red" o "SSID". Aquí es donde debes ingresar el mismo nombre de red que configuraste en el primer router.
- Guarda los cambios y reinicia el segundo router.
Después de seguir estos pasos, ambos routers deberían tener el mismo nombre de red, lo que te permitirá tener una cobertura WiFi más amplia en tu hogar sin tener que cambiar de red cuando te desplazas de una habitación a otra.
Recuerda que si tienes problemas para realizar esta configuración, es recomendable consultar el manual de cada router o contactar al servicio de soporte técnico del fabricante para obtener ayuda adicional.
Configura el segundo router con el mismo nombre de red
Si deseas configurar dos redes WiFi con el mismo nombre en tu hogar, es posible hacerlo mediante el uso de un segundo router. Esto te permitirá extender la cobertura de la red WiFi y asegurarte de que tus dispositivos se conecten automáticamente a la señal más fuerte sin tener que cambiar manualmente de red.
Paso 1: Conexión del segundo router
En primer lugar, debes conectar físicamente el segundo router al primero utilizando un cable Ethernet. Conecta uno de los puertos LAN del primer router al puerto WAN del segundo router. Asegúrate de que ambos routers estén encendidos y funcionando correctamente.
Paso 2: Acceso a la configuración del segundo router
Para poder configurar el segundo router, necesitarás acceder a su panel de administración. Para ello, abre un navegador web en tu dispositivo conectado a la red del primer router y escribe la dirección IP predeterminada del segundo router en la barra de direcciones. Esta dirección IP suele estar impresa en la parte posterior del router o puedes consultar el manual del fabricante.
Paso 3: Configuración de la red WiFi
Una vez que hayas accedido al panel de administración del segundo router, busca la sección de configuración de la red WiFi. Aquí podrás modificar el nombre de la red (SSID) para que coincida con el nombre de la red WiFi del primer router.
Además, es importante que configures el segundo router en un canal WiFi diferente al del primer router. Esto evitará interferencias y mejorará el rendimiento de la red. Puedes seleccionar manualmente un canal o dejar que el router lo elija automáticamente.
También puedes configurar la contraseña de la red WiFi en el segundo router para que sea la misma que la del primer router. Esto facilitará la conexión automática de tus dispositivos a la red más fuerte sin tener que volver a introducir la contraseña.
Paso 4: Guardar los cambios y reiniciar
Una vez que hayas realizado todas las configuraciones necesarias, asegúrate de guardar los cambios y reiniciar el segundo router. Esto permitirá que los ajustes se apliquen correctamente y que la red WiFi esté disponible para su uso.
¡Y eso es todo! Ahora tendrás dos redes WiFi con el mismo nombre en tu hogar, lo que te permitirá disfrutar de una cobertura más amplia y una conexión automática más fluida en todos tus dispositivos.
Recuerda: es importante que el segundo router esté configurado como un punto de acceso (modo bridge) y no como un router independiente para evitar conflictos de red.
Asegúrate de que ambos routers estén en diferentes canales WiFi
Para configurar dos redes WiFi con el mismo nombre en casa, es importante asegurarte de que ambos routers estén en diferentes canales WiFi. Esto es necesario para evitar interferencias entre las redes y garantizar una conexión estable.
Para cambiar el canal WiFi de un router, sigue estos pasos:
- Accede a la configuración del router ingresando la dirección IP en tu navegador. Por lo general, esta dirección es 192.168.1.1 o 192.168.0.1, pero puede variar dependiendo del modelo de router.
- Inicia sesión con el nombre de usuario y contraseña del router. Si nunca has cambiado estos datos, es posible que la información de inicio de sesión se encuentre en la parte inferior o trasera del router.
- Una vez dentro de la configuración del router, busca la sección de configuración inalámbrica o WiFi.
- En esta sección, encontrarás la opción para cambiar el canal WiFi. Selecciona un canal diferente al que está utilizando tu otro router.
- Guarda los cambios y reinicia el router.
Repite estos pasos en el segundo router, asegurándote de que ambos estén en canales WiFi diferentes.
Recuerda que es importante elegir canales WiFi que no estén demasiado congestionados, ya que esto podría afectar el rendimiento de tu red. Puedes utilizar aplicaciones o programas específicos para analizar los canales WiFi disponibles y elegir el mejor.
Una vez configurados los canales WiFi en ambos routers, podrás disfrutar de dos redes WiFi con el mismo nombre en casa sin problemas de interferencias. Esto te permitirá moverte libremente entre las dos redes sin experimentar cortes o pérdidas de señal.
¡Recuerda mantener actualizados los firmware de tus routers y asegurarte de utilizar contraseñas seguras para proteger tu red WiFi!
Establece contraseñas diferentes para cada router
Si deseas configurar dos redes WiFi con el mismo nombre en tu casa, es importante que establezcas contraseñas diferentes para cada uno de los routers. Esto te permitirá distinguir y administrar cada red de forma independiente.
Para hacer esto, debes acceder a la configuración de cada router. Generalmente, esto se hace ingresando la dirección IP del router en tu navegador web. Una vez ahí, deberás buscar la opción de configuración de la red WiFi y encontrar la sección de seguridad.
En la sección de seguridad, podrás establecer una contraseña para tu red WiFi. Asegúrate de utilizar una contraseña segura, que incluya letras mayúsculas, minúsculas, números y caracteres especiales. Esta contraseña será la que deberás proporcionar a los dispositivos para que puedan conectarse a la red.
Repite este proceso en cada uno de los routers que deseas configurar con el mismo nombre de red, asegurándote de utilizar contraseñas diferentes en cada caso. Esto garantizará que cada red sea única y que solo los dispositivos con la contraseña correcta puedan acceder a ella.
Verifica que ambos routers estén conectados correctamente a la red principal
Para configurar dos redes WiFi con el mismo nombre en casa, primero debes asegurarte de que ambos routers estén conectados correctamente a la red principal. Esto significa que ambos dispositivos deben estar conectados al módem o al router principal a través de un cable Ethernet.
Una vez que hayas verificado las conexiones físicas, es hora de acceder a la configuración del router. Abre un navegador web en tu computadora o dispositivo móvil y escribe la dirección IP del router en la barra de direcciones. Por lo general, la dirección IP del router se encuentra en la parte posterior del dispositivo o en el manual del usuario.
Una vez que hayas ingresado la dirección IP del router en el navegador, se te pedirá que ingreses las credenciales de inicio de sesión. Por lo general, el nombre de usuario y la contraseña predeterminados se encuentran también en la parte posterior del router o en el manual del usuario. Si has cambiado estas credenciales, asegúrate de ingresar las que correspondan.
Una vez que hayas iniciado sesión en el router, busca la sección de configuración de la red inalámbrica. Esto puede variar dependiendo de la marca y modelo del router, pero generalmente se encuentra en la sección de "Configuración avanzada" o "Configuración de red".
En la configuración de la red inalámbrica, busca la opción que te permita cambiar el nombre de la red (SSID). Aquí es donde ingresarás el mismo nombre para ambas redes WiFi. Asegúrate de que la opción de "SSID Broadcast" esté habilitada para que las redes sean visibles para tus dispositivos.
Una vez que hayas guardado los cambios, repite el mismo proceso en el segundo router. Accede a la configuración del segundo router utilizando la dirección IP correspondiente y las credenciales de inicio de sesión. Luego, busca la opción de configuración de la red inalámbrica y asegúrate de ingresar el mismo nombre de red (SSID) que configuraste en el primer router.
Una vez que hayas guardado los cambios en ambos routers, podrás conectarte a cualquiera de las dos redes WiFi con el mismo nombre en casa. Los dispositivos automáticamente se conectarán a la señal más fuerte o a la que se encuentre más cerca.
Recuerda que al configurar dos redes WiFi con el mismo nombre, es posible que experimentes interferencias o problemas de conexión. Si esto sucede, puedes intentar cambiar los canales de transmisión WiFi en la configuración de cada router para minimizar las interferencias.
Conecta los dispositivos a la red WiFi deseada según la ubicación
Una de las ventajas de tener dos redes WiFi con el mismo nombre en casa es que puedes configurar distintos dispositivos para conectarse a una red específica según su ubicación. Esto es especialmente útil si tienes una casa grande o si hay áreas donde la señal WiFi es más débil.
Para poder conectarte a la red WiFi deseada según la ubicación, debes seguir los siguientes pasos:
1. Identifica las redes WiFi disponibles
Lo primero que debes hacer es identificar las redes WiFi disponibles en tu hogar. Puedes hacer esto desde la configuración de tu router o utilizando una aplicación de gestión de redes WiFi en tu dispositivo móvil.
Normalmente, verás dos redes WiFi con el mismo nombre pero con distintos identificadores, como "MiRedWiFi-2.4GHz" y "MiRedWiFi-5GHz". Estas representan las dos redes WiFi que has configurado en tu hogar.
2. Conecta los dispositivos a la red WiFi deseada según su ubicación
Una vez identificadas las redes WiFi disponibles, debes conectar cada dispositivo a la red WiFi deseada según su ubicación. Por ejemplo, si estás en una habitación cercana al router, es recomendable que te conectes a la red WiFi de 5GHz para obtener una mejor velocidad de conexión.
Para cambiar la red WiFi a la que está conectado un dispositivo, sigue estos pasos:
- Abre la configuración de redes WiFi en tu dispositivo. Esto puede variar dependiendo del sistema operativo que utilices.
- Selecciona la red WiFi a la que deseas conectarte. Si no estás seguro de cuál es la red correcta, puedes fijarte en el identificador (SSID) que corresponde a la ubicación deseada.
- Ingresa la contraseña de la red WiFi, si es necesario.
- Espera a que el dispositivo se conecte a la red WiFi deseada. Puede tardar unos segundos en establecer la conexión.
Una vez que el dispositivo esté conectado a la red WiFi deseada, podrás disfrutar de una mejor conexión a Internet según la ubicación en la que te encuentres.
Recuerda que es importante configurar correctamente la seguridad de ambas redes WiFi para proteger tu conexión y evitar accesos no autorizados.
Disfruta de una cobertura WiFi completa en toda tu casa
Si tienes una casa grande o varias plantas, es posible que la señal de WiFi no llegue de manera óptima a todas las áreas de tu hogar. Una solución a este problema es configurar dos redes WiFi en malla con el mismo nombre.
Las redes WiFi en malla funcionan mediante la instalación de varios puntos de acceso en tu hogar, que se comunican entre sí para proporcionar una cobertura WiFi uniforme. De esta manera, puedes moverte por tu casa sin perder la conexión a Internet y disfrutar de una experiencia de navegación fluida en cualquier rincón.
Configuración de dos redes WiFi con el mismo nombre en casa
A continuación, te explicaré cómo configurar dos redes WiFi con el mismo nombre en tu hogar:
- Adquiere un sistema de redes WiFi en malla que se adapte a tus necesidades. Hay diferentes marcas y modelos disponibles en el mercado, como Google WiFi, TP-Link Deco, o Netgear Orbi.
- Instala los puntos de acceso WiFi en diferentes áreas de tu casa. Es recomendable ubicarlos estratégicamente para que la señal se distribuya de manera uniforme.
- Conecta uno de los puntos de acceso a tu módem o router principal utilizando un cable Ethernet.
- Sigue las instrucciones del fabricante para configurar el primer punto de acceso. Esto generalmente implica descargar una aplicación móvil o acceder a una página web desde tu navegador.
- Una vez configurado el primer punto de acceso, repite el proceso con los demás puntos de acceso.
- Al configurar los puntos de acceso adicionales, selecciona la opción de crear una red WiFi en malla y asigna el mismo nombre de red y contraseña que configuraste en el primer punto de acceso.
Una vez completada la configuración, tendrás dos redes WiFi con el mismo nombre en tu hogar. Los dispositivos se conectarán automáticamente a la red más cercana y podrás moverte libremente sin interrupciones en tu conexión a Internet.
Recuerda que, si deseas cambiar la configuración o realizar algún ajuste, puedes acceder al panel de administración de tu sistema de redes WiFi en malla utilizando la aplicación móvil o el navegador web.
¡Disfruta de una cobertura WiFi completa en toda tu casa con la configuración de dos redes WiFi con el mismo nombre!
Preguntas frecuentes
¿Por qué querría configurar dos redes WiFi con el mismo nombre en casa?
Una razón podría ser para ampliar el alcance de la señal WiFi en tu hogar, permitiendo a los dispositivos conectarse a la red más cercana automáticamente.
¿Cuál es la ventaja de tener dos redes WiFi con el mismo nombre?
La principal ventaja es que no tendrás que cambiar manualmente la red WiFi en tus dispositivos al moverte entre diferentes zonas de tu hogar.
¿Qué dispositivos son compatibles con esta configuración de dos redes WiFi con el mismo nombre?
La mayoría de los dispositivos modernos, como teléfonos inteligentes, tabletas y computadoras portátiles, son compatibles con esta configuración.
¿Cómo puedo configurar dos redes WiFi con el mismo nombre en mi casa?
Debes tener un enrutador que admita la función de configurar múltiples redes WiFi con el mismo nombre. Consulta el manual de tu enrutador para obtener instrucciones específicas.
Deja una respuesta
Entradas relacionadas