Combina Word y Excel: crea documentos profesionales y organizados
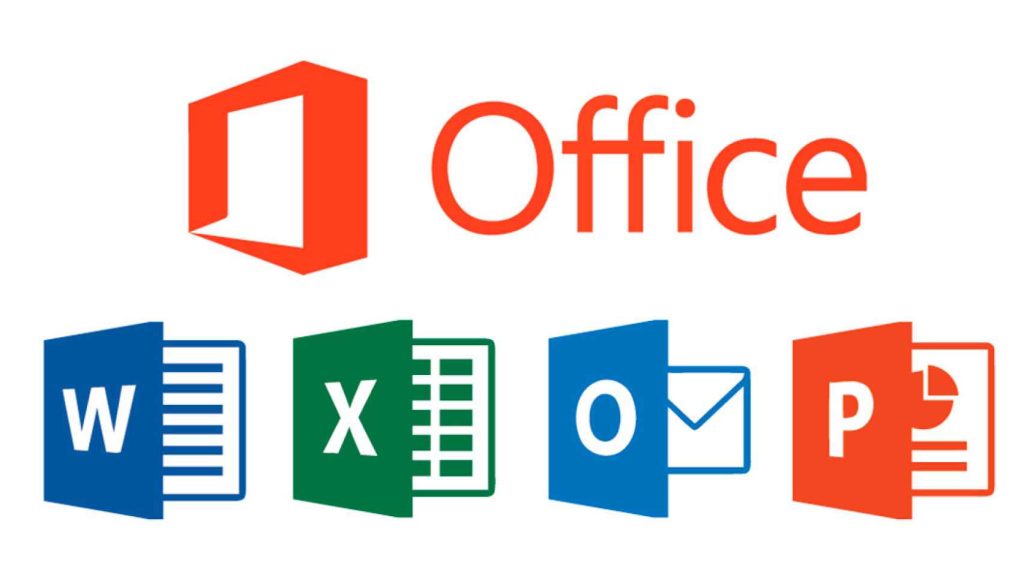
En el mundo laboral, es fundamental contar con herramientas que nos permitan crear documentos profesionales y mantener la información de manera organizada. Word y Excel son dos programas ampliamente utilizados en el ámbito empresarial y académico, que nos brindan la posibilidad de realizar tareas diversas, como redactar textos, crear tablas, gráficos y mucho más.
 Recuperar datos de una memoria micro SD dañada: Guía paso a paso
Recuperar datos de una memoria micro SD dañada: Guía paso a pasoTe mostraremos cómo combinar Word y Excel para aprovechar al máximo estas dos poderosas herramientas. Aprenderás a insertar tablas y gráficos de Excel en tus documentos de Word, a realizar cálculos y análisis de datos directamente en Word, y a mantener la información actualizada y sincronizada entre ambos programas. Descubre cómo estas dos aplicaciones pueden trabajar en conjunto para facilitar tu trabajo y mejorar tus resultados.
- Utiliza plantillas predefinidas para crear documentos con un diseño profesional
- Inserta tablas de Excel en tus documentos de Word para mostrar datos de forma organizada
- Vincula datos de Excel a tu documento de Word para que se actualicen automáticamente
- Utiliza fórmulas de Excel en tus documentos de Word para realizar cálculos y análisis
- Importa gráficos de Excel a tus documentos de Word para visualizar datos de manera efectiva
- Utiliza la función de combinación de correspondencia para crear documentos personalizados a partir de datos de Excel
- Exporta datos de Word a Excel para realizar análisis más detallados
- Preguntas frecuentes
Utiliza plantillas predefinidas para crear documentos con un diseño profesional
Una de las ventajas de combinar Word y Excel es la posibilidad de utilizar plantillas predefinidas para crear documentos con un diseño profesional. Estas plantillas ofrecen una estructura y formato predeterminados, lo que facilita la creación de documentos organizados y estéticamente atractivos.
 Conecta dos teléfonos a la misma roseta telefónica: guía paso a paso
Conecta dos teléfonos a la misma roseta telefónica: guía paso a pasoInserta tablas de Excel en tus documentos de Word para mostrar datos de forma organizada
Si estás buscando una forma de combinar la potencia de Word y Excel en tus documentos, estás en el lugar correcto. En este artículo, te mostraré cómo insertar tablas de Excel en tus documentos de Word para mostrar datos de forma organizada y profesional.
Paso 1: Abre Word y Excel
Para comenzar, abre tanto Word como Excel en tu computadora. Esto te permitirá trabajar simultáneamente en ambos programas y facilitará la inserción de tablas de Excel en tus documentos de Word.
Paso 2: Prepara tus datos en Excel
Antes de insertar una tabla de Excel en Word, es importante preparar los datos en Excel de la forma en que deseas que aparezcan en tu documento. Asegúrate de que los datos estén bien organizados y formateados de acuerdo a tus necesidades.
Paso 3: Copia la tabla de Excel
Una vez que hayas preparado tus datos en Excel, selecciona la tabla que deseas insertar en Word y cópiala. Puedes hacer esto haciendo clic en la esquina superior izquierda de la tabla y arrastrando el cursor hasta la esquina inferior derecha. Luego, utiliza el atajo de teclado Ctrl+C o haz clic derecho y selecciona "Copiar".
Paso 4: Pega la tabla en Word
Dirígete a tu documento de Word y coloca el cursor en el lugar donde deseas insertar la tabla de Excel. Luego, utiliza el atajo de teclado Ctrl+V o haz clic derecho y selecciona "Pegar". La tabla de Excel se insertará en tu documento de Word y conservará su formato original.
Paso 5: Personaliza tu tabla de Excel en Word
Una vez que hayas pegado la tabla de Excel en Word, es posible que desees personalizarla según tus necesidades. Puedes ajustar el tamaño de las celdas, cambiar el estilo de la tabla, aplicar formatos condicionales y mucho más. Utiliza las herramientas de edición de tablas de Word para hacer los cambios necesarios.
Paso 6: Actualiza los datos de la tabla
Si en algún momento necesitas actualizar los datos de la tabla de Excel en Word, simplemente haz doble clic en la tabla. Esto abrirá una ventana de Excel donde podrás realizar los cambios necesarios. Una vez que hayas terminado, cierra la ventana de Excel y los cambios se reflejarán automáticamente en tu documento de Word.
Con estos sencillos pasos, puedes combinar de manera efectiva Word y Excel para crear documentos profesionales y organizados. Ya sea que estés creando informes, presentaciones o cualquier otro tipo de documento, la inserción de tablas de Excel en Word te ayudará a mostrar tus datos de forma clara y visualmente atractiva.
Vincula datos de Excel a tu documento de Word para que se actualicen automáticamente
Si trabajas frecuentemente con Word y Excel, seguramente te habrás encontrado en la situación de tener que actualizar constantemente los datos en tus documentos de Word cuando realizas cambios en tus hojas de cálculo de Excel. Esto puede ser un proceso tedioso y propenso a errores, pero ¡tenemos la solución para ti!
¿Cómo vincular datos de Excel a tu documento de Word?
La función de vinculación de datos entre Excel y Word te permite establecer un enlace directo entre una celda de Excel y un campo en tu documento de Word. Esto significa que cuando realices cambios en la celda de Excel, los datos se actualizarán automáticamente en tu documento de Word. ¡Es como magia!
Para vincular datos de Excel a tu documento de Word, sigue estos pasos:
- Abre tu documento de Word y tu hoja de cálculo de Excel.
- Selecciona la celda de Excel que deseas vincular en tu documento de Word.
- Copia la celda seleccionada (puedes usar el atajo de teclado Ctrl+C).
- Ve a tu documento de Word y coloca el cursor en el lugar donde deseas que aparezca el dato vinculado.
- Pega la celda copiada (puedes usar el atajo de teclado Ctrl+V).
- En la celda vinculada en tu documento de Word, selecciona el texto que deseas mostrar.
- Presiona el botón derecho del mouse y selecciona "Actualizar campo" en el menú desplegable.
¡Y eso es todo! Ahora, cada vez que realices cambios en la celda de Excel vinculada, los datos se actualizarán automáticamente en tu documento de Word.
Esta función es especialmente útil cuando necesitas generar informes o documentos profesionales que contienen datos actualizados constantemente. Además, te libera de la tarea de tener que copiar y pegar manualmente los datos en tu documento de Word, ahorrándote tiempo y esfuerzo.
¡No más documentos desactualizados! Vincula tus datos de Excel a tu documento de Word y disfruta de la simplicidad y eficiencia en tu flujo de trabajo.
Utiliza fórmulas de Excel en tus documentos de Word para realizar cálculos y análisis
Si eres usuario de Microsoft Office, seguramente estás familiarizado con las potentes herramientas de Word y Excel. Ambas aplicaciones son ampliamente utilizadas en entornos profesionales para crear y organizar documentos de manera eficiente.
Pero, ¿sabías que puedes combinar Word y Excel para aprovechar al máximo sus funcionalidades? Una de las formas más útiles de hacerlo es utilizando fórmulas de Excel en tus documentos de Word. Esto te permitirá realizar cálculos y análisis directamente en tus documentos, sin tener que alternar entre las dos aplicaciones.
¿Cómo funciona?
Para utilizar fórmulas de Excel en Word, simplemente debes seguir estos pasos:
- Abre un documento de Word y ve a la pestaña "Insertar".
- Haz clic en "Objeto" y selecciona "Microsoft Excel Worksheet" para insertar una hoja de cálculo de Excel en tu documento.
- Una vez que hayas insertado la hoja de cálculo, puedes comenzar a utilizar las fórmulas de Excel en las celdas correspondientes.
- Para realizar un cálculo en tu documento de Word, simplemente selecciona la celda donde deseas mostrar el resultado y escribe la fórmula correspondiente.
- Una vez que hayas terminado de realizar tus cálculos, puedes ocultar las fórmulas y mostrar solo los resultados seleccionando las celdas correspondientes y cambiando su formato a "Texto".
Beneficios de utilizar fórmulas de Excel en Word
La utilización de fórmulas de Excel en tus documentos de Word ofrece una serie de beneficios:
- Mayor eficiencia: Al poder realizar cálculos directamente en tus documentos de Word, te ahorras tiempo y esfuerzo al no tener que abrir Excel por separado.
- Documentos más profesionales: Al utilizar fórmulas de Excel, tus documentos adquieren un aspecto más profesional al incluir tablas y cálculos precisos.
- Mayor organización: La capacidad de organizar y realizar cálculos en un solo documento te permite mantener toda la información relevante en un solo lugar, lo que facilita su seguimiento y análisis.
Combinar Word y Excel utilizando fórmulas de Excel en tus documentos te permite crear documentos profesionales y organizados, con cálculos precisos y eficientes. Aprovecha al máximo estas herramientas y lleva tus documentos al siguiente nivel.
Importa gráficos de Excel a tus documentos de Word para visualizar datos de manera efectiva
Si necesitas presentar datos numéricos de manera clara en tus documentos de Word, una excelente opción es importar gráficos de Excel. Esta combinación entre Word y Excel te permitirá crear documentos profesionales y organizados, con información visualmente atractiva y de fácil comprensión.
Para importar un gráfico de Excel a tu documento de Word, sigue estos pasos:
Paso 1: Abre Excel y crea tu gráfico
En primer lugar, abre Excel y selecciona los datos que deseas representar en tu gráfico. Luego, ve a la pestaña "Insertar" y elige el tipo de gráfico que mejor se adapte a tus necesidades. Personaliza el gráfico según tus preferencias, agregando etiquetas, títulos o cualquier otro elemento que consideres relevante.
Paso 2: Copia el gráfico en Excel
Una vez que hayas terminado de crear y personalizar tu gráfico en Excel, selecciona el gráfico haciendo clic sobre él. Luego, ve a la pestaña "Inicio" y haz clic en el botón "Copiar" o utiliza el atajo de teclado "Ctrl + C".
Paso 3: Pega el gráfico en tu documento de Word
Ahora, ve a tu documento de Word y posiciona el cursor en el lugar donde deseas insertar el gráfico. A continuación, ve a la pestaña "Inicio" y haz clic en el botón "Pegar" o utiliza el atajo de teclado "Ctrl + V". Verás que el gráfico se inserta de manera automática en tu documento.
Una vez que hayas pegado el gráfico en Word, tendrás la opción de personalizarlo aún más. Puedes ajustar el tamaño del gráfico, cambiar su posición, agregar leyendas o cualquier otro elemento que desees. Además, si tus datos en Excel se actualizan, el gráfico en Word se actualizará automáticamente, lo que te ahorrará tiempo y esfuerzo.
Combinar Word y Excel te permite crear documentos profesionales y organizados, con gráficos que visualizan los datos de manera efectiva. Sigue estos sencillos pasos para importar tus gráficos de Excel a tus documentos de Word y destaca la información más relevante de una forma clara y atractiva.
Utiliza la función de combinación de correspondencia para crear documentos personalizados a partir de datos de Excel
La función de combinación de correspondencia de Word te permite crear documentos personalizados utilizando datos almacenados en una hoja de cálculo de Excel. Esta funcionalidad es especialmente útil cuando necesitas generar una gran cantidad de documentos con información específica para cada destinatario.
Para utilizar la combinación de correspondencia, sigue estos pasos:
Paso 1: Prepara tu hoja de cálculo de Excel
- Asegúrate de que cada columna de tu hoja de cálculo de Excel represente un campo específico que deseas incluir en tu documento de Word. Por ejemplo, puedes tener una columna para el nombre del destinatario, otra para la dirección, otra para el número de teléfono, etc.
- Etiqueta cada columna con un encabezado descriptivo para facilitar la identificación posteriormente.
- Asegúrate de que cada fila de tu hoja de cálculo de Excel represente un destinatario diferente. Cada fila contendrá los datos correspondientes a cada campo.
Paso 2: Crea tu documento de Word
- Abre un nuevo documento de Word y escribe el contenido estático que deseas que aparezca en todos los documentos combinados.
- Coloca el cursor en el lugar donde deseas insertar los campos específicos de cada destinatario.
Paso 3: Inicia la combinación de correspondencia
- En la pestaña "Correo" de Word, selecciona "Iniciar combinación de correspondencia" y elige la opción "Cartas".
- Selecciona "Usar una lista existente" y busca tu hoja de cálculo de Excel.
- Selecciona la hoja de cálculo y confirma los datos que deseas utilizar.
- En la pestaña "Correo" de Word, selecciona "Insertar campo combinado" y elige los campos que deseas insertar en el documento.
Paso 4: Personaliza tu documento
- Una vez que hayas insertado los campos combinados, puedes personalizar aún más tu documento de Word utilizando el formato, estilos y diseño que desees.
- Guarda tu documento y selecciona "Finalizar y combinar" en la pestaña "Correo" de Word.
- Puedes elegir imprimir los documentos combinados o guardarlos como archivos individuales.
Con estos sencillos pasos, podrás combinar Word y Excel de manera efectiva para crear documentos profesionales y organizados con información personalizada para cada destinatario. Esta funcionalidad te ahorrará tiempo y esfuerzo al generar grandes cantidades de documentos.
Exporta datos de Word a Excel para realizar análisis más detallados
Si eres usuario de Microsoft Word y necesitas realizar análisis más detallados de tus datos, puedes combinar Word y Excel para exportar tus datos de Word a Excel. Esto te permitirá trabajar de manera más eficiente y crear documentos profesionales y organizados.
Para exportar datos de Word a Excel, sigue estos pasos:
- Abre el documento de Word que contiene los datos que deseas exportar.
- Selecciona los datos que deseas exportar. Puedes seleccionar una tabla completa o solo una parte de ella.
- Haz clic derecho en los datos seleccionados y selecciona "Copiar" en el menú desplegable.
- Abre Microsoft Excel.
- Haz clic derecho en la celda donde deseas pegar los datos y selecciona "Pegar" en el menú desplegable.
Una vez que hayas pegado los datos en Excel, podrás realizar análisis más detallados utilizando las funciones y herramientas avanzadas de Excel. Por ejemplo, podrás realizar cálculos, crear gráficos y utilizar filtros para organizar y visualizar tus datos de una manera más efectiva.
Además, al utilizar Excel para analizar tus datos exportados de Word, podrás aprovechar las ventajas de la herramienta de hoja de cálculo, como la capacidad de realizar cálculos automáticos, gestionar grandes cantidades de datos y generar informes profesionales.
Combinar Word y Excel te permitirá exportar datos de Word a Excel y realizar análisis más detallados para crear documentos profesionales y organizados. Aprovecha las ventajas de ambas herramientas y mejora tu productividad en tus tareas diarias.
Preguntas frecuentes
1. ¿Puedo combinar datos de Excel en un documento de Word?
Sí, puedes utilizar la función de "combinar correspondencia" en Word para insertar datos de Excel en un documento.
2. ¿Se pueden realizar cálculos matemáticos en un documento de Word?
No, Word no es una herramienta diseñada para realizar cálculos matemáticos. Para eso, es mejor utilizar Excel.
3. ¿Puedo crear gráficos en un documento de Word utilizando datos de Excel?
Sí, puedes insertar gráficos en un documento de Word utilizando datos de Excel. Esto te permite visualizar los datos de manera más atractiva.
4. ¿Es posible actualizar automáticamente los datos de Excel en un documento de Word?
Sí, si tienes un enlace vinculando un archivo de Excel a un documento de Word, los datos se actualizarán automáticamente en el documento de Word cuando se modifiquen en Excel.
Deja una respuesta
Entradas relacionadas