Guía paso a paso para corregir ojos blancos en fotos con Photoshop
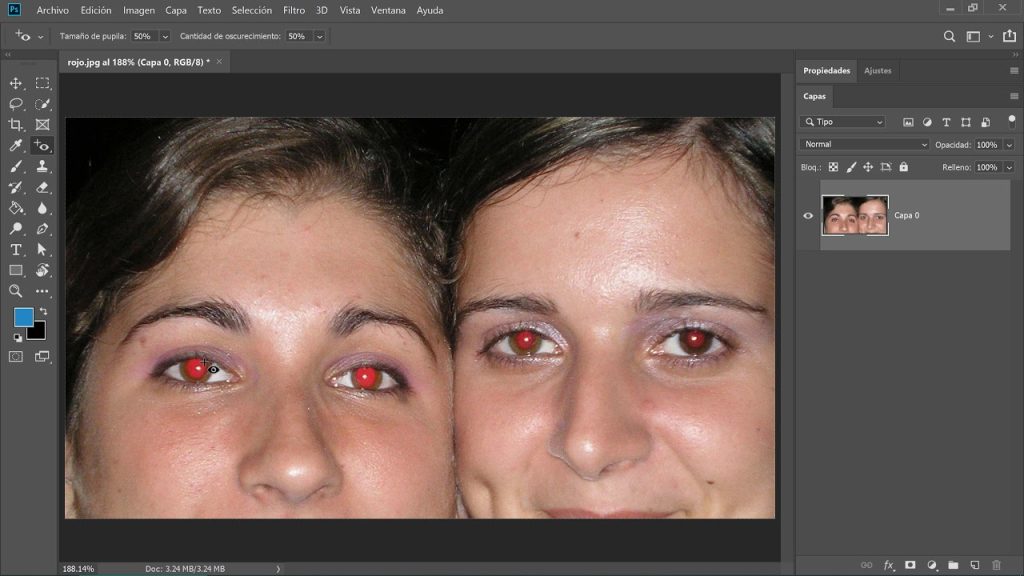
El fenómeno de los ojos blancos en las fotografías es algo común y puede arruinar una imagen perfecta. Ocurre cuando el flash de la cámara se refleja en la retina y crea ese efecto de ojos brillantes y sin color. Afortunadamente, existen técnicas para corregir este problema y hacer que los ojos luzcan naturales y con vida en nuestras fotos.
 Solución rápida: Problema de descarga en tablet Samsung resuelto
Solución rápida: Problema de descarga en tablet Samsung resueltoTe mostraremos una guía paso a paso para corregir ojos blancos en fotos utilizando Photoshop. Aprenderás cómo seleccionar y ajustar la tonalidad de los ojos, cómo eliminar el brillo excesivo y cómo darles un aspecto más realista. Sigue leyendo y descubre cómo resaltar la belleza de los ojos en tus fotografías.
- Utiliza la herramienta de corrección de ojos rojos en Photoshop
- Selecciona la herramienta de corrección de ojos rojos en la barra de herramientas
- Haz clic en el ojo afectado y ajusta el tamaño del pincel para que se ajuste al tamaño del ojo
- Haz clic en el ojo para corregir el tono rojizo
- Si el ojo blanco sigue viéndose raro, utiliza la herramienta de clonar para copiar un área cercana y cubrir el ojo blanco
- Ajusta la opacidad del pincel al clonar para que la corrección se mezcle de manera más natural
- Utiliza las herramientas de ajuste de color y brillo/contraste para hacer que el ojo corregido se vea más natural
- Guarda tu imagen corregida y compártela con tus amigos y familiares
- Preguntas frecuentes
Utiliza la herramienta de corrección de ojos rojos en Photoshop
La herramienta de corrección de ojos rojos en Photoshop es una herramienta muy útil para corregir ojos blancos en tus fotos. Sigue estos pasos para utilizarla de manera efectiva:
 Guía para guardar partida en Super Mario World sin perder progreso
Guía para guardar partida en Super Mario World sin perder progresoPaso 1: Abre la imagen en Photoshop
Lo primero que debes hacer es abrir la imagen en Photoshop. Puedes hacerlo seleccionando Archivo > Abrir y seleccionando la imagen que deseas corregir.
Paso 2: Selecciona la herramienta de corrección de ojos rojos
Una vez que hayas abierto la imagen, selecciona la herramienta de corrección de ojos rojos. Puedes encontrarla en la barra de herramientas, junto a la herramienta de selección rápida.
Paso 3: Ajusta la configuración de la herramienta
Ahora, ajusta la configuración de la herramienta de corrección de ojos rojos. Puedes hacerlo en la barra de opciones que se encuentra en la parte superior de la pantalla. Aquí puedes ajustar la intensidad de la corrección, el tamaño del pincel y la densidad de la corrección.
Paso 4: Haz clic en el ojo blanco
Una vez que hayas ajustado la configuración, haz clic en el ojo blanco que deseas corregir. Photoshop detectará automáticamente el área afectada y aplicará la corrección.
Paso 5: Ajusta la corrección si es necesario
Si la corrección no es perfecta, puedes ajustarla manualmente. Utiliza las herramientas de selección y ajuste de Photoshop para mejorar el resultado.
Paso 6: Guarda la imagen
Una vez que estés satisfecho con la corrección, guarda la imagen. Puedes hacerlo seleccionando Archivo > Guardar o Archivo > Guardar como para guardarla con un nuevo nombre.
¡Y eso es todo! Sigue estos pasos y podrás corregir fácilmente los ojos blancos en tus fotos con Photoshop.
Selecciona la herramienta de corrección de ojos rojos en la barra de herramientas
Para corregir los ojos blancos en tus fotos utilizando Photoshop, primero debes seleccionar la herramienta de corrección de ojos rojos en la barra de herramientas. Esta herramienta te permitirá realizar ajustes precisos y eliminar los ojos blancos no deseados.
Haz clic en el ojo afectado y ajusta el tamaño del pincel para que se ajuste al tamaño del ojo
Para corregir los ojos blancos en tus fotos utilizando Photoshop, lo primero que debes hacer es seleccionar la herramienta "Pincel".
Paso 1: Abre la foto en Photoshop y selecciona la herramienta "Pincel" en la barra de herramientas.
Paso 2: Haz clic en el ojo afectado para seleccionarlo. Asegúrate de ajustar el tamaño del pincel para que se ajuste al tamaño del ojo. Puedes hacerlo utilizando la barra de opciones en la parte superior de la pantalla.
Haz clic en el ojo para corregir el tono rojizo
Si has tomado una foto y tus sujetos tienen los ojos rojos, no te preocupes, ¡Photoshop puede corregirlo fácilmente! Sigue estos simples pasos para deshacerte del tono rojizo y darle a los ojos un aspecto más natural.
Paso 1: Abre la foto en Photoshop
Abre Photoshop y selecciona la foto en la que deseas corregir los ojos blancos. Haz clic en "Archivo" en la barra de menú y luego en "Abrir" para seleccionar la foto desde tu computadora.
Paso 2: Selecciona la herramienta "Ojo Rojo"
En la barra de herramientas de Photoshop, busca la herramienta "Ojo Rojo". Puede estar oculta bajo la herramienta "Parche" o "Pincel Corrector". Haz clic derecho sobre la herramienta visible y selecciona "Ojo Rojo" en el menú desplegable.
Paso 3: Ajusta el tamaño de la herramienta
En la barra de opciones de la herramienta "Ojo Rojo", ajusta el tamaño y la dureza del pincel. El tamaño debe ser lo suficientemente grande como para cubrir completamente el ojo afectado. La dureza del pincel determina la suavidad de los bordes. Para corregir los ojos blancos, es mejor utilizar un pincel con bordes suaves.
Paso 4: Haz clic en el ojo para corregirlo
Con la herramienta "Ojo Rojo" seleccionada y el pincel ajustado, acerca la vista a los ojos de la foto y haz clic en el ojo rojo. Photoshop corregirá automáticamente el tono rojizo y lo reemplazará por un color más natural.
Paso 5: Ajusta la opacidad si es necesario
Si la corrección automática no es suficiente o si deseas ajustar la intensidad de la corrección, puedes hacerlo ajustando la opacidad de la capa de corrección. En la parte inferior de la ventana de capas, busca el control deslizante de opacidad y ajústalo según tus preferencias.
Paso 6: Guarda la foto corregida
Una vez que hayas terminado de corregir los ojos blancos, guarda la foto corregida haciendo clic en "Archivo" en la barra de menú y luego en "Guardar como". Elige el formato de archivo deseado y selecciona la ubicación en tu computadora donde deseas guardar la foto.
Ahora, tus fotos tendrán ojos blancos en lugar de ojos rojos. ¡Disfruta de tus imágenes sin imperfecciones y compártelas con confianza!
Si el ojo blanco sigue viéndose raro, utiliza la herramienta de clonar para copiar un área cercana y cubrir el ojo blanco
Si has intentado corregir los ojos blancos en una foto utilizando las herramientas anteriores y el resultado no es satisfactorio, no te preocupes. Existe una solución adicional que puedes probar: la herramienta de clonar.
La herramienta de clonar en Photoshop te permite copiar una parte de la imagen y pegarla en otra área. Esto puede ser útil para cubrir los ojos blancos y hacer que se vean más naturales.
Para utilizar la herramienta de clonar, sigue estos pasos:
- Selecciona la herramienta de clonar en la barra de herramientas de Photoshop. Puedes acceder a ella presionando la tecla "S" en el teclado o haciendo clic derecho sobre la herramienta de pincel y seleccionándola en el menú desplegable.
- Ajusta el tamaño del pincel en la barra de opciones. Debes seleccionar un tamaño similar al área que deseas clonar.
- Mantén presionada la tecla Alt y haz clic en la parte de la imagen que deseas copiar. Esto establecerá el punto de origen para la clonación.
- Suelta la tecla Alt y mueve el pincel sobre el ojo blanco. Notarás que el pincel se convierte en una copia de la área que seleccionaste anteriormente.
- Haz clic y arrastra el pincel sobre el ojo blanco para cubrirlo con la copia. Puedes repetir este paso varias veces si es necesario para lograr un resultado más natural.
- Si deseas ajustar la opacidad o la fluidez del clonado, puedes hacerlo en la barra de opciones.
Recuerda que la herramienta de clonar puede requerir un poco de práctica para obtener los mejores resultados. Asegúrate de seleccionar áreas de la imagen que sean similares al ojo blanco y de utilizar un pincel de tamaño adecuado.
Una vez que hayas terminado de corregir los ojos blancos con la herramienta de clonar, no olvides guardar tu imagen para conservar los cambios realizados.
Ajusta la opacidad del pincel al clonar para que la corrección se mezcle de manera más natural
Uno de los problemas más comunes en la fotografía es el efecto de ojos rojos o blancos en las imágenes. Este fenómeno ocurre cuando el flash de la cámara refleja la luz en la retina del sujeto, haciendo que los ojos aparezcan de un tono rojizo o incluso blanco.
Afortunadamente, corregir este problema en Photoshop es bastante sencillo. En este tutorial, te guiaré paso a paso para corregir ojos blancos en tus fotos y lograr un resultado natural.
Paso 1: Abre la imagen en Photoshop
Lo primero que debes hacer es abrir la imagen en Photoshop. Para ello, ve al menú "Archivo" y selecciona "Abrir". Navega hasta la ubicación de la imagen en tu computadora y haz clic en "Abrir". La imagen se abrirá en una nueva pestaña de Photoshop.
Paso 2: Selecciona la herramienta de clonar
Una vez que la imagen esté abierta, selecciona la herramienta de clonar en la barra de herramientas de Photoshop. Puedes hacerlo haciendo clic derecho en la herramienta de pincel y seleccionando la opción "Clone Stamp Tool".
Paso 3: Ajusta la opacidad del pincel
Es importante ajustar la opacidad del pincel al clonar para que la corrección se mezcle de manera más natural con el resto de la imagen. Para hacerlo, ve a la barra de opciones de la herramienta de clonar y ajusta el valor de opacidad alrededor del 50%.
Paso 4: Selecciona un área cercana al ojo
Selecciona un área cercana al ojo que tenga un tono similar al área que deseas corregir. Esto ayudará a que la corrección se integre de manera más natural. Para seleccionar un área, mantén presionada la tecla "Alt" en tu teclado y haz clic en el área que deseas clonar.
Paso 5: Corrige el área del ojo blanco
Una vez que hayas seleccionado un área de referencia, coloca el pincel sobre el área del ojo blanco y haz clic para clonar el tono de la referencia sobre el área problemática. Repite este paso hasta que hayas corregido completamente el ojo blanco.
Paso 6: Ajusta los detalles finales
Una vez que hayas corregido el ojo blanco, es posible que necesites realizar algunos ajustes finales para que el resultado se vea aún más natural. Puedes utilizar otras herramientas de edición, como la herramienta de pincel de ajuste o la herramienta de eliminación de manchas, para retocar cualquier imperfección o detalle adicional.
¡Y eso es todo! Siguiendo estos sencillos pasos, podrás corregir fácilmente los ojos blancos en tus fotos utilizando Photoshop. Recuerda practicar y experimentar con diferentes ajustes para obtener los mejores resultados.
Utiliza las herramientas de ajuste de color y brillo/contraste para hacer que el ojo corregido se vea más natural
Una vez que hayas seleccionado y corregido el ojo blanco en tu foto usando las herramientas mencionadas anteriormente, es posible que notes que el ojo corregido se ve un poco fuera de lugar o poco natural en comparación con el otro ojo. Esto se debe a que el ojo corregido puede tener un color, brillo o contraste ligeramente diferente al ojo original.
Para solucionar esto, puedes utilizar las herramientas de ajuste de color y brillo/contraste de Photoshop. Estas herramientas te permitirán hacer pequeños ajustes para igualar el color, brillo y contraste del ojo corregido al ojo original, logrando así un resultado más natural y realista.
Ajuste de color
Para ajustar el color del ojo corregido, puedes utilizar la herramienta "Equilibrio de color". Esta herramienta te permite ajustar los tonos de color individualmente en sombras, medios tonos y luces. Para igualar el color del ojo corregido al ojo original, puedes experimentar con los deslizadores de cian-rojo, magenta-verde y amarillo-azul hasta obtener un resultado similar.
Ajuste de brillo/contraste
Para ajustar el brillo y contraste del ojo corregido, puedes utilizar la herramienta "Brillo/Contraste". Aumentar o disminuir el brillo y contraste del ojo corregido te ayudará a que se vea más similar al ojo original. Juega con los deslizadores de brillo y contraste hasta obtener un resultado que se asemeje al ojo no corregido.
Recuerda que estos ajustes deben ser sutiles y no exagerados, ya que el objetivo es lograr que el ojo corregido se vea lo más natural posible. Si te excedes con los ajustes, el ojo corregido podría verse artificial y poco realista.
Puedes repetir estos ajustes de color y brillo/contraste tantas veces como sea necesario hasta lograr el resultado deseado. No olvides comparar constantemente el ojo corregido con el ojo original para asegurarte de que ambos se vean similares.
Guarda tu imagen corregida y compártela con tus amigos y familiares
Ahora que has corregido los ojos blancos de tu foto usando Photoshop, es hora de guardar tu imagen y compartirla con tus amigos y familiares. Sigue estos pasos para guardar tu imagen corregida:
Paso 1: Haz clic en "Archivo" en la barra de menú
En la parte superior de la ventana de Photoshop, encontrarás la barra de menú. Haz clic en "Archivo" para desplegar el menú desplegable.
Paso 2: Selecciona "Guardar como"
En el menú desplegable de "Archivo", encontrarás la opción "Guardar como". Haz clic en ella para abrir la ventana de guardado.
Paso 3: Elige la ubicación y el nombre del archivo
En la ventana de guardado, elige la ubicación donde deseas guardar tu imagen corregida. Puedes seleccionar cualquier carpeta en tu computadora o incluso una unidad externa si lo prefieres. Luego, ingresa el nombre que deseas darle a tu archivo.
Paso 4: Selecciona el formato de archivo
En la parte inferior de la ventana de guardado, encontrarás un menú desplegable llamado "Formato". Haz clic en él y elige el formato de archivo en el que deseas guardar tu imagen corregida. Los formatos más comunes son JPEG, PNG y TIFF.
Paso 5: Ajusta la calidad de la imagen (opcional)
Si has elegido guardar tu imagen en formato JPEG, tendrás la opción de ajustar la calidad de la imagen. Puedes arrastrar el control deslizante para aumentar o disminuir la calidad de la imagen. Si deseas una imagen de alta calidad, puedes establecer la calidad al máximo. Si deseas una imagen de menor tamaño, puedes reducir la calidad.
Paso 6: Haz clic en "Guardar"
Una vez que hayas seleccionado la ubicación, el nombre del archivo y el formato de archivo, haz clic en el botón "Guardar" para guardar tu imagen corregida.
¡Y eso es todo! Ahora tu imagen corregida se guardará en la ubicación que hayas seleccionado y podrás compartirla con tus amigos y familiares.
Preguntas frecuentes
1. ¿Qué son los ojos blancos en las fotos?
Los ojos blancos en las fotos son un efecto no deseado que ocurre cuando el flash de la cámara refleja directamente en la retina.
2. ¿Cómo puedo corregir los ojos blancos en mis fotos?
Para corregir los ojos blancos en tus fotos, puedes utilizar herramientas de edición como el pincel corrector o la herramienta de parche en Photoshop.
3. ¿Qué otros programas de edición de fotos puedo usar para corregir los ojos blancos?
Además de Photoshop, puedes utilizar programas como Lightroom, GIMP o Snapseed para corregir los ojos blancos en tus fotos.
4. ¿Cuál es el mejor enfoque para corregir los ojos blancos en fotos con Photoshop?
El mejor enfoque para corregir los ojos blancos en fotos con Photoshop es utilizar la herramienta de ajuste de blancos o la herramienta de corrección de ojos rojos.
Deja una respuesta
Entradas relacionadas