Salir de una máquina virtual en VirtualBox sin perder cambios: guía
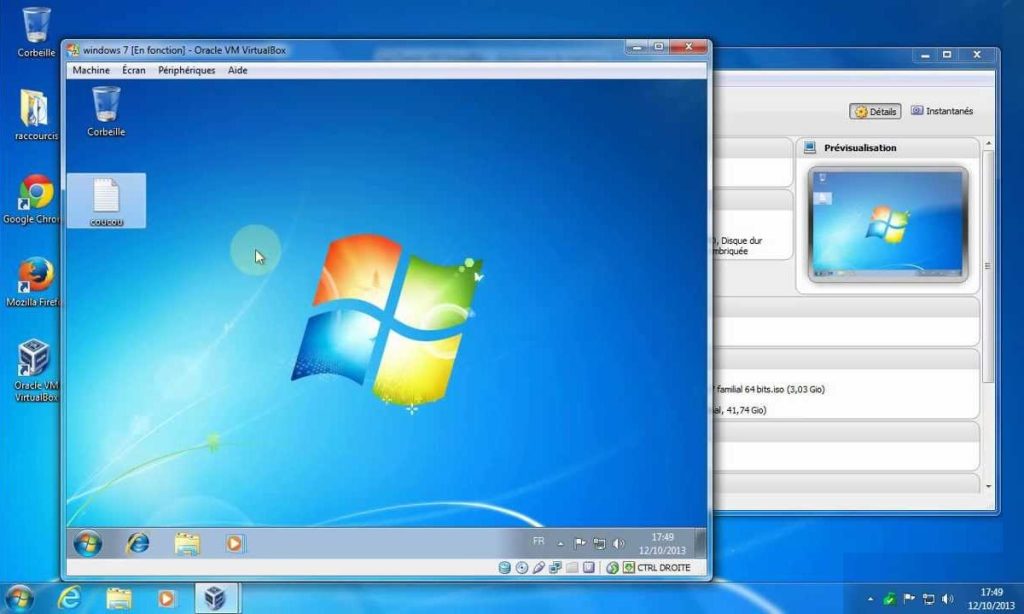
VirtualBox es una herramienta de virtualización ampliamente utilizada que permite a los usuarios ejecutar múltiples sistemas operativos en una sola máquina física. Una de las situaciones comunes que enfrentan los usuarios es cómo salir de una máquina virtual en VirtualBox sin perder los cambios realizados.
 Protege tu privacidad en Instagram: guía para ocultar seguidores
Protege tu privacidad en Instagram: guía para ocultar seguidoresExploraremos diferentes métodos para salir de una máquina virtual en VirtualBox sin perder los cambios. Veremos cómo guardar el estado de la máquina, cómo apagarla correctamente y cómo reiniciarla sin perder los datos modificados. También exploraremos cómo utilizar las funciones de suspensión y hibernación en VirtualBox para mantener el estado de la máquina virtual. ¡Sigue leyendo para descubrir cómo salir de una máquina virtual sin problemas en VirtualBox!
- Guarda todos los archivos y documentos abiertos en la máquina virtual
- Cierra todas las aplicaciones y programas en la máquina virtual
- Haz clic en el menú "Máquina" en la barra de herramientas de VirtualBox
- Selecciona la opción "Cerrar" en el menú desplegable
- Asegúrate de seleccionar la opción "Guardar el estado de la máquina" en la ventana emergente
- Haz clic en "Cerrar" para salir de la máquina virtual sin perder cambios
- Espera a que la máquina virtual se cierre correctamente
- Puedes reiniciar la máquina virtual más tarde y continuar desde donde lo dejaste
- Preguntas frecuentes
Guarda todos los archivos y documentos abiertos en la máquina virtual
Antes de salir de una máquina virtual en VirtualBox, es importante asegurarte de guardar todos los archivos y documentos abiertos en ella. De esta forma, evitarás perder cualquier cambio realizado durante tu sesión en la máquina virtual.
 5 soluciones para abrir un video en Sony Vegas: ¿Por qué no funciona?
5 soluciones para abrir un video en Sony Vegas: ¿Por qué no funciona?Cierra todas las aplicaciones y programas en la máquina virtual
Antes de salir de una máquina virtual en VirtualBox, es importante cerrar todas las aplicaciones y programas que estén en ejecución dentro de la máquina virtual. Esto asegurará que no se pierdan cambios o datos importantes.
Haz clic en el menú "Máquina" en la barra de herramientas de VirtualBox
Para salir de una máquina virtual en VirtualBox sin perder cambios, sigue estos pasos:
Paso 1: Haz clic en el menú "Máquina" en la barra de herramientas de VirtualBox
El primer paso para salir de una máquina virtual en VirtualBox sin perder cambios es hacer clic en el menú "Máquina" en la barra de herramientas de VirtualBox. Este menú se encuentra en la parte superior de la ventana de VirtualBox y contiene varias opciones relacionadas con el manejo de las máquinas virtuales.
Selecciona la opción "Cerrar" en el menú desplegable
Si estás utilizando VirtualBox y quieres salir de una máquina virtual sin perder los cambios realizados, es importante seguir los pasos correctos. En este artículo, te guiaré a través del proceso para que puedas cerrar la máquina virtual de forma segura y conservar todas las modificaciones que hayas realizado.
Paso 1: Guardar y cerrar cualquier archivo abierto dentro de la máquina virtual
Antes de cerrar la máquina virtual, asegúrate de guardar y cerrar todos los archivos y aplicaciones que tengas abiertos dentro de ella. Esto incluye documentos, programas y cualquier otra cosa que estés utilizando.
Paso 2: Cerrar correctamente la máquina virtual
Una vez que hayas guardado y cerrado todo en la máquina virtual, debes cerrarla correctamente desde el menú desplegable de VirtualBox. Para hacer esto, sigue estos pasos:
- Selecciona la máquina virtual en la lista de la ventana principal de VirtualBox.
- Haz clic derecho sobre la máquina virtual y se abrirá un menú desplegable.
- En el menú desplegable, selecciona la opción "Cerrar".
Al seleccionar la opción "Cerrar", VirtualBox realizará una serie de pasos para cerrar la máquina virtual de forma segura. Esto incluye guardar todos los cambios realizados y liberar los recursos utilizados por la máquina virtual.
Paso 3: Confirmar el cierre de la máquina virtual
Después de seleccionar la opción "Cerrar" en el menú desplegable, VirtualBox te mostrará una ventana de confirmación. Esta ventana te dará la opción de guardar el estado de la máquina virtual o descartar los cambios realizados.
Si deseas conservar los cambios realizados en la máquina virtual, asegúrate de seleccionar la opción "Guardar el estado de la máquina virtual". Esto guardará el estado actual de la máquina virtual, incluyendo todas las modificaciones realizadas.
Por otro lado, si no deseas guardar los cambios realizados, puedes seleccionar la opción "Descartar el estado de la máquina virtual". Esto cerrará la máquina virtual sin guardar ningún cambio.
Una vez que hayas seleccionado la opción deseada en la ventana de confirmación, VirtualBox cerrará la máquina virtual de acuerdo con tu elección.
Salir de una máquina virtual en VirtualBox sin perder cambios es un proceso sencillo siempre y cuando sigas los pasos correctos. Recuerda guardar y cerrar todos los archivos abiertos dentro de la máquina virtual antes de cerrarla y seleccionar la opción adecuada en la ventana de confirmación para conservar los cambios realizados.
Asegúrate de seleccionar la opción "Guardar el estado de la máquina" en la ventana emergente
Al salir de una máquina virtual en VirtualBox, es importante tomar las precauciones necesarias para no perder los cambios realizados. Una de las formas de hacerlo es seleccionando la opción "Guardar el estado de la máquina" en la ventana emergente que aparece al cerrar la máquina virtual.
Haz clic en "Cerrar" para salir de la máquina virtual sin perder cambios
Salir de una máquina virtual en VirtualBox es un proceso sencillo, pero debes hacerlo correctamente para no perder los cambios que hayas realizado en ella. A continuación, te presentamos una guía paso a paso para salir de una máquina virtual en VirtualBox sin perder ningún cambio.
Paso 1: Guarda tu trabajo
Antes de salir de la máquina virtual, asegúrate de guardar cualquier trabajo o cambios que hayas realizado en ella. Esto incluye guardar documentos, cerrar programas abiertos y finalizar cualquier tarea en curso. De esta manera, te aseguras de que todos los cambios estén guardados correctamente antes de cerrar la máquina virtual.
Paso 2: Cierra la máquina virtual
Una vez que hayas guardado tu trabajo, puedes proceder a cerrar la máquina virtual. Para hacerlo, simplemente haz clic en el botón "Cerrar" o en la "X" en la esquina superior derecha de la ventana de la máquina virtual.
Paso 3: Elige la opción correcta
Al hacer clic en "Cerrar", se abrirá un cuadro de diálogo que te dará varias opciones. Asegúrate de seleccionar la opción que mejor se adapte a tus necesidades.
- Apagar de forma segura: Esta opción le indica a la máquina virtual que se apague correctamente antes de cerrarse. Es la opción recomendada si quieres evitar cualquier pérdida de datos o daños en la máquina virtual.
- Guardar el estado: Esta opción guarda el estado actual de la máquina virtual y la cierra. Cuando vuelvas a abrir la máquina virtual, se reanudará desde el punto en el que la dejaste, conservando todos los cambios y programas abiertos.
- Enviar apagado: Esta opción apaga de inmediato la máquina virtual sin guardar ningún cambio. Ten en cuenta que esta opción puede provocar pérdida de datos si no has guardado tu trabajo previamente.
- Cancelar: Si decides cancelar el cierre de la máquina virtual, puedes optar por continuar trabajando en ella o guardar los cambios y cerrarla más tarde.
Paso 4: Confirma tu elección
Después de seleccionar la opción deseada, se te pedirá que confirmes tu elección. Asegúrate de revisar la selección una vez más para evitar cualquier error. Una vez que estés seguro, haz clic en "Aceptar" o "Confirmar" para cerrar la máquina virtual según la opción elegida.
Salir de una máquina virtual en VirtualBox sin perder cambios es un proceso sencillo si sigues estos pasos. Recuerda guardar tu trabajo antes de cerrar la máquina virtual y elegir la opción correcta en el cuadro de diálogo para evitar cualquier pérdida de datos.
Espera a que la máquina virtual se cierre correctamente
Una de las cosas más importantes al trabajar con máquinas virtuales en VirtualBox es asegurarse de que se cierren correctamente. Si cierras la ventana de la máquina virtual sin realizar el proceso de apagado adecuado, podrías perder todos los cambios y configuraciones que hayas realizado.
Es crucial esperar a que la máquina virtual se cierre por completo antes de cerrar la ventana. Esto permite que todos los cambios se guarden adecuadamente y evita posibles daños en los archivos y sistemas operativos que estés utilizando en la máquina virtual.
Proceso de cierre de una máquina virtual en VirtualBox
A continuación, te mostraremos el proceso paso a paso para cerrar correctamente una máquina virtual en VirtualBox:
- Paso 1: En la ventana de la máquina virtual, haz clic en el menú "Máquina" en la parte superior.
- Paso 2: En el menú desplegable, selecciona la opción "Apagar".
- Paso 3: Espera a que la máquina virtual se cierre completamente. Puedes ver el progreso en la barra de estado de VirtualBox.
- Paso 4: Una vez que la máquina virtual se haya cerrado correctamente, puedes cerrar la ventana de VirtualBox.
Es importante destacar que, dependiendo de la configuración de tu máquina virtual, el proceso de cierre puede llevar más tiempo. Si tienes aplicaciones o procesos en ejecución dentro de la máquina virtual, es posible que debas esperar a que finalicen antes de que la máquina virtual se cierre por completo.
Cerrar correctamente una máquina virtual en VirtualBox es fundamental para evitar la pérdida de cambios y configuraciones. Sigue los pasos mencionados en esta guía para asegurarte de que tu máquina virtual se cierre adecuadamente y así garantizar la integridad de tus archivos y sistemas operativos.
Puedes reiniciar la máquina virtual más tarde y continuar desde donde lo dejaste
Si estás utilizando VirtualBox para ejecutar una máquina virtual, es posible que en algún momento necesites salir de la máquina virtual sin perder los cambios que has realizado. Afortunadamente, VirtualBox te permite hacerlo sin problema.
Para ello, sigue los siguientes pasos:
1. Guarda el estado de la máquina virtual
Antes de salir de la máquina virtual, es importante guardar su estado actual para poder retomarla más tarde. Para hacer esto, ve al menú "Máquina" en la ventana de la máquina virtual y selecciona la opción "Guardar estado".
2. Cierra la ventana de la máquina virtual
Una vez que hayas guardado el estado de la máquina virtual, puedes cerrar la ventana de la máquina virtual sin preocuparte por perder los cambios.
3. Reinicia la máquina virtual más tarde
Para retomar la máquina virtual en el punto en el que la dejaste, simplemente abre VirtualBox y selecciona la máquina virtual en la lista. A continuación, haz clic en el botón "Iniciar" para reiniciar la máquina virtual.
4. Continúa desde donde lo dejaste
Después de reiniciar la máquina virtual, se abrirá en el estado en el que la dejaste. Podrás continuar desde el punto en el que lo dejaste, sin perder los cambios que hayas realizado anteriormente.
Recuerda que esta guía es específica para VirtualBox, si estás utilizando otro software de virtualización, los pasos pueden variar. Sin embargo, la mayoría de los programas de virtualización ofrecen opciones similares para guardar y retomar el estado de una máquina virtual.
Preguntas frecuentes
1. ¿Cómo puedo salir de una máquina virtual en VirtualBox sin perder los cambios?
Para salir de una máquina virtual sin perder los cambios, debes hacer clic en el menú "Apagar" dentro de la máquina virtual y seleccionar la opción "Apagar" en lugar de "Apagar y guardar el estado".
2. ¿Qué sucede si elijo la opción "Apagar y guardar el estado" al salir de una máquina virtual en VirtualBox?
Si eliges la opción "Apagar y guardar el estado", la máquina virtual se suspenderá en su estado actual y podrás reanudarla desde ese punto la próxima vez que la inicies.
3. ¿Cómo puedo cerrar VirtualBox sin afectar el estado de las máquinas virtuales?
Para cerrar VirtualBox sin afectar el estado de las máquinas virtuales, debes asegurarte de que todas las máquinas virtuales estén apagadas o suspendidas antes de cerrar el programa.
4. ¿Puedo configurar VirtualBox para que pregunte antes de cerrar una máquina virtual?
Sí, puedes configurar VirtualBox para que te pregunte antes de cerrar una máquina virtual. Para hacerlo, ve a la configuración de la máquina virtual, selecciona la pestaña "General" y marca la opción "Preguntar antes de cerrar".
Deja una respuesta
Entradas relacionadas