Separar números negativos y positivos en Excel: guía paso a paso
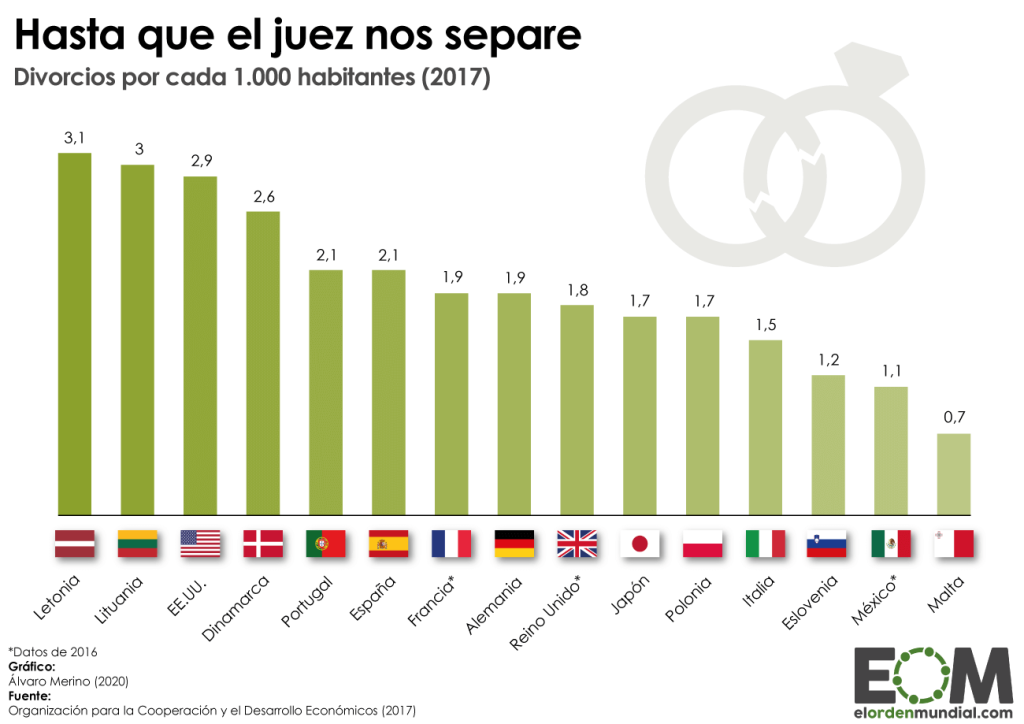
En Excel, es común trabajar con una gran cantidad de datos numéricos. A veces, estos datos pueden incluir números positivos y negativos, y puede ser necesario separarlos para realizar cálculos o análisis específicos. Afortunadamente, Excel ofrece varias formas de separar los números negativos y positivos de manera rápida y sencilla.
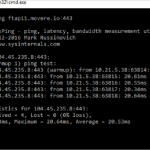 Guía paso a paso: Cómo abrir el puerto 443 en Windows Server 2012
Guía paso a paso: Cómo abrir el puerto 443 en Windows Server 2012Te mostraré paso a paso cómo separar los números negativos y positivos en Excel utilizando distintas técnicas. Veremos cómo utilizar las funciones IF, FILTER y la herramienta de filtrado avanzado para lograr este objetivo. Además, te proporcionaré algunos consejos y trucos útiles para trabajar con estos datos separados y optimizar tu flujo de trabajo. ¡Empecemos!
- Utiliza la función "Filtro" en Excel para separar los números negativos de los positivos
- Selecciona la columna que contiene los números que deseas separar
- Haz clic en la pestaña "Datos" en la barra de herramientas de Excel
- Haz clic en "Filtro" en el grupo "Ordenar y filtrar"
- Haz clic en la flecha desplegable junto a la columna que deseas filtrar
- Selecciona "Números mayores que 0" para filtrar los números positivos
- Selecciona "Números menores que 0" para filtrar los números negativos
- Haz clic en "Aceptar" para aplicar el filtro y separar los números
- Copia y pega los números filtrados en una nueva columna o hoja de Excel
- Quita el filtro haciendo clic en "Filtro" nuevamente o seleccionando "Quitar filtro" en la pestaña "Datos"
-
Ahora tienes dos columnas separadas: una con números positivos y otra con números negativos
- Paso 1: Abre tu archivo de Excel
- Paso 2: Selecciona la columna con los números
- Paso 3: Haz clic en "Ordenar y filtrar"
- Paso 4: Selecciona "Ordenar de mayor a menor"
- Paso 5: Crea una nueva columna
- Paso 6: Utiliza la fórmula IF
- Paso 7: Arrastra la fórmula hacia abajo
- Paso 8: Crea una segunda nueva columna
- Paso 9: Utiliza la fórmula IF nuevamente
- Paso 10: Arrastra la fórmula hacia abajo
- Preguntas frecuentes
Utiliza la función "Filtro" en Excel para separar los números negativos de los positivos
En Excel, a veces necesitamos separar los números negativos de los positivos para realizar ciertos cálculos o análisis específicos. Afortunadamente, Excel nos ofrece una función llamada "Filtro" que nos permite filtrar fácilmente los números según su signo. En esta guía paso a paso, te mostraré cómo utilizar la función "Filtro" para separar los números negativos y positivos en Excel.
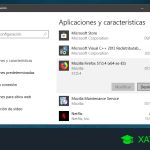 Desinstalar Ubuntu de forma sencilla en un dual boot con Windows 10
Desinstalar Ubuntu de forma sencilla en un dual boot con Windows 10Paso 1: Abre tu archivo de Excel y selecciona los datos
Lo primero que debes hacer es abrir tu archivo de Excel y seleccionar los datos que deseas filtrar. Puedes seleccionar una columna entera o un rango específico de celdas. En nuestro ejemplo, vamos a seleccionar la columna A que contiene nuestros números.
Paso 2: Aplica el filtro a los datos
Una vez que hayas seleccionado los datos, ve a la pestaña "Datos" en la barra de herramientas de Excel y haz clic en el botón "Filtro". Esto aplicará automáticamente un filtro a los datos seleccionados.
Paso 3: Filtra los números negativos
Para filtrar los números negativos, haz clic en la flecha desplegable en la primera celda de la columna que contiene tus números. Luego, desmarca la opción "Seleccionar todo" y marca la opción "Menos de". A continuación, ingresa "0" en el campo de texto y haz clic en el botón "Aceptar". Esto filtrará todos los números negativos en la columna seleccionada.
Paso 4: Filtra los números positivos
Para filtrar los números positivos, repite el paso 3 pero esta vez selecciona la opción "Mayor que" en lugar de "Menos de". Ingresa "0" en el campo de texto y haz clic en el botón "Aceptar". Esto filtrará todos los números positivos en la columna seleccionada.
Paso 5: Copia y pega los datos filtrados
Una vez que hayas filtrado los números negativos y positivos, puedes copiar y pegar los datos filtrados en un nuevo rango de celdas o en una nueva hoja de Excel. Para hacer esto, selecciona los datos filtrados, haz clic con el botón derecho del ratón y selecciona la opción "Copiar". Luego, ve a la ubicación deseada y haz clic con el botón derecho del ratón y selecciona la opción "Pegar".
¡Y eso es todo! Ahora tienes tus números negativos y positivos separados en Excel utilizando la función "Filtro". Esta técnica te será útil en diversas situaciones, como al realizar análisis financiero o al trabajar con datos que requieren cálculos específicos según su signo.
Selecciona la columna que contiene los números que deseas separar
Para separar los números negativos y positivos en Excel, primero debes seleccionar la columna que contiene los números que deseas separar. Puedes hacerlo haciendo clic en la letra de la columna en la parte superior de la hoja de cálculo.
Haz clic en la pestaña "Datos" en la barra de herramientas de Excel
Para separar números negativos y positivos en Excel, debes seguir los siguientes pasos:
Paso 1: Haz clic en la pestaña "Datos" en la barra de herramientas de Excel
En la parte superior de la ventana de Excel, encontrarás una serie de pestañas. Haz clic en la pestaña "Datos" para acceder a las opciones relacionadas con los datos en tu hoja de cálculo.
Haz clic en "Filtro" en el grupo "Ordenar y filtrar"
Si deseas separar los números negativos y positivos en Excel, puedes hacerlo utilizando la función de filtro. Esto te permitirá visualizar y trabajar con cada grupo de números de forma independiente. Sigue estos pasos para lograrlo:
Paso 1: Selecciona los datos
Primero, selecciona el rango de celdas que contiene los números que deseas separar. Puedes hacerlo simplemente haciendo clic y arrastrando el cursor sobre las celdas.
Paso 2: Accede a la función de filtro
A continuación, dirígete a la pestaña "Datos" en la barra de herramientas de Excel. En el grupo "Ordenar y filtrar", haz clic en el botón "Filtro". Esto mostrará pequeñas flechas desplegables en la parte superior de cada columna de datos.
Paso 3: Filtra los números negativos
Para separar los números negativos, haz clic en la flecha desplegable en la columna que contiene los números. En el menú desplegable, desmarca la opción "Seleccionar todo" y luego busca y marca la opción "Menos de...". A continuación, ingresa "0" en el campo de texto y haz clic en "Aceptar". Esto filtrará y mostrará solo los números negativos en esa columna.
Paso 4: Filtra los números positivos
Para separar los números positivos, repite el mismo proceso que en el paso anterior, pero esta vez selecciona la opción "Mayor que..." en lugar de "Menos de...". Ingresa "0" en el campo de texto y haz clic en "Aceptar". Esto filtrará y mostrará solo los números positivos en esa columna.
Paso 5: Trabaja con los grupos separados
Una vez que hayas separado los números negativos y positivos en columnas diferentes, podrás realizar operaciones y análisis específicos en cada grupo. Por ejemplo, puedes calcular la suma, el promedio o cualquier otra función estadística para cada conjunto de números.
Ahora que conoces este método, podrás separar fácilmente los números negativos y positivos en Excel utilizando la función de filtro. Esto te ayudará a trabajar de manera más eficiente con tus datos y realizar cálculos específicos en cada grupo de números. ¡Inténtalo y aprovecha al máximo las capacidades de Excel!
Haz clic en la flecha desplegable junto a la columna que deseas filtrar
Para separar los números negativos y positivos en Excel, primero debes seleccionar la columna que deseas filtrar. Haz clic en la flecha desplegable situada en la parte superior de la columna.
Selecciona "Números mayores que 0" para filtrar los números positivos
Para separar los números negativos y positivos en Excel, primero debes seleccionar los números positivos utilizando el filtro de datos. Sigue estos pasos:
Paso 1: Selecciona el rango de datos
En primer lugar, selecciona el rango de datos en el que deseas separar los números negativos y positivos. Asegúrate de incluir todas las columnas relevantes en tu selección.
Paso 2: Aplica el filtro de datos
Una vez que hayas seleccionado el rango de datos, ve a la pestaña "Datos" en la cinta de opciones y haz clic en el botón "Filtro" en el grupo "Ordenar y filtrar". Esto aplicará el filtro a tu rango de datos.
Paso 3: Configura el filtro de datos
Una vez que el filtro esté aplicado, verás una flecha en la fila de encabezados de cada columna. Haz clic en la flecha de la columna que contiene los números que deseas separar.
En el menú desplegable, selecciona la opción "Números mayores que 0" para filtrar los números positivos. Esto mostrará solo los números mayores que cero en esa columna.
Paso 4: Copia los números positivos a otra ubicación
Una vez que hayas aplicado el filtro y se muestren solo los números positivos, puedes copiarlos y pegarlos en otra ubicación si lo deseas. Simplemente selecciona los números visibles, haz clic derecho y elige la opción "Copiar". Luego, ve a la ubicación deseada y haz clic derecho para seleccionar la opción "Pegar".
¡Y eso es todo! Ahora has separado los números negativos y positivos en Excel utilizando el filtro de datos. Puedes repetir estos pasos para separar los números negativos seleccionando la opción "Números menores que 0" en el filtro de datos.
Selecciona "Números menores que 0" para filtrar los números negativos
Para separar los números negativos y positivos en Excel, puedes utilizar la función de filtrar. Sigue estos pasos para filtrar los números negativos:
- Selecciona la columna que contiene los números que deseas separar.
- Ve a la pestaña "Datos" en la cinta de opciones.
- Haz clic en el botón "Filtrar" en el grupo "Ordenar y filtrar".
- En la columna que contiene los números, haz clic en el filtro desplegable.
- En la lista de opciones, desplázate hacia abajo y selecciona la opción "Números menores que 0".
Una vez que hayas seleccionado "Números menores que 0", Excel filtrará automáticamente los números negativos y los mostrará en la columna filtrada. Los números positivos se ocultarán.
Haz clic en "Aceptar" para aplicar el filtro y separar los números
Una vez que hayas seleccionado la columna donde se encuentran los números en Excel, debes seguir los siguientes pasos para separar los números negativos y positivos:
Paso 1: Accede a la opción "Filtro"
Dirígete a la pestaña "Datos" en la barra de herramientas de Excel y haz clic en el botón "Filtro".
Paso 2: Filtra los números negativos
En la columna donde se encuentran los números, haz clic en la flecha del filtro y selecciona la opción "Filtrar por color de fuente". A continuación, elige el color de fuente utilizado para los números negativos y haz clic en "Aceptar".
Paso 3: Filtra los números positivos
Repite el mismo proceso del paso anterior, pero esta vez selecciona el color de fuente utilizado para los números positivos. Haz clic en "Aceptar" para aplicar el filtro.
Paso 4: Resultado final
Una vez que hayas aplicado el filtro, Excel mostrará únicamente los números negativos o positivos, dependiendo de la configuración que hayas seleccionado. Ahora puedes trabajar con cada grupo de números por separado.
Nota: Recuerda que este método solo funciona si los números negativos y positivos están diferenciados por el color de fuente en la columna correspondiente.
Copia y pega los números filtrados en una nueva columna o hoja de Excel
Una de las tareas comunes al trabajar con datos en Excel es separar los números negativos de los positivos. Ya sea que estés analizando datos financieros, contables o simplemente necesites clasificar tus datos de manera más eficiente, Excel ofrece varias formas de lograr esto. En este artículo, te guiaré paso a paso sobre cómo separar los números negativos y positivos en Excel.
Paso 1: Selecciona los datos a filtrar
En primer lugar, abre tu archivo de Excel y selecciona la columna o el rango de celdas que contengan los números que deseas filtrar. Asegúrate de que los números estén en un formato numérico para que Excel pueda reconocerlos correctamente.
Paso 2: Utiliza la función FILTRO AVANZADO
En la pestaña "Datos" de la barra de herramientas de Excel, haz clic en "Filtro Avanzado". Aparecerá un cuadro de diálogo que te permitirá especificar los criterios de filtrado.
- En el campo "Intervalo de lista", selecciona el rango de celdas que has seleccionado en el paso anterior.
- En el campo "Intervalo de criterios", crea una tabla con dos columnas: una para los números positivos y otra para los números negativos. En la columna de los números positivos, ingresa el valor ">0" y en la columna de los números negativos, ingresa el valor "<0".
- Asegúrate de marcar la casilla "Copiar a otro lugar" y selecciona una celda donde deseas que se copien los resultados filtrados.
- Haz clic en "Aceptar" y Excel copiará automáticamente los números filtrados en la celda que seleccionaste.
Paso 3: Utiliza las funciones SI y ABS para separar los números
Otra forma de separar los números negativos y positivos en Excel es utilizando las funciones SI y ABS. Esta opción es útil si deseas realizar cálculos adicionales con los resultados filtrados.
- En una columna vacía, utiliza la función SI para evaluar si cada número es mayor o menor que cero. Por ejemplo, si tus números están en la columna A, puedes ingresar la siguiente fórmula en la columna B: =SI(A1>0, A1, ""). Esta fórmula copiará el número en la columna B solo si es positivo, de lo contrario, dejará la celda en blanco.
- En otra columna vacía, utiliza la función ABS para convertir todos los números en valores absolutos. Por ejemplo, si tus números están en la columna A, puedes ingresar la siguiente fórmula en la columna C: =ABS(A1). Esta fórmula generará el valor absoluto de cada número, sin importar si es positivo o negativo.
De esta manera, tendrás una columna con los números positivos y otra columna con los números en valor absoluto. Puedes utilizar estas columnas para realizar cálculos adicionales o simplemente para visualizar los datos de manera más clara.
Excel ofrece varias opciones para separar los números negativos y positivos. Puedes utilizar el filtro avanzado para copiar los números filtrados en una nueva columna o hoja de Excel, o puedes utilizar las funciones SI y ABS para realizar cálculos adicionales con los resultados filtrados. Experimenta con estas opciones y elige la que mejor se adapte a tus necesidades.
Quita el filtro haciendo clic en "Filtro" nuevamente o seleccionando "Quitar filtro" en la pestaña "Datos"
Para separar los números negativos y positivos en Excel, puedes utilizar la función de filtrado. Esto te permitirá visualizar de manera rápida y sencilla los valores que estás buscando. A continuación, te mostraré cómo hacerlo paso a paso:
Paso 1: Selecciona los datos que deseas filtrar
Antes de aplicar el filtro, asegúrate de seleccionar la columna o rango de datos en los cuales deseas separar los números negativos y positivos. Puedes hacerlo simplemente haciendo clic y arrastrando el cursor sobre los datos.
Paso 2: Aplica el filtro
Una vez que hayas seleccionado los datos, ve a la pestaña "Datos" en la barra de herramientas de Excel. Allí encontrarás la opción "Filtro". Haz clic en ella para aplicar el filtro a los datos seleccionados.
Paso 3: Filtra los números negativos
Una vez que hayas aplicado el filtro, verás que aparecerá una pequeña flecha en la parte superior de cada columna de datos. Haz clic en la flecha de la columna que contiene los números que deseas filtrar.
En el menú desplegable, encontrarás varias opciones de filtrado. Selecciona la opción "Filtros numéricos" y luego "Menor que". Ahora, ingresa el valor "0" para filtrar los números negativos.
Excel mostrará únicamente los números negativos en la columna seleccionada y ocultará los números positivos.
Paso 4: Filtra los números positivos
Para filtrar los números positivos, repite el mismo proceso que en el paso anterior. Haz clic en la flecha de la columna que contiene los números y selecciona la opción "Filtros numéricos". Luego, elige la opción "Mayor o igual que" y escribe "0" en el campo de texto.
Excel mostrará solo los números positivos y ocultará los números negativos en la columna seleccionada.
Paso 5: Quita el filtro
Una vez que hayas separado los números negativos y positivos, podrás visualizarlos de forma individual. Para quitar el filtro y mostrar todos los datos nuevamente, simplemente haz clic en "Filtro" nuevamente o selecciona "Quitar filtro" en la pestaña "Datos".
¡Y eso es todo! Ahora sabes cómo separar los números negativos y positivos en Excel utilizando el filtro. Esta función te ayudará a analizar y trabajar con tus datos de forma más eficiente.
Ahora tienes dos columnas separadas: una con números positivos y otra con números negativos
Para separar números negativos y positivos en Excel, puedes seguir los siguientes pasos:
Paso 1: Abre tu archivo de Excel
Primero, abre tu archivo de Excel en el que deseas separar los números negativos y positivos.
Paso 2: Selecciona la columna con los números
A continuación, selecciona la columna que contiene los números que deseas separar. Puedes hacer clic en la letra de la columna en la parte superior para seleccionar toda la columna.
Paso 3: Haz clic en "Ordenar y filtrar"
En la pestaña "Inicio" de la barra de herramientas de Excel, haz clic en el botón "Ordenar y filtrar". Se desplegará un menú con diferentes opciones.
Paso 4: Selecciona "Ordenar de mayor a menor"
En el menú desplegable de "Ordenar y filtrar", selecciona la opción "Ordenar de mayor a menor". Esto ordenará los números de la columna de forma descendente.
Paso 5: Crea una nueva columna
Para separar los números negativos y positivos, crea una nueva columna al lado de la columna original. Puedes hacer clic derecho en la letra de la columna original y seleccionar "Insertar" para insertar una nueva columna.
Paso 6: Utiliza la fórmula IF
En la primera celda de la nueva columna, ingresa la siguiente fórmula:
=IF(A2<0, A2, "")
Esta fórmula verificará si el número en la celda correspondiente de la columna original es negativo. Si es negativo, se copiará en la nueva columna. Si es positivo, se dejará en blanco.
Paso 7: Arrastra la fórmula hacia abajo
Una vez que hayas ingresado la fórmula en la primera celda de la nueva columna, arrastra la esquina inferior derecha de la celda hacia abajo para aplicar la fórmula a todas las celdas de la columna.
Paso 8: Crea una segunda nueva columna
Para separar los números positivos, crea una segunda nueva columna al lado de la columna original. Inserta una nueva columna de la misma manera que en el paso 5.
Paso 9: Utiliza la fórmula IF nuevamente
En la primera celda de la segunda nueva columna, ingresa la siguiente fórmula:
=IF(A2>0, A2, "")
Esta fórmula verificará si el número en la celda correspondiente de la columna original es positivo. Si es positivo, se copiará en la segunda nueva columna. Si es negativo o cero, se dejará en blanco.
Paso 10: Arrastra la fórmula hacia abajo
Al igual que en el paso 7, arrastra la esquina inferior derecha de la primera celda de la segunda nueva columna hacia abajo para aplicar la fórmula a todas las celdas de la columna.
¡Y eso es todo! Ahora tienes dos columnas separadas en tu archivo de Excel: una con números positivos y otra con números negativos. Puedes utilizar estas columnas para realizar cálculos, análisis o cualquier otro tipo de manipulación de datos que necesites.
Preguntas frecuentes
¿Cómo separo los números negativos y positivos en Excel?
Para separar los números negativos y positivos en Excel, puedes utilizar la función "Filtro" o la función "Formatear como tabla".
¿Cómo utilizo la función "Filtro" para separar los números negativos y positivos en Excel?
Selecciona la columna de números, ve a la pestaña "Datos" y haz clic en "Filtro". Luego, utiliza el filtro para mostrar solo los números negativos o positivos según sea necesario.
¿Cómo utilizo la función "Formatear como tabla" para separar los números negativos y positivos en Excel?
Selecciona la columna de números, ve a la pestaña "Inicio" y haz clic en "Formatear como tabla". Luego, elige un estilo de tabla y utiliza las opciones de filtrado para mostrar solo los números negativos o positivos.
¿Puedo utilizar fórmulas para separar los números negativos y positivos en Excel?
Sí, puedes utilizar fórmulas como "IF" o "SUMIF" para separar los números negativos y positivos en Excel. Estas fórmulas te permiten realizar operaciones condicionales y filtrar los números según tus necesidades.
Deja una respuesta
Entradas relacionadas