Guía completa: Cómo eliminar una carpeta con permisos en Windows
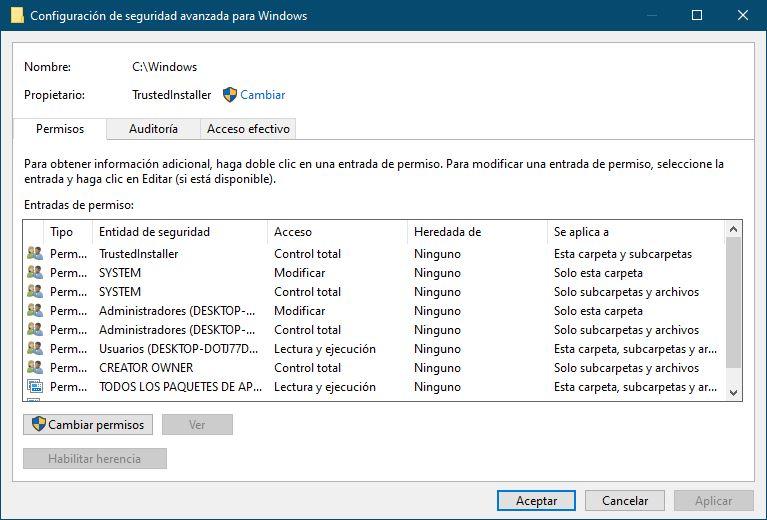
Eliminar una carpeta en Windows puede ser una tarea sencilla, pero ¿qué ocurre cuando esa carpeta tiene permisos especiales y no se puede eliminar de forma tradicional? Te mostraremos paso a paso cómo eliminar una carpeta con permisos en Windows, desde métodos básicos hasta soluciones más avanzadas.
 Cómo eliminar una fila en MySQL con sentencias SQL: guía paso a paso
Cómo eliminar una fila en MySQL con sentencias SQL: guía paso a pasoEn este artículo aprenderás:
- Cómo eliminar una carpeta con permisos básicos en Windows.
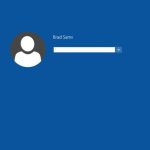 ¿Cómo saber el último inicio de sesión en Windows? Guía paso a paso
¿Cómo saber el último inicio de sesión en Windows? Guía paso a paso- Qué hacer cuando recibes un mensaje de error al intentar eliminar una carpeta.
- Cómo usar el símbolo del sistema para eliminar una carpeta con permisos.
- Soluciones avanzadas para eliminar una carpeta con permisos especiales.
Si estás lidiando con una carpeta que no puedes eliminar en Windows, esta guía te ayudará a resolver el problema de forma efectiva.
- Utiliza el comando "del" en la línea de comandos para eliminar la carpeta
-
Verifica que tienes los permisos necesarios para eliminar la carpeta
- Paso 1: Haz clic derecho en la carpeta que deseas eliminar y selecciona "Propiedades".
- Paso 2: Ve a la pestaña "Seguridad".
- Paso 3: Si tu usuario no aparece en la lista, haz clic en "Editar".
- Paso 4: Haz clic en "Agregar".
- Paso 5: Una vez que hayas seleccionado tu usuario, haz clic en "Aceptar".
- Paso 6: En la lista de grupos y usuarios, selecciona tu usuario y marca las casillas de "Control total", "Modificar", "Eliminar" y "Escribir".
- Paso 7: Haz clic en "Aceptar" para guardar los cambios.
- Si no tienes los permisos, cambia los permisos o inicia sesión como administrador
- Cierra cualquier programa o archivo que esté utilizando la carpeta antes de intentar eliminarla
- Si la carpeta está siendo utilizada por otro proceso, reinicia el sistema y luego intenta eliminarla
- Utiliza un software de terceros diseñado para eliminar carpetas con permisos bloqueados
- Si todo lo demás falla, intenta cambiar el nombre de la carpeta y luego eliminarla
- Si ninguna de las soluciones anteriores funciona, puede ser necesario formatear el disco duro para eliminar la carpeta
- Preguntas frecuentes
Utiliza el comando "del" en la línea de comandos para eliminar la carpeta
Si tienes una carpeta en tu sistema Windows que no puedes eliminar debido a problemas de permisos, puedes utilizar el comando "del" en la línea de comandos para eliminarla de manera forzada.
Para hacer esto, sigue estos pasos:
- Abre el menú de inicio y busca "cmd". Haz clic derecho en "Símbolo del sistema" y selecciona "Ejecutar como administrador".
- En la ventana del símbolo del sistema, navega hasta la ubicación de la carpeta que deseas eliminar utilizando el comando "cd" seguido de la ruta de la carpeta. Por ejemplo, si la carpeta está en el escritorio, puedes usar el comando "cd C:UsersTuUsuarioDesktop".
- Una vez que estés en la ubicación de la carpeta, utiliza el comando "dir" para mostrar la lista de archivos y carpetas en esa ubicación. Asegúrate de que la carpeta que deseas eliminar esté presente en la lista.
- Ahora, utiliza el comando "del" seguido del nombre de la carpeta para eliminarla. Por ejemplo, si la carpeta se llama "MiCarpeta", puedes usar el comando "del MiCarpeta".
- Presiona Enter para ejecutar el comando. Si la carpeta tiene archivos o subcarpetas, se te pedirá confirmación para eliminarlas. Para confirmar, presiona "S".
- Una vez que hayas confirmado la eliminación, la carpeta y su contenido serán eliminados de manera forzada.
Recuerda tener cuidado al utilizar el comando "del" en la línea de comandos, ya que no hay forma de deshacer esta acción. Asegúrate de seleccionar la carpeta correcta y estar seguro de querer eliminarla.
Si aún tienes problemas para eliminar la carpeta, es posible que necesites ajustar los permisos de la carpeta o consultar a un experto en informática para obtener ayuda adicional.
Verifica que tienes los permisos necesarios para eliminar la carpeta
Si deseas eliminar una carpeta en Windows pero te encuentras con un mensaje de error que indica que no tienes los permisos necesarios, no te preocupes, hay solución. Antes de proceder a eliminar la carpeta, debes asegurarte de tener los permisos adecuados.
Para verificar tus permisos, sigue estos pasos:
Paso 1: Haz clic derecho en la carpeta que deseas eliminar y selecciona "Propiedades".
Se abrirá una nueva ventana con las propiedades de la carpeta.
Paso 2: Ve a la pestaña "Seguridad".
En esta pestaña, podrás ver los diferentes grupos y usuarios que tienen acceso a la carpeta. Asegúrate de que tu usuario tenga permisos de escritura y eliminación.
Paso 3: Si tu usuario no aparece en la lista, haz clic en "Editar".
Se abrirá una nueva ventana para editar los permisos.
Paso 4: Haz clic en "Agregar".
Se abrirá otra ventana donde podrás buscar y seleccionar tu usuario.
Paso 5: Una vez que hayas seleccionado tu usuario, haz clic en "Aceptar".
Regresarás a la ventana de edición de permisos.
Paso 6: En la lista de grupos y usuarios, selecciona tu usuario y marca las casillas de "Control total", "Modificar", "Eliminar" y "Escribir".
Estas casillas te darán los permisos necesarios para eliminar la carpeta.
Paso 7: Haz clic en "Aceptar" para guardar los cambios.
Una vez que hayas realizado estos pasos, deberías tener los permisos necesarios para eliminar la carpeta. Si sigues encontrando problemas, es posible que necesites reiniciar tu computadora o contactar al administrador del sistema.
Si no tienes los permisos, cambia los permisos o inicia sesión como administrador
Si te encuentras en la situación en la que necesitas eliminar una carpeta en Windows pero no tienes los permisos necesarios para hacerlo, no te preocupes. Existen varias soluciones que puedes intentar para solucionar este problema.
Cambia los permisos de la carpeta
La primera opción que puedes probar es cambiar los permisos de la carpeta en cuestión. Para hacer esto, sigue estos pasos:
- Haz clic derecho en la carpeta que deseas eliminar y selecciona "Propiedades".
- En la pestaña "Seguridad", haz clic en "Editar".
- Selecciona tu nombre de usuario en la lista de "Nombres de grupo o usuario" y marca la casilla "Control total" en la columna "Permitir".
- Haz clic en "Aplicar" y luego en "Aceptar".
Una vez que hayas cambiado los permisos de la carpeta, deberías poder eliminarla sin problemas. Si aún así no puedes eliminarla, prueba la siguiente solución.
Inicia sesión como administrador
Si no puedes cambiar los permisos de la carpeta o si necesitas eliminar una carpeta del sistema, es posible que necesites iniciar sesión como administrador. Para hacer esto, sigue estos pasos:
- Haz clic derecho en el menú de inicio y selecciona "Símbolo del sistema (administrador)" o "Windows PowerShell (administrador)".
- Escribe el siguiente comando y presiona Enter: net user administrador /active:yes
- Cierra la ventana del símbolo del sistema o Windows PowerShell y reinicia el sistema.
- En el inicio de sesión, verás una nueva cuenta de administrador. Inicia sesión en esa cuenta.
- Una vez que hayas iniciado sesión como administrador, deberías tener los permisos necesarios para eliminar la carpeta.
Recuerda desactivar la cuenta de administrador una vez que hayas terminado. Para hacer esto, repite los pasos 1 y 2 del método anterior, pero en el paso 3, escribe el siguiente comando y presiona Enter: net user administrador /active:no
Con estas soluciones, deberías poder eliminar cualquier carpeta en Windows, incluso si no tienes los permisos necesarios. Espero que esta guía completa te haya sido útil y que hayas podido solucionar tu problema. ¡Buena suerte!
Cierra cualquier programa o archivo que esté utilizando la carpeta antes de intentar eliminarla
Antes de intentar eliminar una carpeta con permisos en Windows, es importante asegurarse de que no haya ningún programa o archivo utilizando dicha carpeta. Si hay algún programa o archivo abierto en la carpeta que deseas eliminar, es posible que Windows no te permita eliminarla.
Para cerrar cualquier programa o archivo que esté utilizando la carpeta, simplemente cierra todos los programas y ventanas abiertas en tu computadora. Asegúrate de guardar cualquier trabajo en curso antes de cerrar los programas.
¿Cómo puedo saber si hay algún programa o archivo abierto en la carpeta?
Para verificar si hay algún programa o archivo abierto en la carpeta que deseas eliminar, puedes seguir estos pasos:
- Abre el Administrador de tareas presionando las teclas Ctrl + Shift + Esc al mismo tiempo.
- Ve a la pestaña "Procesos" en el Administrador de tareas.
- Ordena los procesos por nombre haciendo clic en la columna "Nombre de la imagen".
- Busca cualquier proceso que tenga relación con la carpeta que deseas eliminar. Por ejemplo, si la carpeta se llama "Documentos", busca procesos con nombres como "explorer.exe" o "word.exe".
- Si encuentras algún proceso relacionado con la carpeta, selecciona dicho proceso y haz clic en el botón "Finalizar tarea" para cerrarlo.
Una vez que hayas cerrado todos los programas y archivos que estaban utilizando la carpeta, podrás intentar eliminarla nuevamente. Si aún así no puedes eliminar la carpeta, es posible que necesites cambiar los permisos de la carpeta para otorgarte el control total sobre ella.
Si la carpeta está siendo utilizada por otro proceso, reinicia el sistema y luego intenta eliminarla
Si estás intentando eliminar una carpeta en tu sistema Windows y te encuentras con el mensaje de error "La acción no se puede completar porque el archivo o la carpeta está siendo utilizado por otro programa", no te preocupes, hay una solución sencilla. En este caso, el primer paso que debes tomar es reiniciar el sistema y luego intentar eliminar la carpeta nuevamente. Este procedimiento es efectivo en la mayoría de los casos, ya que al reiniciar el sistema, se cierran todos los procesos y programas que podrían estar utilizando la carpeta en cuestión.
Utiliza un software de terceros diseñado para eliminar carpetas con permisos bloqueados
Si te encuentras en la situación en la que tienes una carpeta en tu sistema Windows y no puedes eliminarla debido a permisos bloqueados, no te preocupes. Existen soluciones disponibles que te permitirán eliminar estas carpetas problemáticas de manera efectiva.
Una opción es utilizar un software de terceros diseñado específicamente para este propósito. Estos programas son capaces de eliminar carpetas con permisos bloqueados sin problemas.
Uno de los softwares más populares para esta tarea es "Unlocker". Este programa te permite desbloquear cualquier carpeta o archivo que esté bloqueado por otro proceso. Una vez instalado, simplemente haces clic derecho sobre la carpeta que deseas eliminar, seleccionas la opción "Unlocker" y sigues las instrucciones para completar el proceso.
Otra opción es utilizar "IObit Unlocker". Este programa funciona de manera similar a "Unlocker" y también te permite desbloquear y eliminar carpetas con permisos bloqueados. Al igual que con "Unlocker", solo necesitas hacer clic derecho sobre la carpeta problemática, seleccionar la opción "IObit Unlocker" y seguir las instrucciones para eliminarla.
Estos programas son muy útiles cuando te enfrentas a carpetas con permisos bloqueados en Windows. Sin embargo, es importante tener en cuenta que siempre debes tener cuidado al utilizar software de terceros y asegurarte de descargarlo desde fuentes confiables.
Si te encuentras con una carpeta en Windows que no puedes eliminar debido a permisos bloqueados, puedes utilizar softwares de terceros como "Unlocker" o "IObit Unlocker" para resolver el problema de manera efectiva. Recuerda siempre tener cuidado al utilizar software de terceros y descargarlo desde fuentes confiables.
Si todo lo demás falla, intenta cambiar el nombre de la carpeta y luego eliminarla
Si has intentado todos los métodos anteriores y aún no has logrado eliminar la carpeta con permisos en Windows, existe un último recurso que puedes intentar: cambiar el nombre de la carpeta y luego eliminarla.
Este método puede funcionar en situaciones en las que el sistema operativo no permite eliminar la carpeta debido a los permisos asignados. Cambiar el nombre de la carpeta puede "engañar" al sistema y permitirte eliminarla sin problemas.
A continuación, te explicamos cómo llevar a cabo este proceso:
- Selecciona la carpeta que deseas eliminar y haz clic derecho sobre ella.
- En el menú desplegable, selecciona la opción "Cambiar nombre".
- Modifica el nombre de la carpeta por cualquier otro nombre que desees. Asegúrate de que el nuevo nombre sea diferente al nombre original de la carpeta.
- Una vez que hayas cambiado el nombre de la carpeta, haz clic derecho sobre ella nuevamente.
- En el menú desplegable, selecciona la opción "Eliminar".
- Si todo ha salido bien, la carpeta debería eliminarse sin problemas.
Es importante tener en cuenta que este método puede no funcionar en todos los casos. Si la carpeta sigue sin poder eliminarse, es posible que debas buscar soluciones alternativas o contactar al soporte técnico para obtener ayuda adicional.
Recuerda siempre tener cuidado al realizar cambios en el sistema operativo y asegurarte de tener permisos adecuados antes de intentar eliminar una carpeta con permisos en Windows.
Si ninguna de las soluciones anteriores funciona, puede ser necesario formatear el disco duro para eliminar la carpeta
Si has probado todas las soluciones anteriores y aún no has logrado eliminar la carpeta con permisos en Windows, puede ser necesario formatear el disco duro para solucionar el problema. Sin embargo, debes tener en cuenta que este proceso eliminará todos los datos almacenados en el disco, por lo que es importante hacer una copia de seguridad de tus archivos importantes antes de continuar.
Antes de comenzar el proceso de formateo, asegúrate de tener acceso a un disco de instalación de Windows o a una imagen ISO del sistema operativo. También necesitarás una unidad USB o un CD/DVD en blanco para crear el medio de instalación.
Paso 1: Crear un medio de instalación de Windows
- Descarga la herramienta de creación de medios de Microsoft desde su sitio web oficial.
- Ejecuta la herramienta y sigue las instrucciones para crear un medio de instalación en una unidad USB o en un CD/DVD en blanco.
Paso 2: Configurar el orden de arranque
- Conecta el medio de instalación que creaste en el paso anterior a tu computadora.
- Reinicia tu computadora y accede a la configuración de la BIOS o UEFI. El proceso para acceder a esta configuración puede variar según la marca y modelo de tu computadora, pero generalmente se logra presionando una tecla específica (como F2, F10 o Del) durante el proceso de arranque.
- Una vez dentro de la configuración de la BIOS o UEFI, busca la opción de "Orden de arranque" o "Boot Order". Asegúrate de configurar el medio de instalación (USB o CD/DVD) como la primera opción de arranque.
- Guarda los cambios y reinicia tu computadora.
Paso 3: Iniciar la instalación de Windows
- Una vez reiniciada la computadora, se iniciará el proceso de instalación de Windows desde el medio que configuraste.
- Sigue las instrucciones en pantalla para seleccionar el idioma, la región y el teclado, y luego haz clic en "Siguiente".
- Haz clic en "Instalar ahora" y acepta los términos y condiciones de la licencia.
- En la siguiente pantalla, elige la opción de "Instalación personalizada".
- En la lista de unidades disponibles, selecciona la unidad donde se encuentra la carpeta que deseas eliminar.
- Haz clic en "Siguiente" y sigue las instrucciones en pantalla para completar la instalación de Windows.
Una vez finalizada la instalación, habrás formateado el disco duro y eliminado la carpeta con permisos en Windows. Recuerda que este proceso eliminará todos los datos almacenados en el disco, por lo que es importante hacer una copia de seguridad antes de realizarlo.
Espero que esta guía completa te haya sido útil para eliminar una carpeta con permisos en Windows. Si tienes alguna pregunta o duda, déjala en los comentarios y estaré encantado de ayudarte.
Preguntas frecuentes
1. ¿Qué hago si no puedo eliminar una carpeta en Windows?
Si no puedes eliminar una carpeta en Windows, asegúrate de tener los permisos necesarios y verifica que ningún programa esté utilizando la carpeta.
2. ¿Cómo puedo obtener permisos para eliminar una carpeta?
Para obtener permisos para eliminar una carpeta, haz clic derecho sobre la carpeta, selecciona "Propiedades", ve a la pestaña "Seguridad" y asegúrate de tener permisos de escritura y control total.
3. ¿Qué hago si una carpeta está siendo utilizada por otro programa?
Si una carpeta está siendo utilizada por otro programa, cierra todos los programas que puedan estar utilizándola y luego intenta eliminarla nuevamente.
4. ¿Existe alguna forma de eliminar una carpeta que no se puede eliminar de forma tradicional?
Sí, puedes utilizar el símbolo del sistema (cmd) y escribir el comando "rd /s /q nombre_de_la_carpeta" para eliminar una carpeta que no se puede eliminar de forma tradicional.
Deja una respuesta
Entradas relacionadas