Soluciona problemas de conexión WiFi en tu laptop con Windows 7
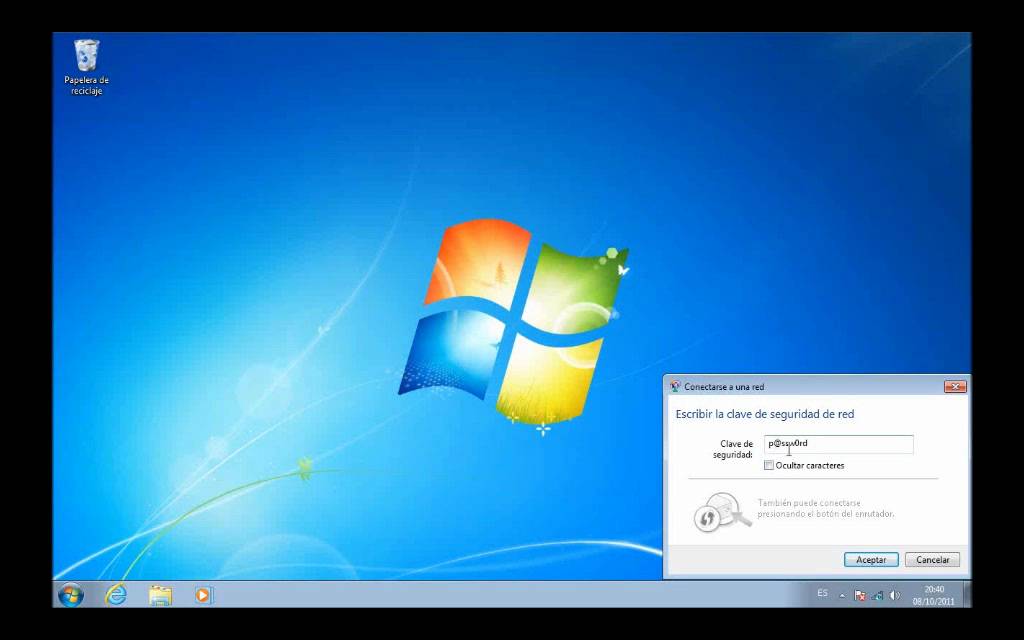
La conexión WiFi se ha vuelto una parte esencial de nuestras vidas, permitiéndonos estar conectados a internet en cualquier momento y lugar. Sin embargo, en ocasiones nos encontramos con problemas de conexión que pueden resultar frustrantes, especialmente cuando estamos utilizando nuestra laptop con Windows 7.
 Instalar Realtek High Definition Audio en tu PC: Guía paso a paso
Instalar Realtek High Definition Audio en tu PC: Guía paso a pasoTe mostraremos algunas soluciones para solucionar problemas comunes de conexión WiFi en tu laptop con Windows 7. Veremos cómo reiniciar el router, actualizar los controladores de red, restablecer la configuración de red y más. Sigue leyendo para descubrir cómo solucionar tus problemas de conexión WiFi y volver a disfrutar de una conexión estable y rápida.
- Reinicia tu laptop y router WiFi
- Verifica si el interruptor de WiFi en tu laptop está encendido
- Asegúrate de que la contraseña de la red WiFi sea correcta
- Actualiza los controladores de la tarjeta de red WiFi
- Desactiva y vuelve a activar la tarjeta de red WiFi
- Restablece la configuración de red en tu laptop
- Utiliza el solucionador de problemas de red integrado en Windows 7
- Cambia el canal de tu router WiFi para evitar interferencias
- Realiza un escaneo de virus y malware en tu laptop
- Reinicia el servicio de configuración automática de WLAN en tu laptop
- Restablece la configuración de fábrica de tu router WiFi
- Comprueba si otros dispositivos pueden conectarse a la red WiFi
- Verifica la configuración de la red WiFi en tu laptop
- Actualiza los controladores de tu adaptador de red WiFi
- Consulta con el proveedor de Internet si hay algún problema en la conexión
- Preguntas frecuentes
Reinicia tu laptop y router WiFi
Si estás experimentando problemas de conexión WiFi en tu laptop con Windows 7, una solución simple pero efectiva es reiniciar tanto tu laptop como tu router WiFi. A veces, un reinicio puede solucionar problemas temporales de conexión.
 Cómo identificar el procesador de tu Samsung Galaxy S8: guía completa
Cómo identificar el procesador de tu Samsung Galaxy S8: guía completaPara reiniciar tu laptop, simplemente apágala por completo, espera unos segundos y luego vuelve a encenderla. Esto le dará a tu laptop un nuevo comienzo y puede ayudar a restablecer cualquier configuración o conexión problemática.
Del mismo modo, puedes reiniciar tu router WiFi. Para hacerlo, busca el botón de reinicio en tu router y presiónalo durante unos segundos hasta que todas las luces del router se apaguen y luego vuelvan a encenderse. Esto reiniciará el router y puede solucionar problemas de conexión.
Recuerda que al reiniciar tu laptop y router WiFi, es posible que se pierda la conexión a Internet temporalmente. Por lo tanto, asegúrate de guardar cualquier trabajo o archivo importante antes de reiniciar.
Verifica si el interruptor de WiFi en tu laptop está encendido
Si estás experimentando problemas de conexión WiFi en tu laptop con Windows 7, lo primero que debes hacer es verificar si el interruptor de WiFi en tu laptop está encendido. Este interruptor generalmente se encuentra en el lateral o en la parte frontal de tu laptop y puede tener la forma de un interruptor físico o de un botón táctil.
Asegúrate de que la contraseña de la red WiFi sea correcta
Uno de los problemas más comunes al intentar conectarse a una red WiFi en una laptop con Windows 7 es ingresar una contraseña incorrecta. Asegúrate de que estás ingresando la contraseña correcta para la red WiFi a la que deseas conectarte. Recuerda que las contraseñas distinguen entre mayúsculas y minúsculas, por lo que debes verificar que estás ingresando cada carácter de forma adecuada.
Actualiza los controladores de la tarjeta de red WiFi
Uno de los problemas comunes que pueden causar dificultades de conexión WiFi en tu laptop con Windows 7 es la falta de actualización de los controladores de la tarjeta de red WiFi. Los controladores son software que permiten que tu sistema operativo se comunique correctamente con el hardware de la tarjeta de red.
Para solucionar este problema, es recomendable verificar si hay actualizaciones disponibles para los controladores de tu tarjeta de red WiFi. Puedes hacerlo siguiendo estos pasos:
- Abre el Administrador de dispositivos. Puedes acceder a él haciendo clic derecho en el menú Inicio y seleccionando "Administrador de dispositivos" en la lista desplegable.
- En el Administrador de dispositivos, busca la categoría "Adaptadores de red" y haz clic en el signo de más para expandir la lista de dispositivos.
- Localiza la tarjeta de red WiFi en la lista y haz clic derecho sobre ella.
- En el menú contextual, selecciona la opción "Actualizar controlador".
- A continuación, elige la opción "Buscar software de controlador en el equipo".
- Selecciona la opción "Permítame elegir de una lista de controladores de dispositivos en mi computadora".
Ahora, debes seleccionar el controlador actualizado de la lista que se muestra. Si no hay ninguna opción disponible, es posible que debas buscar el controlador en el sitio web del fabricante de tu tarjeta de red WiFi o en el sitio web del fabricante de tu laptop.
Una vez que hayas seleccionado el controlador actualizado, sigue las instrucciones en pantalla para completar el proceso de actualización. Es posible que se te solicite reiniciar tu laptop después de la instalación.
Actualizar los controladores de la tarjeta de red WiFi puede solucionar problemas de conexión y mejorar el rendimiento de tu laptop con Windows 7. Recuerda realizar esta actualización de forma regular para asegurarte de tener los controladores más recientes instalados en tu sistema.
Desactiva y vuelve a activar la tarjeta de red WiFi
Uno de los métodos más simples y efectivos para solucionar problemas de conexión WiFi en tu laptop con Windows 7 es desactivar y volver a activar la tarjeta de red WiFi.
Para hacer esto, sigue los siguientes pasos:
- Ve al menú de inicio y selecciona "Panel de control".
- En el panel de control, busca y haz clic en la opción "Redes e Internet".
- A continuación, selecciona "Centro de redes y recursos compartidos".
- En el Centro de redes y recursos compartidos, haz clic en "Cambiar configuración del adaptador" que se encuentra en el panel de la izquierda.
- Se abrirá una ventana con los adaptadores de red disponibles. Busca el adaptador de red WiFi y haz clic derecho sobre él. Luego, selecciona "Desactivar" en el menú desplegable.
- Espera unos segundos y luego haz clic derecho nuevamente sobre el adaptador de red WiFi y selecciona "Activar".
- Una vez que hayas activado la tarjeta de red WiFi, intenta conectarte a tu red inalámbrica nuevamente.
Este proceso reiniciará la tarjeta de red WiFi y solucionará muchos problemas de conexión. Si el problema persiste, puedes probar otros métodos que te mencionaremos a continuación.
Actualiza los controladores de la tarjeta de red WiFi
En algunos casos, los problemas de conexión WiFi pueden ser causados por controladores desactualizados. Para solucionar esto, sigue estos pasos:
- Abre el "Administrador de dispositivos" en tu laptop. Puedes acceder a él haciendo clic derecho en el botón de inicio y seleccionando "Administrador de dispositivos" en el menú desplegable.
- En el Administrador de dispositivos, busca y expande la categoría "Adaptadores de red".
- Encuentra el adaptador de red WiFi en la lista y haz clic derecho sobre él. Luego, selecciona "Actualizar software de controlador".
- En la ventana siguiente, selecciona "Buscar automáticamente software de controlador actualizado".
- Windows buscará en línea y actualizará automáticamente los controladores de la tarjeta de red WiFi si hay alguna actualización disponible.
- Una vez que se haya completado la actualización, reinicia tu laptop y verifica si el problema de conexión WiFi se ha solucionado.
Si después de actualizar los controladores el problema persiste, puedes intentar los otros métodos que te mencionaremos a continuación.
Restablece la configuración de red en tu laptop
Si estás experimentando problemas de conexión WiFi en tu laptop con Windows 7, una solución común es restablecer la configuración de red. Esto puede ayudar a solucionar problemas de conexión, como la incapacidad de conectarse a una red WiFi o una conexión lenta y poco confiable.
Para restablecer la configuración de red en tu laptop con Windows 7, sigue estos pasos:
1. Abre el Panel de control
Para acceder al Panel de control, haz clic en el botón "Inicio" en la esquina inferior izquierda de la pantalla y luego selecciona "Panel de control".
2. Navega hasta la sección "Redes e Internet"
Una vez que estés en el Panel de control, busca la sección "Redes e Internet" y haz clic en ella.
3. Abre el Centro de redes y recursos compartidos
Dentro de la sección "Redes e Internet", encontrarás una opción llamada "Centro de redes y recursos compartidos". Haz clic en esta opción para acceder a la configuración de red.
4. Restablece la configuración de red
Dentro del Centro de redes y recursos compartidos, encontrarás una opción llamada "Solucionar problemas". Haz clic en esta opción y Windows comenzará a buscar problemas de red y a intentar solucionarlos.
Si Windows encuentra algún problema de red, intentará solucionarlo automáticamente. Sigue las instrucciones que aparezcan en pantalla para completar el proceso de restablecimiento de la configuración de red.
Una vez que se complete el restablecimiento de la configuración de red, reinicia tu laptop y verifica si los problemas de conexión WiFi se han solucionado.
Si aún tienes problemas de conexión WiFi después de restablecer la configuración de red, es posible que haya otros problemas en tu laptop o en la red en sí. Considera consultar a un profesional de IT o contactar al proveedor de tu servicio de Internet para obtener asistencia adicional.
Utiliza el solucionador de problemas de red integrado en Windows 7
Si estás experimentando problemas de conexión WiFi en tu laptop con Windows 7, una forma sencilla de solucionarlos es utilizando el solucionador de problemas de red integrado en el sistema operativo.
El solucionador de problemas de red de Windows 7 es una herramienta útil que puede detectar y resolver automáticamente muchos problemas comunes de conectividad WiFi.
Para utilizar el solucionador de problemas de red, sigue estos pasos:
- Abre el menú de inicio de Windows 7 y selecciona "Panel de control".
- En el Panel de control, busca y haz clic en "Centro de redes y recursos compartidos".
- En el Centro de redes y recursos compartidos, haz clic en "Solucionar problemas".
- El solucionador de problemas de red se abrirá y comenzará a buscar problemas de conectividad WiFi en tu laptop.
- Sigue las instrucciones que te dé el solucionador de problemas para resolver los problemas detectados.
Es importante destacar que el solucionador de problemas de red no siempre podrá resolver todos los problemas de conexión WiFi, pero es un buen punto de partida para solucionar problemas comunes.
Si el solucionador de problemas de red no resuelve tu problema de conexión WiFi, sigue leyendo para conocer otras posibles soluciones.
Cambia el canal de tu router WiFi para evitar interferencias
Si estás experimentando problemas de conexión WiFi en tu laptop con Windows 7, una de las soluciones más efectivas es cambiar el canal de tu router WiFi. Esto se debe a que, en ocasiones, varios routers en la misma área pueden estar utilizando el mismo canal, lo que provoca interferencias y una conexión lenta o inestable.
Para cambiar el canal de tu router WiFi, sigue estos pasos:
- Abre un navegador web en tu laptop y accede a la configuración de tu router WiFi. Para ello, ingresa la dirección IP del router en la barra de direcciones del navegador. Por lo general, la dirección IP es "192.168.1.1" o "192.168.0.1".
- Inicia sesión en la configuración del router. Si no has cambiado la contraseña, es posible que debas ingresar el nombre de usuario y contraseña predeterminados. Consulta el manual del router para obtener estos datos.
- Una vez que hayas iniciado sesión, busca la opción de "Configuración inalámbrica" o "Configuración de la red WiFi" en el menú. Esta opción puede variar según el modelo del router.
- En la configuración inalámbrica, busca la opción de "Canal" o "Frecuencia". Aquí encontrarás una lista desplegable con los canales disponibles.
- Selecciona un canal diferente al que está utilizando actualmente tu router. Si no estás seguro de qué canal elegir, puedes probar con uno que no esté siendo utilizado por otros routers cercanos.
- Guarda los cambios y reinicia tu router. Esto permitirá que los ajustes se apliquen correctamente.
Una vez que hayas cambiado el canal de tu router WiFi, es posible que experimentes una mejora significativa en la calidad y estabilidad de tu conexión. Recuerda que también puedes probar diferentes canales si sigues experimentando problemas.
¡No olvides compartir este artículo con tus amigos y familiares que puedan estar experimentando problemas de conexión WiFi en sus laptops con Windows 7!
Realiza un escaneo de virus y malware en tu laptop
Una de las posibles causas de los problemas de conexión WiFi en tu laptop con Windows 7 puede ser la presencia de virus o malware en tu sistema. Estos programas maliciosos pueden afectar el funcionamiento normal de tu computadora, incluyendo la conexión a internet.
Para solucionar este problema, es recomendable realizar un escaneo completo de tu laptop en busca de virus y malware. Puedes hacerlo utilizando un programa antivirus confiable y actualizado.
Una vez que hayas instalado el programa antivirus, ejecútalo y selecciona la opción de escaneo completo. El programa revisará todos los archivos y programas en tu laptop en busca de posibles amenazas.
Si el escaneo detecta algún virus o malware, sigue las instrucciones del programa para eliminarlos de tu sistema. Es posible que necesites reiniciar tu laptop para completar el proceso de eliminación.
Después de haber eliminado los virus y malware de tu laptop, intenta nuevamente conectarte a tu red WiFi. Es posible que el problema de conexión se haya solucionado.
Recuerda mantener tu programa antivirus actualizado y realizar escaneos periódicos en tu laptop para evitar futuros problemas de conexión WiFi.
Reinicia el servicio de configuración automática de WLAN en tu laptop
Si estás experimentando problemas de conexión WiFi en tu laptop con Windows 7, una solución común es reiniciar el servicio de configuración automática de WLAN. Esta acción puede ayudar a restablecer la conexión y solucionar problemas de conectividad.
Para reiniciar el servicio de configuración automática de WLAN, sigue estos pasos:
- Abre el menú de inicio y selecciona "Panel de control".
- En el Panel de control, busca y haz clic en "Herramientas administrativas".
- Dentro de las herramientas administrativas, busca y haz doble clic en "Servicios".
- En la ventana de servicios, desplázate hacia abajo y busca "Configuración automática de WLAN".
- Haz clic derecho en "Configuración automática de WLAN" y selecciona "Reiniciar".
- Espera unos segundos para que el servicio se reinicie correctamente.
Una vez que hayas reiniciado el servicio de configuración automática de WLAN, intenta conectarte nuevamente a tu red WiFi. Esto debería solucionar cualquier problema de conexión que estés experimentando.
Si después de reiniciar el servicio de configuración automática de WLAN aún tienes problemas de conexión WiFi, puedes intentar reiniciar tu laptop por completo. A veces, reiniciar el sistema puede resolver problemas temporales y restablecer la conexión WiFi.
Recuerda que estos pasos son específicos para laptops con Windows 7. Si estás utilizando un sistema operativo diferente, es posible que los pasos sean ligeramente diferentes. En ese caso, te recomiendo buscar instrucciones específicas para tu sistema operativo.
Restablece la configuración de fábrica de tu router WiFi
Si estás experimentando problemas de conexión WiFi en tu laptop con Windows 7, una de las soluciones más efectivas es restablecer la configuración de fábrica de tu router WiFi. Esto puede ayudar a solucionar problemas de configuración o conflictos de red que estén afectando tu conexión.
Para restablecer la configuración de fábrica de tu router WiFi, sigue estos pasos:
Paso 1: Accede a la página de configuración del router
Abre tu navegador web e ingresa la dirección IP del router en la barra de direcciones. Por lo general, la dirección IP predeterminada del router se encuentra en la parte inferior del dispositivo o en el manual de instrucciones. Algunas direcciones IP comunes son 192.168.0.1, 192.168.1.1 o 192.168.2.1. Presiona Enter para acceder a la página de configuración.
Paso 2: Inicia sesión en la página de configuración
Una vez que hayas accedido a la página de configuración, se te solicitará un nombre de usuario y una contraseña. Si no has cambiado estos datos, es posible que encuentres los valores predeterminados en el manual de instrucciones del router. Inicia sesión para continuar.
Paso 3: Encuentra la opción de restablecimiento de fábrica
Una vez dentro de la página de configuración, busca la opción de restablecimiento de fábrica. Esta opción puede variar dependiendo del modelo y la marca del router, pero generalmente se encuentra en la sección de configuración avanzada o de seguridad. Haz clic en esta opción para continuar.
Paso 4: Confirma el restablecimiento de fábrica
Antes de restablecer la configuración de fábrica, es importante tener en cuenta que esto eliminará todas las configuraciones personalizadas del router y las devolverá a los ajustes predeterminados. Si estás seguro de que deseas continuar, haz clic en el botón de confirmación para restablecer la configuración.
Una vez que hayas completado estos pasos, tu router WiFi se reiniciará y volverá a su configuración de fábrica. Esto puede llevar unos minutos. Después de que el router se haya reiniciado, puedes intentar conectarte nuevamente a la red WiFi desde tu laptop con Windows 7.
Ten en cuenta que también deberás volver a configurar cualquier ajuste personalizado que hayas realizado en tu router WiFi después del restablecimiento de fábrica.
Si todavía experimentas problemas de conexión WiFi después de restablecer la configuración de fábrica de tu router, puede ser útil contactar al soporte técnico de tu proveedor de servicios de Internet o considerar otras soluciones como actualizar los controladores de red en tu laptop.
Comprueba si otros dispositivos pueden conectarse a la red WiFi
Si estás experimentando problemas de conexión WiFi en tu laptop con Windows 7, lo primero que debes hacer es comprobar si otros dispositivos pueden conectarse correctamente a la red WiFi. Esto te ayudará a determinar si el problema está relacionado con tu laptop o con la red en sí.
Para hacer esto, puedes intentar conectar otros dispositivos, como tu teléfono o tablet, a la red WiFi. Si estos dispositivos pueden conectarse sin problemas, es probable que el problema esté en tu laptop. Por otro lado, si otros dispositivos también tienen problemas para conectarse, es posible que el problema esté en la red en sí.
Si otros dispositivos no pueden conectarse a la red WiFi, puedes intentar reiniciar el router o contactar al proveedor de servicios de Internet para obtener ayuda adicional.
Verifica la configuración de la red WiFi en tu laptop
Si otros dispositivos pueden conectarse correctamente a la red WiFi y el problema persiste en tu laptop con Windows 7, es posible que el problema esté en la configuración de la red en tu laptop.
Para verificar la configuración de la red WiFi en tu laptop, sigue estos pasos:
- Abre el Panel de Control en tu laptop.
- Haz clic en "Redes e Internet".
- Selecciona "Centro de redes y recursos compartidos".
- En la ventana que se abre, haz clic en "Cambiar configuración del adaptador".
- Encuentra la conexión de red WiFi en la lista de adaptadores y haz clic derecho sobre ella.
- Selecciona "Propiedades" en el menú desplegable.
- Asegúrate de que la opción "Obtener una dirección IP automáticamente" esté seleccionada en la pestaña "General".
- Haz clic en "Aceptar" para guardar los cambios.
Una vez que hayas verificado y ajustado la configuración de la red WiFi en tu laptop, reinicia tu laptop y verifica si el problema se ha solucionado.
Actualiza los controladores de tu adaptador de red WiFi
Si el problema de conexión WiFi persiste en tu laptop con Windows 7, es posible que los controladores de tu adaptador de red WiFi estén desactualizados. Los controladores son los programas que permiten que tu laptop se comunique con el adaptador de red WiFi.
Para actualizar los controladores de tu adaptador de red WiFi, sigue estos pasos:
- Abre el Administrador de dispositivos en tu laptop.
- Busca la categoría "Adaptadores de red".
- Haz clic derecho sobre el adaptador de red WiFi y selecciona "Actualizar controlador".
- Selecciona la opción "Buscar automáticamente software de controlador actualizado".
- Sigue las instrucciones en pantalla para completar el proceso de actualización.
Una vez que hayas actualizado los controladores de tu adaptador de red WiFi, reinicia tu laptop y verifica si el problema se ha solucionado.
Recuerda que estos son solo algunos pasos básicos para solucionar problemas de conexión WiFi en tu laptop con Windows 7. Si el problema persiste, puede ser necesario contactar a un técnico especializado para obtener ayuda adicional.
Consulta con el proveedor de Internet si hay algún problema en la conexión
Si estás experimentando problemas de conexión WiFi en tu laptop con Windows 7, una de las primeras cosas que debes hacer es consultar con tu proveedor de Internet. Puede haber problemas en la red que estén afectando tu conexión y ellos podrán brindarte información sobre el estado del servicio.
Preguntas frecuentes
¿Por qué mi laptop con Windows 7 no se conecta al WiFi?
Puede haber varias razones, como problemas con el adaptador WiFi, configuración incorrecta o conflicto con otros dispositivos.
¿Cómo puedo solucionar los problemas de conexión WiFi en mi laptop con Windows 7?
Puedes intentar reiniciar el router, verificar la configuración de red, actualizar los controladores de WiFi o restablecer la configuración de red.
¿Por qué mi laptop se desconecta constantemente del WiFi?
Esto puede deberse a una señal débil, interferencias, problemas de configuración o un adaptador WiFi defectuoso.
¿Qué puedo hacer si mi laptop no detecta ninguna red WiFi?
Puedes asegurarte de que el adaptador WiFi esté habilitado, reiniciar el router, actualizar los controladores de WiFi o realizar un diagnóstico de red en Windows.
Deja una respuesta
Entradas relacionadas