Configuración de Streamlabs OBS para transmitir League of Legends
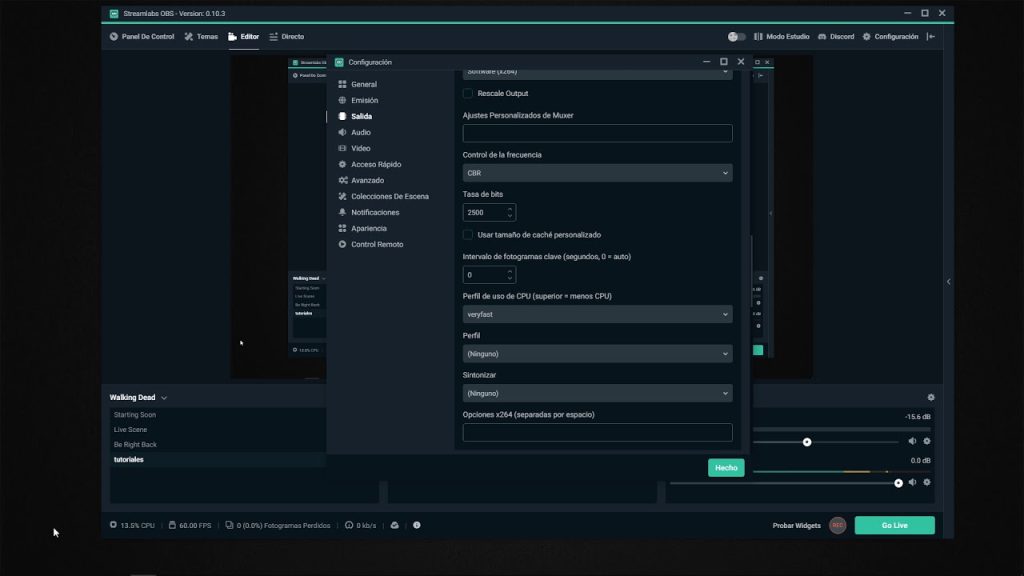
League of Legends es uno de los videojuegos más populares del mundo, con millones de jugadores en todo el globo. Muchos de estos jugadores también disfrutan de compartir sus partidas en plataformas de streaming como Twitch. Para hacerlo, es necesario contar con un software de transmisión y configurarlo correctamente. Te explicaremos cómo configurar Streamlabs OBS para transmitir League of Legends de manera óptima.
 Cómo cambiar al modo administrador en Windows 7: Guía paso a paso
Cómo cambiar al modo administrador en Windows 7: Guía paso a pasoEn este artículo aprenderás:
- Cómo descargar e instalar Streamlabs OBS
 Recuperación de archivos de la carpeta found 000: solución eficaz
Recuperación de archivos de la carpeta found 000: solución eficaz- Configuración básica de Streamlabs OBS para League of Legends
- Configuración avanzada para mejorar la calidad de la transmisión
- Consejos y trucos para transmitir League of Legends de manera profesional
- Descarga e instala Streamlabs OBS en tu computadora
- Abre Streamlabs OBS y crea una cuenta si aún no tienes una
- Configuración de la transmisión
- Conéctate a tu cuenta de Twitch o YouTube en la pestaña "Cuentas"
- Asegúrate de tener League of Legends instalado en tu computadora
- En la pestaña "Fuentes", haz clic en el botón "+" para agregar una nueva fuente de captura de pantalla
- Selecciona "Captura de juego" y elige "League of Legends" de la lista desplegable
- Ajusta la configuración de la fuente según tus preferencias, como el tamaño y la posición
- En la pestaña "Configuración de video", elige la resolución y la tasa de bits adecuadas para tu transmisión
- En la pestaña "Configuración de transmisión", selecciona el servidor de transmisión más cercano a tu ubicación y configura la calidad de la transmisión
- En la pestaña "Codificación", elige el códec de transmisión y ajusta la velocidad de bits según tus necesidades
- Haz clic en el botón "Iniciar transmisión" para comenzar a transmitir League of Legends
Descarga e instala Streamlabs OBS en tu computadora
Para empezar a transmitir tus partidas de League of Legends con Streamlabs OBS, lo primero que debes hacer es descargar e instalar el software en tu computadora.
Streamlabs OBS es una herramienta de transmisión en vivo gratuita y de código abierto que te permite transmitir tus juegos favoritos a plataformas como Twitch, YouTube, Facebook y más.
Para descargar Streamlabs OBS, ve al sitio web oficial de Streamlabs y busca la sección de descarga. Asegúrate de seleccionar la versión correcta para tu sistema operativo.
Una vez que hayas descargado el archivo de instalación, ábrelo y sigue las instrucciones en pantalla para instalar el software en tu computadora.
Una vez que hayas completado la instalación, abre Streamlabs OBS y estarás listo para comenzar a configurar tu transmisión de League of Legends.
Abre Streamlabs OBS y crea una cuenta si aún no tienes una
Para comenzar a configurar Streamlabs OBS para transmitir League of Legends, lo primero que debes hacer es abrir el programa. Si aún no tienes una cuenta, puedes crear una de forma gratuita siguiendo los pasos que se indican a continuación:
- Dirígete al sitio web de Streamlabs OBS.
- Haz clic en el botón "Descargar" para obtener el programa.
- Una vez que la descarga esté completa, ejecuta el archivo de instalación.
- Sigue las instrucciones en pantalla para completar la instalación.
- Una vez que Streamlabs OBS esté instalado, ábrelo.
- En la pantalla de inicio, haz clic en "Conectar con Twitch" para crear una cuenta o iniciar sesión si ya tienes una.
- Sigue los pasos adicionales para completar la creación de tu cuenta.
Una vez que hayas creado una cuenta y hayas iniciado sesión, estarás listo para comenzar la configuración de Streamlabs OBS para transmitir League of Legends.
Configuración de la transmisión
Antes de comenzar a transmitir League of Legends, es importante asegurarte de que la configuración de tu transmisión sea la correcta. Sigue los pasos a continuación:
Paso 1: Configuración de la resolución y la tasa de bits
En la pestaña "Configuración" de Streamlabs OBS, haz clic en "Salida". Aquí puedes ajustar la resolución de tu transmisión y la tasa de bits de video. Para obtener los mejores resultados, se recomienda configurar la resolución en 1920x1080 y la tasa de bits en al menos 6000 kbps.
Paso 2: Configuración de las fuentes
En la pestaña "Fuentes" de Streamlabs OBS, haz clic en el botón "+" para agregar una nueva fuente. Puedes agregar fuentes como la ventana del juego, la cámara web y el chat del juego. Asegúrate de que las fuentes estén en el orden correcto y colócalas en la posición deseada en la ventana de vista previa.
Paso 3: Configuración de la calidad de audio
En la pestaña "Audio" de Streamlabs OBS, asegúrate de seleccionar la configuración adecuada para tu micrófono y el audio del juego. También puedes ajustar el nivel de volumen de cada fuente de audio para obtener un equilibrio adecuado.
Paso 4: Configuración de las alertas y los widgets
Streamlabs OBS ofrece la capacidad de agregar alertas y widgets a tu transmisión. Puedes personalizar estas alertas y widgets en la pestaña "Alertas" y "Widgets" respectivamente. Asegúrate de configurarlos según tus preferencias y de que se muestren correctamente en la vista previa.
Una vez que hayas completado estos pasos, habrás configurado correctamente Streamlabs OBS para transmitir League of Legends. Ahora estás listo para comenzar a transmitir tus partidas y compartir tus habilidades con el mundo.
Conéctate a tu cuenta de Twitch o YouTube en la pestaña "Cuentas"
Para comenzar a transmitir en vivo tu partida de League of Legends utilizando Streamlabs OBS, lo primero que debes hacer es conectarte a tu cuenta de Twitch o YouTube. Esto lo puedes hacer fácilmente en la pestaña "Cuentas" de la configuración.
Asegúrate de tener League of Legends instalado en tu computadora
Para poder transmitir League of Legends a través de Streamlabs OBS, lo primero que debes hacer es asegurarte de tener el juego instalado en tu computadora. Esto es crucial, ya que necesitarás acceder al juego para capturar la pantalla y transmitirlo a tu audiencia.
En la pestaña "Fuentes", haz clic en el botón "+" para agregar una nueva fuente de captura de pantalla
Para configurar Streamlabs OBS y poder transmitir tus partidas de League of Legends, debes seguir algunos pasos sencillos. En este artículo te guiaré a través de la pestaña "Fuentes", donde podrás agregar una nueva fuente de captura de pantalla.
Lo primero que debes hacer es abrir Streamlabs OBS y dirigirte a la pestaña "Fuentes". Aquí encontrarás una lista de todas las fuentes que has agregado previamente.
Para agregar una nueva fuente, haz clic en el botón "+" que se encuentra en la esquina inferior izquierda de la ventana. Esto abrirá un menú desplegable con diferentes opciones de fuentes.
En este caso, queremos agregar una fuente de captura de pantalla, así que selecciona esa opción del menú desplegable.
Una vez que hayas seleccionado la opción de captura de pantalla, se abrirá una nueva ventana que te permitirá configurar los detalles de la fuente.
En la parte superior de la ventana, puedes darle un nombre a tu fuente para que sea más fácil de identificar. Puedes escribir algo como "Captura de pantalla de League of Legends".
A continuación, debes seleccionar la pantalla que deseas capturar. Si solo tienes un monitor, verás una única opción en el menú desplegable. Si tienes varios monitores, podrás seleccionar el que desees.
Una vez que hayas seleccionado la pantalla, puedes ajustar los parámetros de la captura. Puedes configurar la resolución, la frecuencia de fotogramas y otras opciones según tus preferencias.
Por último, haz clic en el botón "Aceptar" para guardar la configuración de la fuente de captura de pantalla.
¡Y eso es todo! Ahora tienes una nueva fuente de captura de pantalla configurada en Streamlabs OBS para transmitir tus partidas de League of Legends. Puedes arrastrar y soltar esta fuente en la ventana de vista previa para ajustar su posición y tamaño en tu transmisión.
Selecciona "Captura de juego" y elige "League of Legends" de la lista desplegable
Para comenzar a configurar Streamlabs OBS para transmitir League of Legends, lo primero que debes hacer es seleccionar la opción "Captura de juego" en la pestaña de "Fuentes" en la parte inferior de la pantalla. Una vez seleccionada esta opción, verás una lista desplegable con diferentes juegos, entre ellos "League of Legends".
Ajusta la configuración de la fuente según tus preferencias, como el tamaño y la posición
Si deseas personalizar la apariencia de tu transmisión de League of Legends en Streamlabs OBS, es importante ajustar la configuración de la fuente según tus preferencias. Puedes modificar el tamaño, la posición y otros aspectos para que se adapten perfectamente a tu estilo y diseño.
Para comenzar, selecciona la fuente que deseas modificar en la lista de fuentes disponibles en Streamlabs OBS. Una vez seleccionada, puedes ajustar el tamaño de la fuente utilizando la opción "Tamaño de la fuente" en la pestaña de configuración de la fuente. Aquí puedes ingresar un número para definir el tamaño de la fuente en píxeles.
Además del tamaño, también puedes cambiar la posición de la fuente en la pantalla. Puedes hacerlo arrastrando y soltando la fuente en la vista previa o utilizando las opciones de "Posición" en la pestaña de configuración de la fuente. Aquí puedes ajustar la posición horizontal y vertical de la fuente para que se ajuste a la ubicación deseada en tu transmisión.
Si deseas destacar aún más la fuente, puedes utilizar la opción "Negrita" en la pestaña de configuración de la fuente. Al marcar esta casilla, la fuente se mostrará en negrita, lo que puede hacer que sea más legible y llamativa para tus espectadores.
Recuerda que la configuración de la fuente puede variar según el tema que estés utilizando en Streamlabs OBS. Algunos temas pueden ofrecer opciones adicionales de personalización de fuentes, como sombras o efectos especiales. Explora las opciones disponibles y experimenta con diferentes configuraciones hasta encontrar la combinación perfecta para tu transmisión de League of Legends.
En la pestaña "Configuración de video", elige la resolución y la tasa de bits adecuadas para tu transmisión
Para asegurarte de que tu transmisión de League of Legends se vea y se transmita sin problemas, es importante configurar adecuadamente la resolución y la tasa de bits en Streamlabs OBS.
En primer lugar, ve a la pestaña "Configuración de video" en Streamlabs OBS. Aquí es donde puedes ajustar la configuración relacionada con la calidad de video de tu transmisión.
Lo primero que debes hacer es seleccionar la resolución de tu transmisión. Recuerda que la resolución se refiere al tamaño de la imagen que se mostrará en el stream. Para League of Legends, se recomienda una resolución de 1920x1080 o 1280x720 para una transmisión de alta calidad.
También es importante elegir la tasa de bits adecuada para tu transmisión. La tasa de bits se refiere a la cantidad de datos que se transmiten por segundo. Una tasa de bits más alta resultará en una transmisión de mayor calidad, pero también requerirá una conexión a Internet más rápida.
Si tienes una conexión a Internet sólida, se recomienda una tasa de bits de al menos 3500 kbps para una transmisión de 720p y 6000 kbps para una transmisión de 1080p. Sin embargo, si tu conexión a Internet es más lenta, es posible que debas reducir la tasa de bits para evitar problemas de retraso o de calidad de transmisión.
Es importante tener en cuenta que la configuración de resolución y tasa de bits puede variar según tu hardware y tu conexión a Internet. Puede que tengas que hacer algunas pruebas y ajustes para encontrar la configuración óptima para tu transmisión.
Una vez que hayas seleccionado la resolución y la tasa de bits adecuadas, haz clic en "Aplicar" para guardar los cambios. Ahora estás listo para empezar a transmitir League of Legends con Streamlabs OBS.
En la pestaña "Configuración de transmisión", selecciona el servidor de transmisión más cercano a tu ubicación y configura la calidad de la transmisión
Una vez que hayas instalado Streamlabs OBS, el primer paso para configurar tu transmisión de League of Legends es dirigirte a la pestaña "Configuración de transmisión". Aquí es donde podrás seleccionar el servidor de transmisión más cercano a tu ubicación.
Es importante elegir un servidor cercano para asegurarte de tener una conexión estable durante tu transmisión. Para hacer esto, simplemente despliega el menú desplegable bajo la sección "Servidor de transmisión" y elige la opción que mejor se adapte a tu ubicación geográfica.
Una vez que hayas seleccionado el servidor, también podrás ajustar la calidad de tu transmisión. Esto es crucial para garantizar una experiencia fluida para tus espectadores. Puedes elegir entre diferentes opciones de calidad, como 720p, 1080p, etc. Recuerda tener en cuenta tu conexión a internet y la capacidad de tu computadora para procesar y transmitir contenido en la calidad seleccionada.
Si no estás seguro de qué calidad elegir, te recomendamos comenzar con una resolución más baja y probar cómo se ve y se siente durante tu transmisión. Si todo funciona sin problemas, puedes aumentar gradualmente la calidad en futuras transmisiones.
Una vez que hayas seleccionado el servidor y la calidad de la transmisión, estás listo para pasar a la siguiente fase de configuración de Streamlabs OBS para transmitir League of Legends.
En la pestaña "Codificación", elige el códec de transmisión y ajusta la velocidad de bits según tus necesidades
Para transmitir tus partidas de League of Legends de manera óptima, es importante configurar adecuadamente Streamlabs OBS. Una de las secciones clave para lograr una transmisión de calidad es la pestaña "Codificación". Aquí podrás seleccionar el códec de transmisión y ajustar la velocidad de bits.
El códec de transmisión determina cómo se comprimirá y descomprimirá el video durante la transmisión. Streamlabs OBS ofrece varias opciones, como x264, NVENC, AMD VCE y QuickSync. Cada uno de estos códecs tiene sus propias ventajas y desventajas, por lo que es importante elegir el que mejor se adapte a tus necesidades y a tu hardware.
Una vez que hayas seleccionado el códec, es hora de ajustar la velocidad de bits. La velocidad de bits determina la cantidad de datos que se transmitirán por segundo. Una velocidad de bits más alta resultará en una mejor calidad de video, pero también requerirá una conexión a Internet más rápida. Por otro lado, una velocidad de bits más baja reducirá la calidad de video, pero permitirá una transmisión más estable en conexiones más lentas.
Es importante encontrar un equilibrio entre la calidad de video y la estabilidad de la transmisión. Si tienes una conexión a Internet rápida y estable, puedes optar por una velocidad de bits más alta. Si tu conexión es más lenta o inestable, es recomendable reducir la velocidad de bits para evitar problemas durante la transmisión.
Recuerda que la configuración óptima puede variar según tu hardware y tu conexión a Internet. Es recomendable realizar pruebas y ajustes para encontrar la configuración que mejor se adapte a tus necesidades. ¡Buena suerte en tus transmisiones de League of Legends!
Haz clic en el botón "Iniciar transmisión" para comenzar a transmitir League of Legends
Si estás interesado en transmitir tus partidas de League of Legends en vivo, Streamlabs OBS es una excelente herramienta para lograrlo. Con su interfaz intuitiva y sus numerosas opciones de personalización, podrás configurar tu transmisión de manera rápida y sencilla.
Paso 1: Descargar e instalar Streamlabs OBS
Lo primero que debes hacer es descargar e instalar Streamlabs OBS en tu ordenador. Puedes encontrar el archivo de instalación en la página oficial de Streamlabs. Sigue las instrucciones de instalación y asegúrate de seleccionar la opción para instalar los complementos necesarios para transmitir League of Legends.
Paso 2: Configurar las opciones de transmisión
Una vez que hayas instalado Streamlabs OBS, ábrelo y dirígete a la pestaña "Configuración". Aquí encontrarás varias opciones que debes ajustar para garantizar una transmisión de calidad.
- Configuración de video: Selecciona la resolución y la velocidad de fotogramas adecuadas para tu transmisión. Recuerda que es importante mantener un equilibrio entre la calidad de la transmisión y el rendimiento de tu ordenador.
- Configuración de audio: Asegúrate de seleccionar el dispositivo de audio correcto para capturar el sonido del juego y de tu micrófono. También puedes ajustar el nivel de volumen para cada fuente de audio.
- Configuración de transmisión: Aquí es donde ingresarás tus credenciales de transmisión, como la plataforma de transmisión y la clave de transmisión. Si no estás seguro de qué valores utilizar, consulta la documentación de tu plataforma de transmisión en vivo.
Paso 3: Configurar las fuentes y las escenas
Para transmitir League of Legends, necesitarás configurar las fuentes y las escenas en Streamlabs OBS. Las fuentes son elementos visuales que aparecerán en tu transmisión, como tu webcam, superposiciones o alertas. Las escenas son conjuntos de fuentes que se pueden cambiar durante la transmisión.
- Configuración de fuentes: Haz clic en el botón "+" en la pestaña "Fuentes" para agregar nuevas fuentes. Puedes agregar tu webcam, imágenes, texto y más. Asegúrate de posicionar y ajustar las fuentes según tus preferencias.
- Configuración de escenas: Haz clic en el botón "+" en la pestaña "Escenas" para crear nuevas escenas. Puedes crear diferentes escenas para mostrar diferentes elementos en tu transmisión, como la pantalla de selección de campeones, la partida en sí y la pantalla de resumen.
Paso 4: Iniciar la transmisión
Una vez que hayas configurado todas las opciones y las fuentes necesarias, estás listo para iniciar tu transmisión de League of Legends. Haz clic en el botón "Iniciar transmisión" en la parte inferior derecha de la pantalla y ¡listo! Ahora podrás compartir tus partidas en vivo con tu audiencia.
Recuerda que Streamlabs OBS ofrece muchas más opciones de personalización y configuración avanzada. Puedes explorar estas opciones a medida que te familiarices con la herramienta y descubrir cómo mejorar tu transmisión aún más. ¡Diviértete transmitiendo tus partidas de League of Legends!
Preguntas frecuentes
1. ¿Qué es Streamlabs OBS?
Streamlabs OBS es una plataforma de transmisión en vivo que combina las funciones de OBS Studio con las integraciones de Streamlabs.
2. ¿Cómo configuro Streamlabs OBS para transmitir League of Legends?
En Streamlabs OBS, ve a la pestaña "Configuración" y selecciona "Configuración de video". Asegúrate de tener seleccionada la resolución y la tasa de bits adecuadas para tu transmisión. Luego, agrega una fuente de captura de juego y selecciona League of Legends como juego.
3. ¿Necesito alguna configuración especial para transmitir League of Legends con Streamlabs OBS?
Si quieres transmitir League of Legends con Streamlabs OBS, te recomendamos usar el modo de captura de juego en lugar del modo de captura de pantalla. Esto asegurará una mejor calidad de transmisión y un menor uso de recursos.
4. ¿Qué ajustes de audio debo configurar para transmitir League of Legends con Streamlabs OBS?
En Streamlabs OBS, ve a la pestaña "Sonido" en la configuración y asegúrate de tener seleccionado el dispositivo de entrada y de salida correcto para tu transmisión. También puedes ajustar los niveles de audio para asegurarte de que tu voz y el audio del juego se equilibren adecuadamente.
Deja una respuesta
Entradas relacionadas