Recortar imágenes con lazo poligonal en Photoshop: tutorial completo
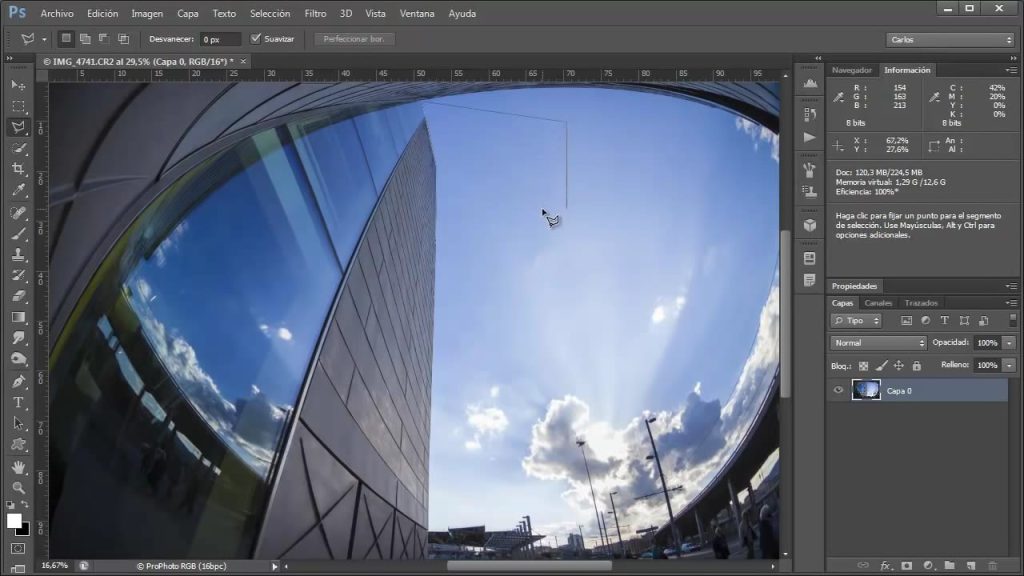
Photoshop es una herramienta muy poderosa cuando se trata de editar y retocar imágenes. Una de las tareas más comunes que se realizan en este programa es recortar una imagen para eliminar el fondo o separar un objeto del resto de la composición. En este tutorial, aprenderemos a recortar imágenes utilizando la herramienta de lazo poligonal en Photoshop.
 Marca vs etiqueta: impacto en tu negocio (guía completa)
Marca vs etiqueta: impacto en tu negocio (guía completa)Te enseñaremos paso a paso cómo utilizar la herramienta de lazo poligonal en Photoshop para recortar imágenes. Veremos cómo crear selecciones precisas alrededor de un objeto utilizando puntos de anclaje y cómo ajustarlos según sea necesario. También exploraremos las diferentes opciones de suavizado y anti-aliasing para obtener resultados más profesionales. Sigue leyendo para descubrir cómo recortar imágenes con lazo poligonal en Photoshop de manera efectiva y eficiente.
- Utiliza la herramienta de lazo poligonal en Photoshop para seleccionar la forma deseada en la imagen
- Ajusta los puntos de anclaje del lazo poligonal para obtener una selección precisa
- Una vez seleccionada la forma, puedes recortarla utilizando la opción "Recortar" en el menú de edición de Photoshop
- Si deseas conservar la forma recortada como una imagen separada, puedes copiarla y pegarla en un nuevo archivo de Photoshop
- También puedes guardar la forma recortada como un archivo independiente utilizando la opción "Guardar como" en el menú de archivo de Photoshop
- Recuerda guardar tu trabajo regularmente para evitar la pérdida de datos
- Preguntas frecuentes
Utiliza la herramienta de lazo poligonal en Photoshop para seleccionar la forma deseada en la imagen
Una de las características más útiles de Photoshop es la capacidad de recortar imágenes de forma precisa. Una de las herramientas que nos permite hacer esto es la herramienta de lazo poligonal. Con esta herramienta, podemos seleccionar una forma poligonal alrededor del objeto que queremos recortar.
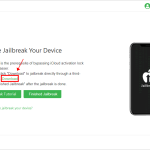 Guía paso a paso para descargar el jailbreak y Cydia en un iPhone 4
Guía paso a paso para descargar el jailbreak y Cydia en un iPhone 4Para utilizar la herramienta de lazo poligonal, sigue los siguientes pasos:
Paso 1: Abre la imagen en Photoshop
Lo primero que debes hacer es abrir la imagen que deseas recortar en Photoshop. Puedes hacerlo seleccionando "Archivo" en la barra de menú y luego "Abrir". Navega hasta la ubicación de la imagen en tu computadora y selecciona el archivo.
Paso 2: Selecciona la herramienta de lazo poligonal
Una vez que hayas abierto la imagen en Photoshop, selecciona la herramienta de lazo poligonal en la barra de herramientas. Puedes encontrarla haciendo clic derecho sobre la herramienta de lazo y seleccionando "Lazo poligonal" en el menú desplegable.
Paso 3: Selecciona la forma deseada en la imagen
Una vez que hayas seleccionado la herramienta de lazo poligonal, puedes comenzar a seleccionar la forma deseada en la imagen. Haz clic en el punto de inicio de la forma y luego sigue haciendo clic en los puntos que forman la forma deseada. Puedes ajustar los puntos haciendo clic derecho y seleccionando "Añadir punto" o "Eliminar punto".
Paso 4: Completa la selección y recorta la imagen
Una vez que hayas seleccionado toda la forma deseada, cierra la selección haciendo clic en el punto de inicio. Verás que se crea una línea punteada alrededor de la forma seleccionada. Ahora puedes recortar la imagen seleccionada haciendo clic derecho dentro de la selección y seleccionando "Recortar". La parte de la imagen que estaba fuera de la selección será eliminada y solo quedará la forma seleccionada.
¡Y eso es todo! Ahora sabes cómo recortar imágenes con la herramienta de lazo poligonal en Photoshop. Esta herramienta puede ser especialmente útil cuando necesitas recortar objetos con formas irregulares o complejas.
Recuerda practicar y experimentar con diferentes imágenes y formas para familiarizarte con esta herramienta y mejorar tus habilidades de recorte en Photoshop.
Ajusta los puntos de anclaje del lazo poligonal para obtener una selección precisa
El lazo poligonal es una herramienta muy útil en Photoshop que nos permite realizar selecciones precisas y personalizadas alrededor de formas irregulares en una imagen. A diferencia del lazo normal, que solo permite hacer selecciones a mano alzada, el lazo poligonal nos permite crear selecciones con líneas rectas y puntos de anclaje ajustables.
Para utilizar el lazo poligonal, selecciona la herramienta en la barra de herramientas de Photoshop o usa el atajo de teclado "L". Una vez seleccionada, haz clic en el punto de inicio de tu selección y continúa haciendo clic en los puntos de anclaje que desees agregar a tu selección. Puedes ajustar cada punto de anclaje después de hacer clic manteniendo presionada la tecla "Shift" y moviendo el cursor.
Si deseas crear una selección cerrada, es decir, un lazo poligonal que se conecte con el punto de inicio, simplemente haz clic en él y se cerrará automáticamente. Si deseas finalizar la selección sin cerrarla, puedes hacer clic derecho y seleccionar "Finalizar selección".
Una vez que hayas creado tu selección con el lazo poligonal, podrás aplicar diferentes ajustes y efectos a esa área específica de la imagen. Por ejemplo, puedes recortar la imagen para eliminar el fondo o aplicar efectos de edición solo a esa parte seleccionada.
Recuerda que el lazo poligonal es una herramienta muy precisa, pero puede requerir un poco de práctica para dominarla completamente. Experimenta con diferentes formas y tamaños de selección, ajusta los puntos de anclaje según sea necesario y verás cómo puedes obtener resultados sorprendentes.
Una vez seleccionada la forma, puedes recortarla utilizando la opción "Recortar" en el menú de edición de Photoshop
Una vez que hayas seleccionado la forma deseada utilizando la herramienta de lazo poligonal en Photoshop, es hora de recortarla para separarla del fondo o de otras partes de la imagen. Para hacer esto, simplemente debes dirigirte al menú de edición de Photoshop y seleccionar la opción "Recortar".
Si deseas conservar la forma recortada como una imagen separada, puedes copiarla y pegarla en un nuevo archivo de Photoshop
Recortar imágenes en Photoshop es una tarea común y necesaria para muchos diseñadores y fotógrafos. Una de las herramientas más utilizadas para realizar este proceso es el lazo poligonal, que permite seleccionar áreas con formas irregulares.
En este tutorial completo, te enseñaré paso a paso cómo utilizar el lazo poligonal para recortar imágenes en Photoshop de manera efectiva y precisa.
Paso 1: Abrir la imagen en Photoshop
Para comenzar, abre la imagen que deseas recortar en Photoshop. Puedes hacerlo seleccionando "Archivo" en la barra de menú y luego "Abrir", o simplemente arrastrando el archivo a la ventana de Photoshop.
Paso 2: Seleccionar la herramienta "Lazo poligonal"
En la barra de herramientas de Photoshop, selecciona la herramienta "Lazo poligonal". Puedes encontrarla en el grupo de herramientas de selección, junto con otras opciones como lazo magnético y lazo de polígono regular.
Paso 3: Crear la selección con el lazo poligonal
Una vez seleccionada la herramienta, comienza a crear la selección alrededor del objeto o área que deseas recortar. Haz clic en un punto inicial y luego continúa haciendo clic en los puntos que conforman la forma que deseas recortar. Puedes hacer clic y arrastrar para crear curvas suaves.
Recuerda que puedes utilizar la tecla "Shift" para hacer clic en puntos adicionales y mantener una línea recta, o la tecla "Alt" para eliminar puntos de la selección.
Paso 4: Cerrar la selección
Una vez que hayas creado la selección alrededor de la forma deseada, haz clic en el primer punto que hiciste para cerrar la selección. Verás que se crea una línea punteada alrededor de la forma seleccionada.
Paso 5: Refinar la selección
Si necesitas ajustar la selección, puedes hacerlo utilizando las herramientas de selección, como agregar o restar puntos con el lazo poligonal, o utilizar las opciones de suavizado y contracción en la barra de opciones de la herramienta.
Paso 6: Recortar la imagen
Una vez que estés satisfecho con la selección, puedes proceder a recortar la imagen. Puedes hacerlo seleccionando "Edición" en la barra de menú, luego "Recortar" o utilizando el atajo de teclado "Ctrl + X" (Windows) o "Cmd + X" (Mac).
Paso 7: Guardar la imagen recortada
Si deseas conservar la forma recortada como una imagen separada, puedes copiarla y pegarla en un nuevo archivo de Photoshop. Para hacerlo, selecciona la forma recortada (Ctrl + A o Cmd + A para seleccionar todo) y luego copia (Ctrl + C o Cmd + C). Luego, crea un nuevo archivo en Photoshop y pega la forma recortada (Ctrl + V o Cmd + V).
Recuerda guardar el archivo final en el formato deseado, como JPEG o PNG, para poder utilizarlo en otros proyectos o compartirlo en línea.
¡Y eso es todo! Ahora sabes cómo recortar imágenes con el lazo poligonal en Photoshop. Esta herramienta te permitirá realizar selecciones precisas y detalladas, lo que resultará en recortes de imágenes más profesionales y estéticamente agradables.
Espero que este tutorial te haya sido útil y te ayude a mejorar tus habilidades en Photoshop. ¡No dudes en practicar y experimentar con diferentes imágenes y formas!
También puedes guardar la forma recortada como un archivo independiente utilizando la opción "Guardar como" en el menú de archivo de Photoshop
Una vez que hayas terminado de recortar tu imagen utilizando la herramienta de lazo poligonal en Photoshop, también tienes la opción de guardar la forma recortada como un archivo independiente. Esto puede ser útil si deseas utilizar la forma recortada en otro proyecto o si simplemente quieres guardarla como una imagen separada.
Para guardar la forma recortada como un archivo independiente, sigue estos pasos:
- Dirígete al menú de archivo en la parte superior de la pantalla de Photoshop.
- Haz clic en la opción "Guardar como".
- Se abrirá una ventana emergente que te permitirá seleccionar la ubicación y el nombre del archivo.
- Elige la ubicación en la que deseas guardar el archivo y asigna un nombre descriptivo para el mismo.
- Selecciona el formato de archivo que prefieras. Puedes elegir entre formatos populares como JPEG, PNG o GIF.
- Una vez que hayas seleccionado el formato de archivo, haz clic en el botón "Guardar".
¡Y eso es todo! Ahora habrás guardado la forma recortada como un archivo independiente en tu computadora. Puedes utilizar este archivo en otros proyectos o simplemente guardarlo como una imagen separada.
Recuerda que esta opción de guardar la forma recortada como un archivo independiente solo está disponible si has recortado la imagen utilizando la herramienta de lazo poligonal. Si has utilizado otra herramienta de recorte, como la herramienta de recorte rectangular, no podrás guardar la forma recortada como un archivo independiente.
Recuerda guardar tu trabajo regularmente para evitar la pérdida de datos
En este tutorial completo te enseñaremos cómo recortar imágenes utilizando la herramienta de lazo poligonal en Photoshop. Esta herramienta te permite seleccionar áreas específicas de una imagen de forma poligonal, lo que la hace ideal para recortar objetos con formas irregulares.
Antes de comenzar, es importante recordar guardar tu trabajo regularmente para evitar la pérdida de datos en caso de un corte de energía o cualquier otro inconveniente.
Paso 1: Abre la imagen en Photoshop
Lo primero que debes hacer es abrir la imagen que deseas recortar en Photoshop. Puedes hacerlo seleccionando "Archivo" en la barra de menú y luego "Abrir". Navega hasta la ubicación de la imagen en tu computadora y haz clic en "Abrir".
Paso 2: Selecciona la herramienta de lazo poligonal
Una vez que hayas abierto la imagen, selecciona la herramienta de lazo poligonal en la barra de herramientas de Photoshop. Puedes encontrar esta herramienta haciendo clic en el icono de lazo poligonal o presionando la tecla "L" en tu teclado.
Paso 3: Comienza a trazar el contorno del objeto
Con la herramienta de lazo poligonal seleccionada, haz clic en un punto de la imagen para comenzar a trazar el contorno del objeto que deseas recortar. A medida que te desplaces alrededor del objeto, haz clic en cada punto para crear una línea poligonal. Puedes ajustar la forma de la línea arrastrando los puntos de ancla o agregar puntos adicionales haciendo clic en cualquier lugar del contorno.
Paso 4: Cierra la selección
Una vez que hayas trazado todo el contorno del objeto, haz clic en el punto inicial para cerrar la selección. Verás que se crea una línea que conecta el último punto con el punto inicial, lo que indica que la selección está cerrada.
Paso 5: Refina la selección
Después de cerrar la selección, es posible que desees refinarla para asegurarte de que has seleccionado exactamente el área que deseas recortar. Puedes hacerlo al mover los puntos de ancla, agregar o eliminar puntos adicionales, o utilizar las opciones de selección en la barra de opciones de la herramienta de lazo poligonal.
Paso 6: Recorta la imagen
Una vez que estés satisfecho con la selección, puedes recortar la imagen. Para hacerlo, ve a "Editar" en la barra de menú, selecciona "Recortar" y luego haz clic en "Recortar". La imagen se ajustará al tamaño de la selección que has creado.
¡Y eso es todo! Ahora has aprendido cómo recortar imágenes utilizando la herramienta de lazo poligonal en Photoshop. Recuerda practicar y experimentar con diferentes imágenes y objetos para mejorar tus habilidades.
Preguntas frecuentes
1. ¿Qué es el lazo poligonal en Photoshop?
El lazo poligonal es una herramienta de selección que permite recortar imágenes siguiendo formas irregulares.
2. ¿Cómo puedo acceder a la herramienta de lazo poligonal en Photoshop?
Puedes acceder a la herramienta de lazo poligonal seleccionándola en la barra de herramientas de Photoshop o utilizando el atajo de teclado "L".
3. ¿Cómo se utiliza el lazo poligonal en Photoshop?
Para utilizar el lazo poligonal, haz clic en el punto de inicio de la forma que deseas recortar y ve añadiendo puntos de ancla en los bordes de la forma hasta completar el recorrido. Cierra la selección haciendo clic en el punto de inicio.
4. ¿Puedo editar la selección realizada con el lazo poligonal?
Sí, una vez realizada la selección con el lazo poligonal, puedes editarla moviendo los puntos de ancla, añadiendo nuevos puntos o eliminando los existentes.
Deja una respuesta
Entradas relacionadas