Guía: Cómo usar Oracle VM VirtualBox y aprovechar sus funciones
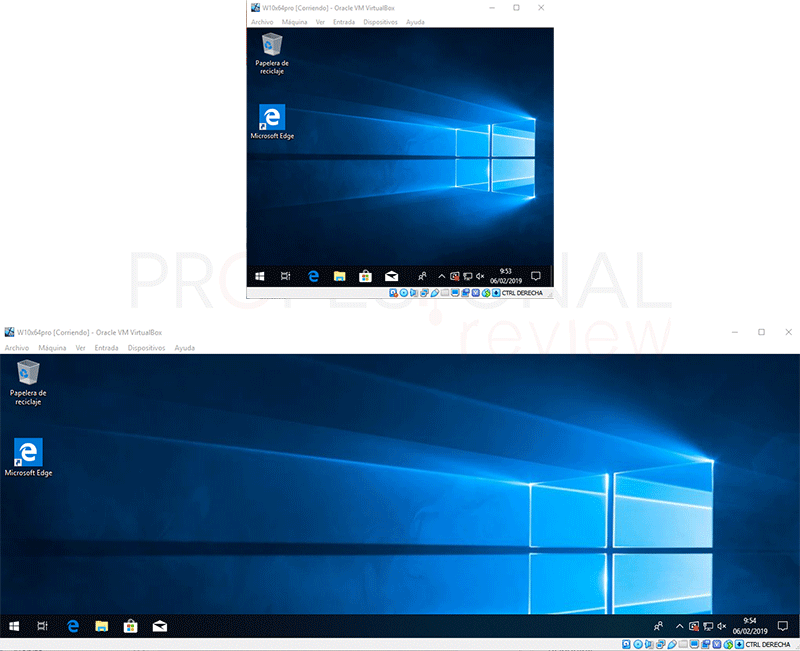
Oracle VM VirtualBox es un software de virtualización que permite ejecutar múltiples sistemas operativos en una única máquina. Es una herramienta muy útil tanto para desarrolladores, que pueden probar sus aplicaciones en diferentes entornos, como para usuarios que necesitan acceder a programas o sistemas operativos incompatibles con su equipo principal. Además, es una solución gratuita y de código abierto, lo que la hace aún más accesible para todo tipo de usuarios.
 Guía paso a paso: Cómo prender una cámara JVC y empezar a grabar
Guía paso a paso: Cómo prender una cámara JVC y empezar a grabarTe mostraremos cómo utilizar Oracle VM VirtualBox y sacar el máximo provecho de sus funciones. Te explicaremos cómo descargar e instalar el software, crear y configurar máquinas virtuales, y cómo gestionar y optimizar el rendimiento de tus sistemas virtuales. También te daremos algunos consejos y trucos para resolver problemas comunes y aprovechar al máximo esta poderosa herramienta de virtualización.
- Descarga e instala Oracle VM VirtualBox en tu ordenador
-
Crea una nueva máquina virtual en VirtualBox
- Paso 1: Abrir VirtualBox
- Paso 2: Crear una nueva máquina virtual
- Paso 3: Configurar los detalles de la máquina virtual
- Paso 4: Asignar memoria RAM
- Paso 5: Crear un disco virtual
- Paso 6: Seleccionar el tipo de archivo de disco virtual
- Paso 7: Configurar el tamaño del disco virtual
- Paso 8: Finalizar la creación de la máquina virtual
- Selecciona el sistema operativo que deseas instalar en la máquina virtual
- Configura los ajustes de la máquina virtual
- Instala el sistema operativo en la máquina virtual
- Configura los ajustes de la máquina virtual, como la cantidad de memoria RAM asignada y el tamaño del disco duro virtual
- Instala el sistema operativo en la máquina virtual utilizando el archivo ISO o el disco de instalación
- Configura las opciones avanzadas de la máquina virtual, como la red, el audio y los dispositivos USB
- Instala las Guest Additions en la máquina virtual para mejorar la integración con el sistema operativo invitado
- Utiliza las funciones de VirtualBox, como la captura de pantalla, el arrastre de archivos y la configuración de carpetas compartidas
- Realiza copias de seguridad de tus máquinas virtuales para evitar la pérdida de datos
- Actualiza regularmente VirtualBox para obtener las últimas funciones y mejoras de rendimiento
- Preguntas frecuentes
Descarga e instala Oracle VM VirtualBox en tu ordenador
Para **configurar y crear una máquina virtual** en Oracle VM VirtualBox, sigue los siguientes pasos:
 Conversión de millas a kilómetros: ¿Cuántos kilómetros son 500 millas?
Conversión de millas a kilómetros: ¿Cuántos kilómetros son 500 millas?Paso 1: Abrir Oracle VM VirtualBox
Una vez que hayas instalado Oracle VM VirtualBox, ábrelo en tu ordenador.
Paso 2: Crear una nueva máquina virtual
En la interfaz de Oracle VM VirtualBox, haz clic en el botón "Nuevo" para crear una nueva máquina virtual.
Se te pedirá que le des un nombre a la máquina virtual y selecciones el tipo y la versión del sistema operativo que deseas instalar en ella. Selecciona las opciones adecuadas y haz clic en "Siguiente".
Paso 3: Configurar la máquina virtual
A continuación, se te pedirá que establezcas la cantidad de memoria RAM y el tamaño del disco duro virtual para tu máquina virtual. Ajusta estos valores según tus necesidades y haz clic en "Siguiente".
Ahora, se te pedirá que selecciones el tipo de archivo de disco duro virtual que deseas utilizar. Puedes elegir entre VDI (VirtualBox Disk Image), VMDK (Virtual Machine Disk) y otros. Selecciona la opción adecuada y haz clic en "Siguiente".
Por último, se te pedirá que establezcas el tamaño y la ubicación del archivo de disco duro virtual. Ajusta estos valores según tus necesidades y haz clic en "Crear".
Paso 4: Instalar el sistema operativo en la máquina virtual
Una vez que hayas creado la máquina virtual, selecciona la máquina virtual en la interfaz de Oracle VM VirtualBox y haz clic en el botón "Iniciar" para comenzar la instalación del sistema operativo en la máquina virtual.
Sigue las instrucciones del asistente de instalación del sistema operativo para completar la instalación en la máquina virtual.
Una vez que hayas completado estos pasos, habrás configurado y creado una máquina virtual en Oracle VM VirtualBox.
Crea una nueva máquina virtual en VirtualBox
Para comenzar a utilizar Oracle VM VirtualBox, lo primero que debes hacer es crear una nueva máquina virtual. Sigue estos pasos para hacerlo:
Paso 1: Abrir VirtualBox
Abre Oracle VM VirtualBox desde el menú de aplicaciones de tu sistema operativo.
Paso 2: Crear una nueva máquina virtual
Una vez que VirtualBox esté abierto, haz clic en el botón "Nuevo" en la barra de herramientas para iniciar el asistente de creación de máquinas virtuales.
Paso 3: Configurar los detalles de la máquina virtual
En el asistente, se te pedirá que ingreses los detalles de la máquina virtual, como el nombre, el tipo y la versión del sistema operativo que deseas instalar en ella.
Selecciona el tipo y la versión correcta del sistema operativo y haz clic en "Siguiente".
Paso 4: Asignar memoria RAM
En la siguiente ventana, se te pedirá que selecciones la cantidad de memoria RAM que deseas asignar a la máquina virtual. Asegúrate de asignar la cantidad adecuada según los requisitos del sistema operativo y las aplicaciones que planeas ejecutar en la máquina virtual.
Una vez que hayas seleccionado la cantidad de memoria RAM, haz clic en "Siguiente".
Paso 5: Crear un disco virtual
En la siguiente ventana, selecciona la opción "Crear un disco virtual ahora" y haz clic en "Crear".
Paso 6: Seleccionar el tipo de archivo de disco virtual
En la siguiente ventana, se te pedirá que selecciones el tipo de archivo de disco virtual que deseas crear. VirtualBox admite varios formatos de disco virtual, como VDI, VMDK y VHD. Selecciona el tipo de archivo que mejor se adapte a tus necesidades y haz clic en "Siguiente".
Paso 7: Configurar el tamaño del disco virtual
En la siguiente ventana, se te pedirá que especifiques el tamaño del disco virtual. Puedes seleccionar un tamaño fijo o un tamaño dinámico, dependiendo de tus necesidades.
Una vez que hayas configurado el tamaño del disco virtual, haz clic en "Crear".
Paso 8: Finalizar la creación de la máquina virtual
Una vez que hayas completado todos los pasos anteriores, la máquina virtual se creará y aparecerá en la lista de máquinas virtuales de VirtualBox.
¡Y eso es todo! Ahora tienes una máquina virtual lista para ser utilizada en Oracle VM VirtualBox.
Selecciona el sistema operativo que deseas instalar en la máquina virtual
Una de las primeras cosas que debes hacer al utilizar Oracle VM VirtualBox es seleccionar el sistema operativo que deseas instalar en tu máquina virtual. Esto se debe a que VirtualBox es compatible con una amplia gama de sistemas operativos, desde versiones antiguas de Windows hasta distribuciones de Linux y otros sistemas operativos menos conocidos.
Al iniciar VirtualBox, verás la opción de crear una nueva máquina virtual. Aquí es donde puedes seleccionar el sistema operativo que deseas instalar. Puedes elegir entre una lista de sistemas operativos predefinidos o especificar uno personalizado.
Si seleccionas un sistema operativo predefinido, VirtualBox configurará automáticamente los ajustes recomendados para ese sistema operativo en particular. Esto incluye la cantidad de memoria RAM asignada, el tamaño del disco duro virtual y otras configuraciones relevantes.
Configura los ajustes de la máquina virtual
Después de seleccionar el sistema operativo, es importante configurar los ajustes de la máquina virtual según tus necesidades. Esto incluye la cantidad de memoria RAM asignada, el tamaño del disco duro virtual, la configuración de red y otras opciones avanzadas.
Determinar la cantidad de memoria RAM asignada a la máquina virtual es crucial, ya que esto afectará directamente el rendimiento del sistema operativo virtualizado. Es recomendable asignar al menos la cantidad mínima recomendada para el sistema operativo que estás instalando.
El tamaño del disco duro virtual también es importante, ya que determinará cuánto espacio tienes disponible para instalar programas y almacenar archivos en tu máquina virtual. Asegúrate de asignar un tamaño suficiente para tus necesidades, pero también recuerda que puedes ajustar el tamaño del disco duro virtual en el futuro si es necesario.
Además de la memoria RAM y el tamaño del disco duro virtual, también puedes configurar la configuración de red de la máquina virtual. Puedes elegir entre varias opciones, como la conexión a Internet a través de la red de tu host o la creación de una red interna solo para las máquinas virtuales.
Instala el sistema operativo en la máquina virtual
Una vez que hayas configurado los ajustes de la máquina virtual, estás listo para instalar el sistema operativo en la máquina virtual. Esto se hace de manera similar a como instalarías el sistema operativo en una computadora física.
Para ello, necesitarás una imagen de disco del sistema operativo que deseas instalar. Puedes utilizar un archivo de imagen de disco ISO o un CD/DVD físico para este propósito. En VirtualBox, puedes montar la imagen de disco o insertar el CD/DVD físico en la unidad virtual antes de iniciar la máquina virtual.
Una vez que hayas configurado la imagen de disco o el CD/DVD, puedes iniciar la máquina virtual y seguir las instrucciones de instalación del sistema operativo. Esto puede variar según el sistema operativo que estés instalando, pero en general, deberás seleccionar el idioma, aceptar los términos de licencia, crear una cuenta de usuario y realizar otras configuraciones básicas durante el proceso de instalación.
Una vez que hayas completado la instalación del sistema operativo, podrás utilizar tu máquina virtual como si fuera una computadora física con ese sistema operativo instalado. Puedes instalar programas, acceder a Internet, crear y modificar archivos, y realizar otras tareas como lo harías en una computadora física.
Recuerda que también puedes configurar y personalizar aún más tu máquina virtual después de la instalación del sistema operativo. Puedes instalar controladores adicionales, ajustar la configuración de red, crear instantáneas para guardar el estado de la máquina virtual en diferentes momentos, entre otras opciones avanzadas que ofrece VirtualBox.
¡Disfruta de la experiencia de usar Oracle VM VirtualBox y aprovecha todas sus funciones para crear y utilizar máquinas virtuales a tu medida!
Configura los ajustes de la máquina virtual, como la cantidad de memoria RAM asignada y el tamaño del disco duro virtual
Una de las ventajas de Oracle VM VirtualBox es la capacidad de personalizar los ajustes de la máquina virtual según nuestras necesidades. Para configurar los ajustes de la máquina virtual, sigue estos pasos:
- Abre Oracle VM VirtualBox y selecciona la máquina virtual en la que deseas hacer los ajustes.
- Haz clic en el botón "Configuración" en la barra de herramientas.
- En la ventana de configuración, selecciona la pestaña "Sistema". Aquí puedes asignar la cantidad de memoria RAM que deseas asignar a la máquina virtual.
- En la pestaña "Almacenamiento", puedes ajustar el tamaño del disco duro virtual. Puedes elegir entre un disco duro virtual dinámico, que crecerá según sea necesario, o un disco duro virtual fijo, con un tamaño predeterminado.
Recuerda que los ajustes de la máquina virtual pueden afectar su rendimiento, por lo que es importante encontrar un equilibrio entre la cantidad de recursos asignados y el rendimiento que deseas obtener.
Instala el sistema operativo en la máquina virtual utilizando el archivo ISO o el disco de instalación
Una de las principales ventajas de Oracle VM VirtualBox es su capacidad para crear y utilizar máquinas virtuales, lo que te permite instalar diferentes sistemas operativos en tu computadora sin afectar tu sistema principal.
Para comenzar, deberás descargar el archivo ISO del sistema operativo que deseas instalar en tu máquina virtual. Una vez descargado, abre Oracle VM VirtualBox y haz clic en el botón "Nueva" para crear una nueva máquina virtual.
En la ventana de creación de la máquina virtual, deberás proporcionarle un nombre descriptivo y seleccionar el tipo y la versión del sistema operativo que deseas instalar. Luego, asigna la cantidad de memoria RAM que deseas asignar a la máquina virtual. Se recomienda asignar al menos 2 GB de RAM para un rendimiento óptimo.
A continuación, se te pedirá que crees un disco duro virtual para tu máquina virtual. Puedes optar por crear un nuevo disco duro virtual o utilizar uno existente. Si eliges crear uno nuevo, elige el tipo de disco duro virtual que deseas y selecciona el tamaño del disco duro.
Una vez que hayas creado el disco duro virtual, selecciona la máquina virtual que creaste en la lista de la izquierda y haz clic en el botón "Configuración" para ajustar la configuración de la máquina virtual.
En la configuración de la máquina virtual, ve a la pestaña "Almacenamiento" y haz clic en el ícono del CD/DVD en la lista de controladores. Selecciona la opción "Seleccionar archivo de disco óptico" y busca el archivo ISO del sistema operativo que deseas instalar.
Ahora estás listo para iniciar la máquina virtual. Haz clic en el botón "Iniciar" y la máquina virtual se iniciará con el archivo ISO del sistema operativo que seleccionaste. Sigue las instrucciones de instalación del sistema operativo para completar la instalación en la máquina virtual.
Recuerda que también puedes utilizar un disco de instalación físico en lugar de un archivo ISO. Simplemente inserta el disco en la unidad óptica de tu computadora y selecciona la opción "Seleccionar unidad óptica" en lugar de "Seleccionar archivo de disco óptico" en la configuración de la máquina virtual.
Una vez que hayas instalado el sistema operativo en la máquina virtual, podrás utilizarlo como si estuvieras utilizando una computadora independiente. Puedes ejecutar aplicaciones, navegar por Internet y realizar cualquier otra tarea que normalmente harías en tu sistema operativo principal.
Recuerda que puedes crear múltiples máquinas virtuales en Oracle VM VirtualBox, lo que te permite tener diferentes sistemas operativos instalados y ejecutándose al mismo tiempo.
Configura las opciones avanzadas de la máquina virtual, como la red, el audio y los dispositivos USB
Una de las ventajas de Oracle VM VirtualBox es la gran cantidad de opciones avanzadas que ofrece para configurar tu máquina virtual. Estas opciones te permiten personalizar aspectos como la red, el audio y los dispositivos USB.
Configuración de la red
VirtualBox te ofrece varias opciones para configurar la red de tu máquina virtual. Puedes elegir entre diferentes modos de conexión como NAT, que permite que la máquina virtual se comunique con el host a través de una interfaz de red virtual, o Bridge, que permite que la máquina virtual se conecte directamente a la red del host.
Además, puedes configurar puertos de red para redireccionar el tráfico hacia la máquina virtual, lo que te permite acceder a servicios alojados en ella desde el host o desde otras máquinas en la red.
Configuración del audio
Si necesitas utilizar audio en tu máquina virtual, VirtualBox te permite activar la emulación de tarjetas de sonido. Puedes seleccionar entre diferentes controladores de audio y ajustar parámetros como la frecuencia de muestreo y el tamaño del búfer.
Configuración de dispositivos USB
VirtualBox te permite utilizar dispositivos USB en tu máquina virtual. Puedes seleccionar qué dispositivos USB deseas conectar a la máquina virtual y configurar si deseas que se conecten automáticamente al iniciar la máquina o si prefieres conectarlos manualmente.
Además, puedes utilizar el modo USB 2.0 o USB 3.0 para aprovechar las velocidades de transferencia más rápidas que ofrecen estos estándares.
Oracle VM VirtualBox te ofrece opciones avanzadas para configurar la red, el audio y los dispositivos USB de tu máquina virtual. Aprovecha estas funciones para adaptar tu entorno virtual a tus necesidades específicas.
Instala las Guest Additions en la máquina virtual para mejorar la integración con el sistema operativo invitado
Una de las funciones más útiles de Oracle VM VirtualBox es la capacidad de mejorar la integración entre el sistema operativo invitado y el sistema operativo anfitrión. Para aprovechar al máximo esta característica, es necesario instalar las Guest Additions en la máquina virtual.
Las Guest Additions son un conjunto de controladores y aplicaciones que mejoran la experiencia de uso de la máquina virtual. Estos controladores proporcionan un mejor rendimiento gráfico, permiten compartir carpetas entre el sistema operativo anfitrión y el invitado, facilitan el arrastre y suelta de archivos y mucho más.
Para instalar las Guest Additions, sigue estos pasos:
- Inicia la máquina virtual y selecciona la opción "Dispositivos" en la barra de menú de VirtualBox.
- En el menú desplegable, elige "Insertar imagen de CD de las Guest Additions". Esto montará un CD virtual en la máquina virtual.
- En la máquina virtual, abre la unidad de CD y ejecuta el archivo "VBoxWindowsAdditions.exe" si estás utilizando Windows o "VBoxLinuxAdditions.run" si estás utilizando Linux.
- Sigue las instrucciones del asistente de instalación para completar la instalación de las Guest Additions.
- Una vez finalizada la instalación, reinicia la máquina virtual.
Después de reiniciar la máquina virtual, disfrutarás de todas las ventajas de las Guest Additions. Por ejemplo, podrás ajustar la resolución de pantalla de la máquina virtual para que se ajuste perfectamente a la ventana de VirtualBox, compartir archivos entre el sistema operativo invitado y el anfitrión y utilizar la función de arrastre y suelta para transferir archivos fácilmente.
Instalar las Guest Additions en la máquina virtual es fundamental para aprovechar al máximo las funciones de Oracle VM VirtualBox y mejorar la integración entre el sistema operativo invitado y el sistema operativo anfitrión.
Utiliza las funciones de VirtualBox, como la captura de pantalla, el arrastre de archivos y la configuración de carpetas compartidas
Oracle VM VirtualBox es una poderosa herramienta que te permite crear y administrar máquinas virtuales en tu computadora. Además de su capacidad para ejecutar sistemas operativos adicionales dentro de tu sistema principal, VirtualBox ofrece una serie de funciones útiles que puedes aprovechar para mejorar tu experiencia de uso.
Captura de pantalla
Una de las funciones más prácticas de VirtualBox es la capacidad de realizar capturas de pantalla de tus máquinas virtuales. Esto es especialmente útil si estás trabajando en un entorno virtual y necesitas guardar una imagen de lo que estás viendo en ese momento.
Para realizar una captura de pantalla en VirtualBox, simplemente selecciona la máquina virtual que deseas capturar y ve a la pestaña "Dispositivos" en la parte superior de la pantalla. Luego, selecciona "Capturar pantalla" y se generará una imagen de la pantalla actual de la máquina virtual que podrás guardar en tu computadora.
Arrastre de archivos
Otra función útil de VirtualBox es la capacidad de arrastrar y soltar archivos entre tu sistema principal y tus máquinas virtuales. Esto te permite transferir fácilmente archivos desde y hacia las máquinas virtuales sin tener que recurrir a métodos más complicados como compartir carpetas o utilizar unidades de red.
Para activar el arrastre de archivos en VirtualBox, asegúrate de tener instaladas las "Extension Pack" correspondientes a la versión de VirtualBox que estás utilizando. Luego, simplemente selecciona el archivo que deseas transferir, arrástralo y suéltalo dentro de la ventana de la máquina virtual. El archivo se copiará automáticamente en la ubicación deseada dentro de la máquina virtual.
Configuración de carpetas compartidas
Si necesitas compartir archivos entre tu sistema principal y tus máquinas virtuales de forma más permanente, puedes utilizar la función de carpetas compartidas de VirtualBox. Esto te permite establecer una carpeta en tu sistema principal que estará disponible para acceder desde dentro de tus máquinas virtuales.
Para configurar una carpeta compartida en VirtualBox, primero debes instalar las "Extension Pack" correspondientes a la versión que estás utilizando. Luego, selecciona la máquina virtual en la que deseas configurar la carpeta compartida y ve a la pestaña "Configuración". En la sección "Carpetas compartidas", haz clic en el ícono de carpeta con el signo "+" para agregar una nueva carpeta compartida. A continuación, selecciona la carpeta en tu sistema principal que deseas compartir y establece las opciones de configuración según tus necesidades.
Una vez que hayas configurado una carpeta compartida, podrás acceder a ella desde dentro de tus máquinas virtuales a través del explorador de archivos o mediante comandos de terminal, dependiendo del sistema operativo que estés utilizando dentro de la máquina virtual.
Oracle VM VirtualBox ofrece una serie de funciones útiles que puedes aprovechar para mejorar tu experiencia de uso. Desde realizar capturas de pantalla hasta compartir archivos y carpetas con tus máquinas virtuales, estas funciones te permiten maximizar la eficiencia y la productividad en tu entorno virtual.
Realiza copias de seguridad de tus máquinas virtuales para evitar la pérdida de datos
En Oracle VM VirtualBox, es extremadamente importante realizar copias de seguridad de tus máquinas virtuales para evitar la pérdida de datos. Aunque VirtualBox tiene una función de clonación que puede ayudarte a crear copias rápidas de tus máquinas virtuales, también es recomendable crear copias de seguridad externas.
Existen varias formas de realizar copias de seguridad de tus máquinas virtuales en VirtualBox. Aquí te presentamos dos métodos principales:
Método 1: Copiar manualmente los archivos de la máquina virtual
El primer método consiste en copiar manualmente los archivos de la máquina virtual a una ubicación segura. Para hacer esto, sigue estos pasos:
- Detén la máquina virtual en VirtualBox.
- Ve a la ubicación donde se almacena la máquina virtual en tu sistema.
- Copia todos los archivos relacionados con la máquina virtual, incluyendo el archivo .vbox, el archivo .vdi y cualquier otro archivo asociado.
- Pega los archivos en una ubicación segura, como una unidad externa o una carpeta en la nube.
Es importante destacar que, al copiar manualmente los archivos de la máquina virtual, también debes asegurarte de copiar cualquier archivo adicional que pueda estar asociado con la máquina virtual, como imágenes de disco adicionales o archivos de configuración personalizados.
Método 2: Utilizar herramientas de copia de seguridad de terceros
El segundo método implica utilizar herramientas de copia de seguridad de terceros diseñadas específicamente para VirtualBox. Estas herramientas pueden ofrecer características adicionales, como programación de copias de seguridad automáticas o compresión de archivos.
Algunas de las herramientas populares de copia de seguridad de VirtualBox incluyen:
- VBoxManage: Una utilidad de línea de comandos incluida con VirtualBox que permite realizar copias de seguridad y restaurar máquinas virtuales.
- VBoxBackup: Una herramienta de copia de seguridad de VirtualBox de código abierto que ofrece programación de copias de seguridad y compresión de archivos.
- Veeam Backup & Replication: Una solución de copia de seguridad y recuperación ante desastres que también es compatible con VirtualBox.
Estas herramientas pueden simplificar el proceso de copia de seguridad de tus máquinas virtuales y brindarte una capa adicional de seguridad para tus datos.
Realizar copias de seguridad de tus máquinas virtuales en Oracle VM VirtualBox es esencial para evitar la pérdida de datos. Ya sea que elijas copiar manualmente los archivos de la máquina virtual o utilizar herramientas de copia de seguridad de terceros, asegúrate de tener un plan de respaldo sólido para proteger tus datos valiosos.
Actualiza regularmente VirtualBox para obtener las últimas funciones y mejoras de rendimiento
Es importante mantener tu Oracle VM VirtualBox actualizado para aprovechar las últimas funciones y mejoras de rendimiento. A medida que se lanzan nuevas versiones de VirtualBox, se corrigen errores, se agregan características y se optimiza el rendimiento.
Para actualizar VirtualBox, simplemente sigue estos pasos:
- Abre VirtualBox en tu computadora.
- Ve al menú "Ayuda" en la barra de herramientas.
- Haz clic en "Buscar actualizaciones".
- Si hay una versión más reciente disponible, se te notificará y se te dará la opción de descargarla e instalarla.
Recuerda que es recomendable hacer una copia de seguridad de tus máquinas virtuales antes de actualizar VirtualBox para evitar la pérdida de datos.
Una vez que hayas actualizado VirtualBox, podrás disfrutar de las nuevas funciones y mejoras de rendimiento que ofrece la última versión.
Mantener VirtualBox actualizado te permitirá aprovechar al máximo todas las características y funcionalidades que esta poderosa herramienta de virtualización ofrece.
¡No olvides actualizar regularmente VirtualBox para mantener tu entorno virtual en óptimas condiciones!
Preguntas frecuentes
1. ¿Qué es Oracle VM VirtualBox?
Oracle VM VirtualBox es un software que permite virtualizar sistemas operativos y ejecutarlos en una máquina virtual.
2. ¿Cuáles son los requisitos mínimos para utilizar VirtualBox?
Los requisitos mínimos son tener un procesador con soporte de virtualización, al menos 2GB de RAM y espacio en disco suficiente para la instalación del sistema operativo virtualizado.
3. ¿Puedo utilizar VirtualBox en Windows, macOS y Linux?
Sí, VirtualBox está disponible para esos tres sistemas operativos.
4. ¿Puedo compartir archivos entre el sistema operativo host y el sistema operativo virtualizado?
Sí, VirtualBox permite configurar carpetas compartidas para facilitar el intercambio de archivos entre ambos sistemas.
Deja una respuesta
Entradas relacionadas