Guía paso a paso: cómo cambiar la resolución a 300 dpi en tu imagen
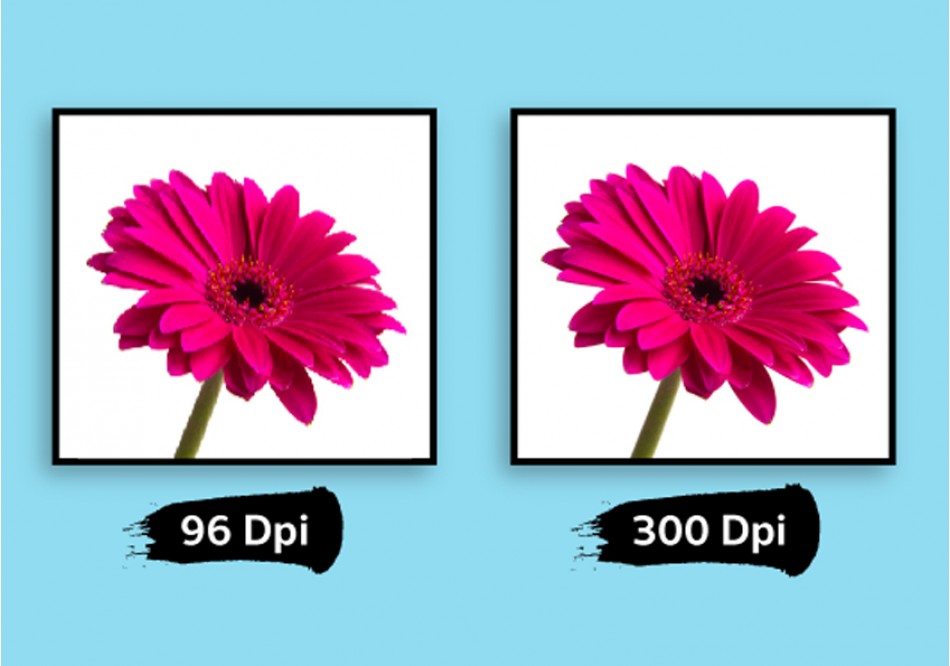
La resolución de una imagen es uno de los aspectos más importantes a considerar al trabajar con fotografías, diseño gráfico o impresiones. La resolución se refiere a la cantidad de píxeles que componen una imagen y determina la calidad y nitidez de la misma. En algunos casos, puede ser necesario cambiar la resolución de una imagen para adaptarla a ciertos requerimientos, como por ejemplo, imprimir una fotografía en alta calidad.
 Cómo se escribe 1/2 en fracción: guía completa y fácil de entender
Cómo se escribe 1/2 en fracción: guía completa y fácil de entenderTe mostraremos de manera sencilla y paso a paso cómo cambiar la resolución de una imagen a 300 dpi utilizando diferentes programas y herramientas. Veremos cómo hacerlo en programas como Photoshop, GIMP y en línea utilizando herramientas gratuitas. Además, te daremos algunos consejos y recomendaciones para optimizar tus imágenes y obtener los mejores resultados.
- Abre tu programa de edición de imágenes
- Haz clic en "Abrir" y selecciona la imagen que deseas editar
- Ve a la opción "Imagen" en la barra de herramientas superior
- Busca la opción "Tamaño de imagen" o "Resolución"
- Asegúrate de que la opción "Resolución" esté en píxeles por pulgada (dpi)
- Cambia el valor a 300 dpi
- Haz clic en "Aceptar" para guardar los cambios
- Verifica que la resolución se haya cambiado a 300 dpi
- Guarda la imagen con un nuevo nombre para no sobreescribir la original
- Abre tu programa de edición de imágenes
- Importa la imagen a tu programa de edición
- Ajusta la resolución de la imagen
- Establece la resolución a 300 dpi
- Guarda la imagen con la nueva resolución
- Verifica la resolución de la imagen
- ¡Listo! Ahora tienes una imagen con resolución de 300 dpi
- ¡Listo! Ahora tu imagen tiene una resolución de 300 dpi
- Preguntas frecuentes
Abre tu programa de edición de imágenes
Para cambiar la resolución de una imagen a 300 dpi, primero debes abrir tu programa de edición de imágenes preferido. Puede ser Adobe Photoshop, GIMP u otro programa similar.
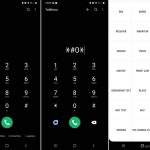 Guía paso a paso: Cómo acceder al menú oculto en Samsung Grand Prime
Guía paso a paso: Cómo acceder al menú oculto en Samsung Grand PrimeHaz clic en "Abrir" y selecciona la imagen que deseas editar
Para comenzar, el primer paso es abrir la imagen que deseas editar. Para ello, simplemente haz clic en el botón "Abrir" que se encuentra en la barra de herramientas o utiliza la combinación de teclas Ctrl + O. A continuación, se abrirá una ventana de explorador de archivos en la que podrás navegar hasta la ubicación de la imagen.
Ve a la opción "Imagen" en la barra de herramientas superior
Para cambiar la resolución de tu imagen a 300 dpi, primero debes dirigirte a la opción "Imagen" en la barra de herramientas superior de tu programa de edición de imágenes.
Busca la opción "Tamaño de imagen" o "Resolución"
Una vez que hayas abierto tu programa de edición de imágenes, busca la opción que te permita modificar el tamaño de la imagen o la resolución. Esta opción puede variar dependiendo del programa que estés utilizando, pero generalmente la encontrarás en el menú principal o en la barra de herramientas.
Asegúrate de que la opción "Resolución" esté en píxeles por pulgada (dpi)
Antes de comenzar a cambiar la resolución de tu imagen, es importante asegurarte de que la opción "Resolución" esté configurada en píxeles por pulgada (dpi). Esto es fundamental para obtener una imagen de alta calidad y resolución.
Cambia el valor a 300 dpi
Si necesitas cambiar la resolución de tu imagen a 300 dpi, sigue estos pasos:
Paso 1: Abre tu programa de edición de imágenes
Antes de comenzar, asegúrate de tener instalado y abrir el programa de edición de imágenes que prefieras. Puede ser Adobe Photoshop, GIMP, Corel Paint, entre otros.
Paso 2: Abre la imagen que deseas cambiar
Una vez que hayas abierto el programa, selecciona la opción "Abrir" o "Importar" en el menú principal y elige la imagen que deseas modificar la resolución. La imagen se abrirá en una nueva pestaña o ventana.
Paso 3: Ve a la configuración de resolución
Busca la opción "Resolución" o "DPI" en el menú principal del programa. Esta opción suele encontrarse en el apartado de "Imagen" o "Propiedades". Haz clic en ella para acceder a la configuración de resolución.
Paso 4: Cambia la resolución a 300 dpi
Una vez que estés en la configuración de resolución, busca el campo donde puedes ingresar el valor de dpi. Este campo puede estar etiquetado como "Resolución", "DPI" o "Píxeles por pulgada". Escribe el valor "300" en dicho campo.
Paso 5: Guarda los cambios
Una vez que hayas cambiado la resolución a 300 dpi, asegúrate de guardar los cambios en tu imagen. Para ello, selecciona la opción "Guardar" o "Guardar como" en el menú principal y elige el formato y ubicación deseada para guardar la imagen modificada.
Paso 6: Verifica la resolución de la imagen
Para asegurarte de que la resolución se ha cambiado correctamente, abre la imagen guardada y verifica que la resolución sea de 300 dpi. Puedes hacerlo nuevamente accediendo a la configuración de resolución como lo hiciste en el Paso 3.
¡Y eso es todo! Ahora has cambiado exitosamente la resolución de tu imagen a 300 dpi. Recuerda que este valor es ideal para impresiones de alta calidad o trabajos que requieran una mayor nitidez y detalle.
Haz clic en "Aceptar" para guardar los cambios
Una vez que hayas ajustado la resolución de tu imagen a 300 dpi, es importante guardar los cambios para asegurarte de que se apliquen correctamente.
Para hacer esto, simplemente haz clic en el botón "Aceptar" en la ventana de configuración de la resolución. Esta ventana generalmente aparece después de haber seleccionado la opción de cambiar la resolución en tu programa de edición de imágenes.
Al hacer clic en "Aceptar", se guardarán los cambios y tu imagen se ajustará a la resolución de 300 dpi que has seleccionado. Esto es especialmente importante si estás preparando tu imagen para imprimir, ya que una resolución adecuada garantizará una calidad óptima en el resultado final.
Verifica que la resolución se haya cambiado a 300 dpi
Una vez que hayas realizado los pasos anteriores para cambiar la resolución de tu imagen a 300 dpi, es importante verificar que el cambio se haya aplicado correctamente. A continuación, te mostramos cómo hacerlo:
1. Abre la imagen en un editor de imágenes
Para poder verificar la resolución de tu imagen, debes abrir el archivo en un editor de imágenes como Adobe Photoshop, GIMP o cualquier otro software de edición que utilices.
2. Accede a la configuración de la imagen
Una vez que hayas abierto la imagen en el editor, busca la opción que te permita acceder a la configuración de la imagen. Esto generalmente se encuentra en el menú "Archivo" o "Editar".
3. Verifica la resolución de la imagen
Dentro de la configuración de la imagen, busca la sección donde se muestra la resolución. Esta puede estar etiquetada como "Resolución", "DPI" o "PPI". Asegúrate de que la resolución esté configurada en 300 dpi.
4. Guarda los cambios
Si la resolución de la imagen se muestra como 300 dpi, significa que el cambio se ha aplicado correctamente. En este caso, simplemente guarda los cambios y tu imagen estará lista para ser utilizada con la resolución deseada.
5. Vuelve a realizar los pasos anteriores si la resolución no es la correcta
Si al verificar la resolución de la imagen te das cuenta de que no está configurada en 300 dpi, repite los pasos anteriores para asegurarte de que has seguido correctamente el proceso de cambio de resolución. Asegúrate de guardar los cambios una vez que hayas ajustado la resolución.
Recuerda que la resolución de una imagen es importante para determinar la calidad de impresión y visualización de la misma. Asegurarte de tener la resolución adecuada es fundamental para obtener resultados óptimos en tus proyectos.
Guarda la imagen con un nuevo nombre para no sobreescribir la original
Siempre es una buena práctica guardar una copia de seguridad de la imagen original antes de realizar cualquier modificación. De esta manera, si cometes algún error o no estás satisfecho con los resultados, podrás volver atrás sin problemas.
Abre tu programa de edición de imágenes
Antes de comenzar el proceso de cambio de resolución, asegúrate de tener un software de edición de imágenes instalado en tu computadora. Puedes utilizar programas como Adobe Photoshop, GIMP o Pixlr, entre otros.
Importa la imagen a tu programa de edición
Una vez que tengas el programa de edición abierto, selecciona la opción "Importar" o "Abrir" para cargar la imagen que deseas modificar. Navega por tu computadora y selecciona la imagen que deseas editar.
Ajusta la resolución de la imagen
Una vez que la imagen esté cargada en el programa de edición, busca la opción que te permita ajustar la resolución. Esta opción puede encontrarse en diferentes ubicaciones dependiendo del programa que estés utilizando. En la mayoría de los casos, podrás encontrarla en el menú "Imagen" o "Propiedades de la imagen".
Establece la resolución a 300 dpi
En la ventana de ajustes de resolución, busca el campo que te permita ingresar el valor deseado. Escribe "300" en este campo para establecer la resolución de la imagen en 300 dpi.
Guarda la imagen con la nueva resolución
Una vez que hayas ajustado la resolución de la imagen, selecciona la opción "Guardar" o "Guardar como" para guardar la imagen con el nuevo valor de resolución. Elige una ubicación en tu computadora y asigna un nombre al archivo para que sea fácilmente reconocible.
Verifica la resolución de la imagen
Para asegurarte de que el cambio de resolución se haya aplicado correctamente, puedes abrir la imagen guardada con el nuevo nombre y revisar las propiedades de la imagen. En la mayoría de los programas de visualización de imágenes, podrás encontrar esta opción en el menú "Archivo" o haciendo clic derecho sobre la imagen y seleccionando "Propiedades".
¡Listo! Ahora tienes una imagen con resolución de 300 dpi
Has completado con éxito el proceso de cambio de resolución de tu imagen. Ahora podrás utilizarla para imprimir o utilizar en cualquier proyecto que requiera una alta calidad de impresión.
¡Listo! Ahora tu imagen tiene una resolución de 300 dpi
Si estás buscando mejorar la calidad de tus imágenes y necesitas aumentar la resolución a 300 dpi, estás en el lugar correcto. En esta guía paso a paso te enseñaremos cómo lograrlo de manera sencilla.
Paso 1: Abre tu programa de edición de imágenes
Para comenzar, abre el programa de edición de imágenes de tu preferencia. Algunas opciones populares son Adobe Photoshop, GIMP o Canva.
Paso 2: Importa tu imagen
Una vez que hayas abierto el programa, importa la imagen a la que deseas cambiar la resolución. Puedes hacerlo arrastrando y soltando el archivo en la ventana del programa o utilizando la opción "Importar" en la barra de herramientas.
Paso 3: Ajusta la resolución
Una vez que hayas importado la imagen, busca la opción de ajustar la resolución. Esta opción puede variar dependiendo del programa que estés utilizando, pero por lo general se encuentra en el menú "Imagen" o "Ajustes".
En esta sección, encontrarás un campo para ingresar la resolución deseada. Escribe "300 dpi" en ese campo y asegúrate de que la opción de mantener el tamaño original esté seleccionada.
Paso 4: Guarda la imagen
Una vez que hayas ajustado la resolución, guarda la imagen en el formato de tu preferencia. Puedes utilizar el menú "Guardar como" o "Exportar" para seleccionar la ubicación y el nombre del archivo.
Paso 5: Verifica la resolución
Finalmente, verifica que la resolución de tu imagen haya cambiado a 300 dpi. Puedes hacerlo abriendo la imagen guardada y utilizando la opción "Propiedades" o "Información" del programa de visualización de imágenes.
Recuerda que cambiar la resolución de una imagen no mejorará la calidad de la misma si esta ya tiene una resolución baja. En esos casos, es posible que la imagen se vea pixelada o borrosa al aumentar la resolución.
¡Ahora estás listo para utilizar tu imagen con una resolución de 300 dpi! Esto te permitirá imprimir con mayor calidad o utilizarla en proyectos que requieran una alta resolución.
Preguntas frecuentes
1. ¿Por qué es importante cambiar la resolución de una imagen a 300 dpi?
La resolución de 300 dpi es el estándar para impresiones de alta calidad, garantizando una buena nitidez y detalle en las imágenes impresas.
2. ¿Cuál es la resolución predeterminada de una imagen digital?
La resolución predeterminada de una imagen digital es de 72 dpi, que es ideal para visualización en pantalla pero no para impresión.
3. ¿Cómo puedo cambiar la resolución de una imagen a 300 dpi?
Puedes cambiar la resolución de una imagen utilizando programas de edición de imágenes como Adobe Photoshop. Simplemente ve a la opción de "Tamaño de imagen" y ajusta la resolución a 300 dpi.
4. ¿Qué debo tener en cuenta al cambiar la resolución de una imagen?
Al cambiar la resolución de una imagen, ten en cuenta que esto puede afectar el tamaño y la calidad de la imagen. Es importante hacer ajustes y pruebas para asegurarte de obtener el resultado deseado.
Deja una respuesta
Entradas relacionadas