Cómo cambiar la resolución de un juego en Steam sin entrar al juego
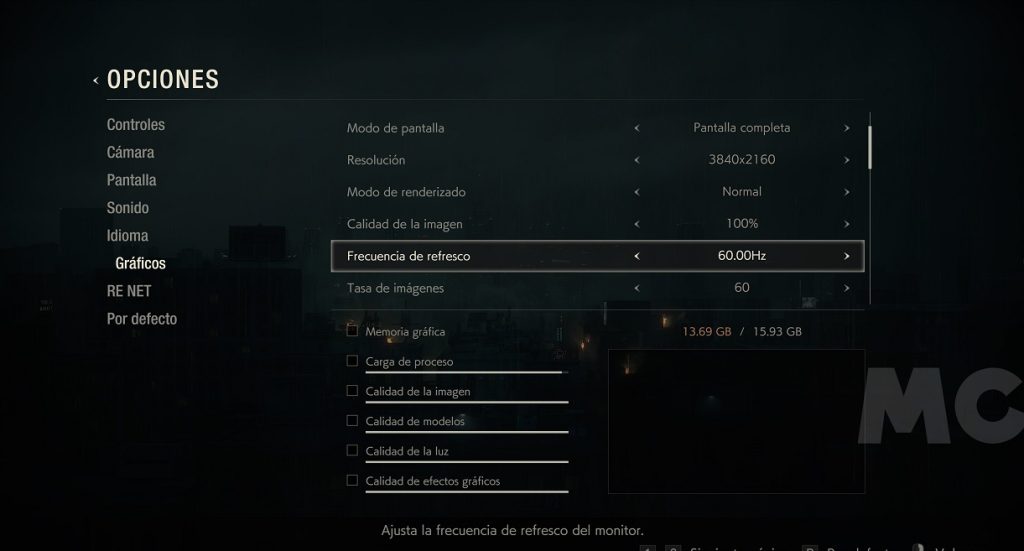
Steam es una plataforma muy popular para los amantes de los videojuegos, que permite a los usuarios comprar, descargar y jugar a una amplia variedad de títulos. Sin embargo, a veces puede resultar frustrante cuando un juego se inicia en una resolución que no es la adecuada para nuestra pantalla, lo que puede generar problemas de visualización. Afortunadamente, existe una forma sencilla de cambiar la resolución de un juego en Steam sin tener que entrar al juego en sí.
 Cómo desactivar los subtítulos en tu televisión LG: Guía paso a paso
Cómo desactivar los subtítulos en tu televisión LG: Guía paso a pasoTe mostraremos cómo cambiar la resolución de un juego en Steam sin tener que abrirlo. Esto puede resultar útil si estás experimentando problemas de visualización o simplemente prefieres ajustar la resolución antes de iniciar el juego. Te explicaremos paso a paso cómo acceder a la configuración de resolución de un juego en Steam y cómo realizar los cambios necesarios para adaptarla a tu pantalla. ¡Sigue leyendo para descubrir cómo hacerlo!
- Accede a tu biblioteca de juegos en Steam
- Haz clic derecho en el juego que deseas cambiar la resolución
-
Selecciona "Propiedades" en el menú desplegable
- Paso 1: Abre la biblioteca de Steam
- Paso 2: Encuentra el juego que deseas modificar
- Paso 3: Selecciona "Propiedades" en el menú desplegable
- Paso 4: Navega hasta la pestaña "General"
- Paso 5: Encuentra la sección "Opciones de lanzamiento"
- Paso 6: Ingresa el comando de resolución
- Paso 7: Guarda los cambios
- Ve a la pestaña "General" en la ventana de propiedades
- Haz clic en "Establecer opciones de lanzamiento"
- Escribe "-w [ancho] -h [alto]" en la casilla de opciones de lanzamiento, reemplazando [ancho] y [alto] con la resolución deseada
- Haz clic en "Aceptar" para guardar los cambios
- Inicia el juego y se ejecutará con la resolución especificada
Accede a tu biblioteca de juegos en Steam
Para cambiar la resolución de un juego en Steam sin tener que entrar al juego mismo, primero debes acceder a tu biblioteca de juegos en Steam.
 Cómo transmitir contenido desde mi Moto G5 S Plus de forma sencilla
Cómo transmitir contenido desde mi Moto G5 S Plus de forma sencillaHaz clic derecho en el juego que deseas cambiar la resolución
Para cambiar la resolución de un juego en Steam sin necesidad de entrar al juego, simplemente sigue estos pasos:
Paso 1: Haz clic derecho en el juego
En la biblioteca de Steam, busca el juego del que deseas modificar la resolución. Una vez que lo encuentres, haz clic derecho sobre él para abrir un menú desplegable.
Paso 2: Selecciona "Propiedades"
En el menú desplegable, encontrarás la opción "Propiedades". Haz clic en esta opción para abrir la ventana de propiedades del juego.
Paso 3: Ve a la pestaña "General"
En la ventana de propiedades, verás varias pestañas en la parte superior. Haz clic en la pestaña "General" para acceder a las opciones generales del juego.
Paso 4: Haz clic en "Establecer opciones de lanzamiento"
Dentro de la pestaña "General", encontrarás una sección llamada "Opciones de lanzamiento". Haz clic en el botón "Establecer opciones de lanzamiento" para abrir una nueva ventana.
Paso 5: Agrega el comando de resolución
En la ventana de opciones de lanzamiento, verás un campo de texto vacío. Aquí es donde debes agregar el comando de resolución que deseas aplicar al juego. Puedes utilizar el siguiente comando:
-w [ancho] -h [alto]
Reemplaza "[ancho]" y "[alto]" con los valores numéricos correspondientes a la resolución que deseas establecer. Por ejemplo, si quieres establecer una resolución de 1920x1080, deberás escribir:
-w 1920 -h 1080
Paso 6: Guarda los cambios
Una vez que hayas agregado el comando de resolución deseado, haz clic en el botón "Aceptar" para guardar los cambios.
¡Y eso es todo! Ahora, cada vez que inicies el juego, se aplicará la resolución que hayas configurado sin necesidad de entrar al juego para cambiarla manualmente.
Selecciona "Propiedades" en el menú desplegable
Para cambiar la resolución de un juego en Steam sin tener que entrar al juego en sí, simplemente sigue estos pasos:
Paso 1: Abre la biblioteca de Steam
Abre la aplicación de Steam en tu ordenador y ve a la pestaña "Biblioteca" en la parte superior de la ventana.
Paso 2: Encuentra el juego que deseas modificar
Busca el juego en la lista de tu biblioteca y haz clic derecho sobre él. Aparecerá un menú desplegable.
Paso 3: Selecciona "Propiedades" en el menú desplegable
En el menú desplegable, desplázate hacia abajo y selecciona la opción "Propiedades". Esto abrirá una nueva ventana con las opciones de configuración del juego.
Paso 4: Navega hasta la pestaña "General"
Una vez que estés en la ventana de propiedades, navega hasta la pestaña "General" en la parte superior. Aquí encontrarás varias opciones de configuración.
Paso 5: Encuentra la sección "Opciones de lanzamiento"
Desplázate hacia abajo en la ventana de propiedades hasta que encuentres la sección "Opciones de lanzamiento". Aquí es donde podrás ingresar comandos especiales para modificar la configuración del juego.
Paso 6: Ingresa el comando de resolución
En la sección "Opciones de lanzamiento", ingresa el siguiente comando:
-w [ancho] -h [alto]
Sustituye "[ancho]" y "[alto]" por los valores de resolución deseados. Por ejemplo, si quieres establecer una resolución de 1920x1080, deberás ingresar:
-w 1920 -h 1080
Paso 7: Guarda los cambios
Una vez que hayas ingresado el comando de resolución deseado, haz clic en el botón "Cerrar" en la parte inferior de la ventana de propiedades. Steam guardará automáticamente los cambios y estarás listo para jugar con la nueva resolución.
¡Y eso es todo! Ahora podrás cambiar la resolución de cualquier juego en Steam sin tener que entrar al juego en sí. Esto es especialmente útil si deseas ajustar la resolución antes de iniciar el juego y evitar posibles problemas de compatibilidad o rendimiento.
Ve a la pestaña "General" en la ventana de propiedades
Para cambiar la resolución de un juego en Steam sin necesidad de entrar al juego, sigue estos pasos:
Paso 1: Abre la ventana de propiedades del juego
En la biblioteca de Steam, haz clic derecho en el juego del cual quieres cambiar la resolución y selecciona "Propiedades" en el menú desplegable.
Paso 2: Navega a la pestaña "General"
Una vez que se haya abierto la ventana de propiedades, ve a la pestaña "General". Aquí encontrarás varias opciones para configurar el juego, incluyendo la resolución.
Paso 3: Ajusta la resolución del juego
En la sección de opciones de "General", busca la opción que te permita ajustar la resolución del juego. Puede estar etiquetada como "Resolución", "Configuración de pantalla" o algo similar.
Si el juego te permite seleccionar la resolución directamente, simplemente elige la que desees de la lista desplegable.
Si el juego no te permite seleccionar la resolución directamente, puedes intentar lo siguiente:
- Verifica la configuración en pantalla completa: Algunos juegos solo te permiten cambiar la resolución mientras estás en modo de pantalla completa. Asegúrate de que estás en modo de pantalla completa antes de intentar cambiar la resolución.
- Verifica la configuración de la ventana del juego: Si el juego se ejecuta en modo de ventana en lugar de pantalla completa, puede haber una opción para ajustar la resolución de la ventana del juego. Busca esta opción y selecciona la resolución que prefieras.
- Utiliza las opciones de lanzamiento: Algunos juegos permiten ajustar la resolución utilizando las opciones de lanzamiento. Para hacer esto, haz clic en "Establecer opciones de inicio" en la pestaña "General" y agrega el comando de ajuste de resolución. Consulta la documentación del juego o busca en línea para encontrar el comando correcto.
Recuerda que los pasos específicos pueden variar según el juego, así que asegúrate de explorar todas las opciones disponibles en la pestaña "General" de la ventana de propiedades del juego.
Una vez que hayas ajustado la resolución del juego según tus preferencias, haz clic en "Aceptar" para guardar los cambios.
¡Ahora estás listo para disfrutar del juego con la resolución que deseas sin tener que entrar al juego!
Haz clic en "Establecer opciones de lanzamiento"
Si quieres cambiar la resolución de un juego en Steam sin tener que entrar al juego, puedes hacerlo fácilmente utilizando la función "Establecer opciones de lanzamiento". Esta función te permite personalizar ciertos parámetros del juego antes de iniciarlo.
Para acceder a esta función, sigue los siguientes pasos:
Paso 1: Abre la biblioteca de Steam
Abre la aplicación de Steam en tu computadora y dirígete a la pestaña "Biblioteca". Aquí encontrarás todos los juegos que tienes instalados en tu cuenta de Steam.
Paso 2: Encuentra el juego que deseas cambiar la resolución
Busca el juego que deseas modificar y haz clic derecho sobre él. Se abrirá un menú desplegable con varias opciones.
Paso 3: Selecciona "Propiedades"
En el menú desplegable, selecciona la opción "Propiedades". Se abrirá una nueva ventana con varias pestañas.
Paso 4: Haz clic en la pestaña "General"
En la ventana de propiedades, haz clic en la pestaña "General". Aquí encontrarás varias opciones relacionadas con el juego.
Paso 5: Haz clic en "Establecer opciones de lanzamiento"
En la pestaña "General", busca la sección llamada "Opciones de inicio". Aquí es donde puedes ingresar los comandos para modificar la resolución del juego.
En el cuadro de texto debajo de "Establecer opciones de lanzamiento", ingresa el siguiente comando:
- -w [ancho] -h [alto]
Sustituye "[ancho]" y "[alto]" por los valores de resolución que deseas utilizar. Por ejemplo, si quieres jugar en 1920x1080, deberías ingresar el siguiente comando:
- -w 1920 -h 1080
Una vez que hayas ingresado el comando, haz clic en "Aceptar" para guardar los cambios.
Ahora, cuando inicies el juego, se abrirá con la resolución que has especificado en las opciones de lanzamiento.
Escribe "-w [ancho] -h [alto]" en la casilla de opciones de lanzamiento, reemplazando [ancho] y [alto] con la resolución deseada
Si eres un jugador ávido de Steam, es posible que te hayas encontrado con la necesidad de cambiar la resolución de un juego sin tener que entrar al juego en sí. Ya sea porque deseas ajustar la resolución para una mejor experiencia de juego o porque necesitas adaptarla a tu monitor, existe una forma sencilla de hacerlo a través de las opciones de lanzamiento de Steam.
Para cambiar la resolución de un juego en Steam sin tener que entrar al juego, simplemente sigue estos pasos:
Paso 1: Abre la biblioteca de Steam y selecciona el juego que deseas cambiar la resolución
En primer lugar, abre la biblioteca de Steam haciendo clic en la pestaña "Biblioteca" en la parte superior de la ventana de Steam. A continuación, busca y selecciona el juego en el que deseas cambiar la resolución.
Paso 2: Haz clic derecho en el juego y selecciona "Propiedades"
Una vez que hayas seleccionado el juego, haz clic derecho sobre él y selecciona "Propiedades" en el menú desplegable. Se abrirá una ventana con varias pestañas.
Paso 3: Abre las opciones de lanzamiento
En la ventana de propiedades del juego, selecciona la pestaña "General". A continuación, busca el botón "Establecer opciones de lanzamiento" y haz clic en él. Se abrirá una nueva ventana donde podrás ingresar las opciones de lanzamiento.
Paso 4: Ingresa la opción de resolución deseada
En la ventana de opciones de lanzamiento, ingresa el siguiente comando:
-w [ancho] -h [alto]
Reemplaza [ancho] y [alto] con la resolución deseada para el juego. Por ejemplo, si deseas establecer una resolución de 1920x1080, deberás ingresar:
-w 1920 -h 1080
También puedes ingresar otras opciones de lanzamiento junto con la resolución, si es necesario.
Paso 5: Guarda los cambios y cierra las ventanas
Una vez que hayas ingresado la opción de resolución deseada, haz clic en el botón "Aceptar" para guardar los cambios. Luego, cierra todas las ventanas abiertas.
¡Y eso es todo! Ahora, cuando inicies el juego desde Steam, se ejecutará automáticamente con la resolución que hayas especificado en las opciones de lanzamiento.
Recuerda que este método solo cambiará la resolución para ese juego en particular. Si deseas cambiar la resolución de otros juegos, deberás repetir estos pasos para cada uno.
Cambiar la resolución de un juego en Steam sin tener que entrar al juego es bastante sencillo. Solo necesitas ingresar las opciones de lanzamiento adecuadas en las propiedades del juego y listo. ¡Disfruta de tus juegos con la resolución ideal para ti!
Haz clic en "Aceptar" para guardar los cambios
Una vez que hayas realizado los ajustes necesarios en la configuración de resolución del juego, es importante que guardes los cambios realizados. Para ello, simplemente debes hacer clic en el botón "Aceptar".
Inicia el juego y se ejecutará con la resolución especificada
Una de las ventajas de jugar en PC es la posibilidad de ajustar la resolución de los juegos según nuestras preferencias o las capacidades de nuestro monitor. Sin embargo, a veces nos encontramos con la situación de querer cambiar la resolución de un juego en Steam sin tener que entrar al juego en sí. Afortunadamente, esto es posible y en este artículo te explicaremos cómo hacerlo.
Paso 1: Abre la biblioteca de Steam
Lo primero que debes hacer es abrir la biblioteca de Steam. Puedes hacerlo haciendo clic en el icono de Steam en tu escritorio o buscando Steam en el menú de inicio.
Paso 2: Selecciona el juego que deseas modificar
Una vez que hayas abierto la biblioteca de Steam, busca el juego en el que deseas cambiar la resolución y haz clic derecho sobre él. En el menú contextual que aparece, selecciona "Propiedades".
Paso 3: Accede a las opciones de lanzamiento
En la ventana de propiedades del juego, ve a la pestaña "General" y haz clic en el botón "Establecer opciones de lanzamiento".
Paso 4: Especifica la resolución deseada
En la ventana de opciones de lanzamiento, escribe "-w [ancho] -h [alto]" sin las comillas, reemplazando [ancho] y [alto] con los valores de resolución deseados. Por ejemplo, si quieres establecer una resolución de 1920x1080, deberás escribir "-w 1920 -h 1080".
Paso 5: Guarda los cambios y cierra la ventana
Una vez que hayas especificado la resolución deseada, haz clic en "Aceptar" para guardar los cambios. Luego, cierra la ventana de propiedades del juego.
Paso 6: Inicia el juego y se ejecutará con la resolución especificada
Finalmente, inicia el juego desde la biblioteca de Steam. El juego se ejecutará con la resolución que especificaste en las opciones de lanzamiento, sin necesidad de entrar al juego en sí.
Con estos sencillos pasos, podrás cambiar la resolución de un juego en Steam sin tener que entrar al juego en sí. Esto puede resultar útil si deseas ajustar la resolución antes de jugar o si experimentas problemas de compatibilidad con ciertas resoluciones.
Preguntas frecuentes
1. ¿Es posible cambiar la resolución de un juego en Steam sin entrar al juego?
Sí, es posible cambiar la resolución de un juego en Steam sin entrar al juego.
2. ¿Cómo se puede cambiar la resolución de un juego en Steam sin entrar al juego?
Para cambiar la resolución de un juego en Steam sin entrar al juego, debes ir a la biblioteca de juegos, hacer clic derecho en el juego deseado, seleccionar "Propiedades", luego ir a la pestaña "General" y hacer clic en "Establecer opciones de lanzamiento". Allí puedes ingresar los comandos de resolución deseados.
3. ¿Qué comandos se pueden utilizar para cambiar la resolución de un juego en Steam?
Algunos comandos comunes para cambiar la resolución de un juego en Steam son "-width" y "-height", seguidos del valor de la resolución deseada. Por ejemplo, "-width 1920 -height 1080" establecería la resolución a 1920x1080.
4. ¿Es necesario reiniciar el juego después de cambiar la resolución en Steam?
Sí, generalmente es necesario reiniciar el juego después de cambiar la resolución en Steam para que los cambios surtan efecto correctamente.
Deja una respuesta
Entradas relacionadas