Aprende a imprimir una hoja completa en Excel sin cortes ni ajustes

Si alguna vez has intentado imprimir una hoja de Excel y has terminado con cortes o ajustes que no querías, sabes lo frustrante que puede ser. A veces, incluso después de hacer todos los ajustes necesarios, la hoja no se imprime correctamente y tienes que volver a empezar. Pero no te preocupes, en este artículo te enseñaremos cómo imprimir una hoja completa en Excel sin cortes ni ajustes.
 Guía completa para encontrar el mapa de GTA San Andreas en GTA V
Guía completa para encontrar el mapa de GTA San Andreas en GTA VEn este artículo aprenderás:
- Cómo ajustar el área de impresión para que se ajuste a una hoja completa.
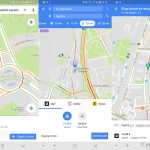 Uber Trip Help: La guía definitiva para optimizar tus viajes en Uber
Uber Trip Help: La guía definitiva para optimizar tus viajes en Uber- Cómo configurar los márgenes de impresión para evitar cortes en la hoja.
- Cómo seleccionar el tamaño de papel adecuado para imprimir la hoja completa.
- Cómo configurar las opciones de impresión para obtener los resultados deseados.
¡Sigue leyendo para descubrir cómo imprimir tus hojas de Excel sin problemas!
- Configura el tamaño de la hoja de Excel en la pestaña "Diseño de página"
- Asegúrate de que los márgenes de la hoja sean lo suficientemente amplios para evitar cortes
- Ajusta el tamaño de las celdas para que el contenido se ajuste correctamente
- Utiliza la función de ajuste automático para ajustar el contenido de las celdas
- Verifica que no haya saltos de página automáticos en la hoja
-
Si es necesario, cambia la orientación de la hoja a horizontal para que quepa todo el contenido
- Paso 1: Abre el archivo de Excel que deseas imprimir
- Paso 2: Selecciona la hoja que deseas imprimir
- Paso 3: Haz clic en la pestaña "Diseño de página"
- Paso 4: Haz clic en el botón "Orientación" y selecciona "Horizontal"
- Paso 5: Ajusta los márgenes de la hoja si es necesario
- Paso 6: Verifica la vista previa de impresión
- Paso 7: Imprime la hoja completa sin cortes ni ajustes
- Utiliza la vista de diseño de página para tener una vista previa de cómo se verá la hoja impresa
- Imprime la hoja completa sin ajustes ni cortes
- Preguntas frecuentes
Configura el tamaño de la hoja de Excel en la pestaña "Diseño de página"
Para imprimir una hoja completa en Excel sin cortes ni ajustes, es necesario configurar el tamaño de la hoja en la pestaña "Diseño de página".
Paso 1: Selecciona la pestaña "Diseño de página"
En la parte superior de la ventana de Excel, encontrarás varias pestañas. Haz clic en la pestaña "Diseño de página" para acceder a las opciones de configuración de la página.
Paso 2: Ajusta el tamaño de la hoja
Dentro de la pestaña "Diseño de página", busca la sección "Tamaño" y haz clic en el botón desplegable. Se mostrarán diferentes opciones de tamaño de página, como "Carta", "Legal", "A4", entre otros.
Selecciona el tamaño de página que sea adecuado para tu impresión. Por ejemplo, si quieres imprimir en una hoja de tamaño carta, selecciona la opción "Carta".
Paso 3: Verifica la orientación de la página
Justo al lado del botón de selección de tamaño de página, encontrarás otro botón desplegable para la orientación de la página. Puedes elegir entre "Vertical" u "Horizontal".
Selecciona la orientación que mejor se adapte a tu contenido y preferencias de impresión.
Paso 4: Comprueba los márgenes de la página
En la misma sección de "Diseño de página", encontrarás también la opción de configurar los márgenes de la página. Haz clic en el botón desplegable y selecciona los márgenes adecuados para tu impresión.
Es importante asegurarse de que los márgenes no sean demasiado grandes, ya que podrían causar cortes o ajustes en la hoja impresa.
Paso 5: Guarda los cambios
Una vez que hayas configurado el tamaño de la hoja, la orientación y los márgenes, asegúrate de guardar los cambios antes de imprimir. Puedes hacerlo haciendo clic en el botón "Guardar" en la esquina superior izquierda de la ventana de Excel.
¡Listo! Ahora estás preparado para imprimir una hoja completa en Excel sin cortes ni ajustes. Recuerda revisar previamente la vista previa de impresión para asegurarte de que todo se vea como deseas antes de imprimir.
Asegúrate de que los márgenes de la hoja sean lo suficientemente amplios para evitar cortes
Para imprimir una hoja completa en Excel sin cortes ni ajustes, es importante asegurarse de que los márgenes de la hoja sean lo suficientemente amplios. De esta manera, nos aseguraremos de que no se recorte ninguna parte importante del contenido al imprimir.
Para ajustar los márgenes de la hoja en Excel, sigue estos pasos:
- Abre el archivo de Excel que deseas imprimir.
- Haz clic en la pestaña "Diseño de página" en la parte superior de la ventana.
- En el grupo de opciones "Configurar página", haz clic en el botón "Márgenes".
- Se abrirá un menú desplegable con diferentes opciones de márgenes predefinidos. Si ninguno de ellos se ajusta a tus necesidades, selecciona "Márgenes personalizados".
- En la ventana emergente "Márgenes", ajusta los valores de los márgenes superior, inferior, izquierdo y derecho según tus preferencias. Es recomendable dejar un margen de al menos 1 pulgada en cada lado para evitar cortes al imprimir.
- Una vez que hayas ajustado los márgenes según tus necesidades, haz clic en el botón "Aceptar" para aplicar los cambios.
Con estos sencillos pasos, podrás asegurarte de que los márgenes de tu hoja en Excel sean lo suficientemente amplios para evitar cortes al imprimir. Recuerda que es importante ajustar los márgenes antes de imprimir para obtener el resultado deseado.
Ajusta el tamaño de las celdas para que el contenido se ajuste correctamente
Para imprimir una hoja completa en Excel sin cortes ni ajustes, es importante que ajustes el tamaño de las celdas para que el contenido se ajuste correctamente. Esto asegurará que no haya información importante que se pierda al imprimir.
Para ajustar el tamaño de las celdas, sigue estos pasos:
- Selecciona todas las celdas de la hoja de Excel que deseas imprimir.
- Haz clic con el botón derecho del mouse y selecciona "Tamaño de celda" en el menú desplegable.
- En la ventana emergente, selecciona la pestaña "Ajustar" y marca la casilla "Ajustar tamaño de celda para ajustar texto" si aún no está marcada.
- Haz clic en "Aceptar" para aplicar los cambios.
Al ajustar el tamaño de las celdas, permitirás que el contenido se ajuste automáticamente a cada celda, evitando así cortes o ajustes incómodos al imprimir.
Recuerda que también puedes usar la combinación de teclas "Ctrl + 1" como atajo para acceder a la ventana de "Tamaño de celda".
¡Ahora estás listo para imprimir tu hoja de Excel sin preocuparte por cortes o ajustes inesperados!
Utiliza la función de ajuste automático para ajustar el contenido de las celdas
Una de las formas más sencillas de imprimir una hoja completa en Excel sin cortes ni ajustes es utilizando la función de ajuste automático para ajustar el contenido de las celdas. Esta función permite que el contenido de las celdas se ajuste automáticamente al tamaño de la página al imprimir, evitando así cortes o ajustes manuales.
¿Cómo utilizar la función de ajuste automático?
Para utilizar la función de ajuste automático en Excel, sigue los siguientes pasos:
- Selecciona las celdas que deseas imprimir.
- Haz clic derecho sobre las celdas seleccionadas y selecciona la opción "Ajustar ancho de columna" en el menú desplegable.
- Una vez seleccionada la opción, el contenido de las celdas se ajustará automáticamente al tamaño de la página al imprimir.
Beneficios de utilizar la función de ajuste automático
Utilizar la función de ajuste automático en Excel tiene varios beneficios:
- Evita cortes en el contenido de las celdas al imprimir.
- Ahorra tiempo al no tener que realizar ajustes manuales en el tamaño de las columnas.
- Permite imprimir una hoja completa sin necesidad de realizar ajustes adicionales.
Utilizar la función de ajuste automático en Excel es una forma sencilla y rápida de imprimir una hoja completa sin cortes ni ajustes manuales. Esta función garantiza que el contenido de las celdas se ajuste automáticamente al tamaño de la página al imprimir, evitando así cualquier problema de visualización o corte del contenido.
Verifica que no haya saltos de página automáticos en la hoja
Antes de imprimir una hoja completa en Excel sin cortes ni ajustes, es importante verificar que no haya saltos de página automáticos en la hoja. Estos saltos de página pueden interrumpir la impresión de la hoja completa y hacer que se impriman en varias páginas.
Para verificar y eliminar los saltos de página automáticos, sigue estos pasos:
- Abre el documento de Excel que deseas imprimir.
- Ve a la pestaña "Vista" en la barra de herramientas de Excel.
- En el grupo "Vistas de libro", haz clic en "Saltos de página".
- Se mostrarán las líneas de los saltos de página automáticos en la hoja.
- Si hay algún salto de página no deseado, selecciona la celda que se encuentra justo encima del salto y haz clic en "Eliminar salto de página" en el grupo "Saltos de página".
- Repite el paso anterior para eliminar todos los saltos de página no deseados en la hoja.
Una vez eliminados los saltos de página automáticos, la hoja estará lista para imprimirse sin cortes ni ajustes.
Recuerda que es importante verificar los saltos de página automáticos antes de imprimir una hoja completa en Excel para asegurarte de que se imprima correctamente y sin interrupciones.
Si es necesario, cambia la orientación de la hoja a horizontal para que quepa todo el contenido
Para imprimir una hoja completa en Excel sin cortes ni ajustes, es necesario realizar algunos pasos adicionales. Uno de ellos consiste en cambiar la orientación de la hoja a horizontal, de modo que todo el contenido quepa perfectamente en una sola página.
Paso 1: Abre el archivo de Excel que deseas imprimir
Para comenzar, asegúrate de tener abierto el archivo de Excel que contiene la hoja que deseas imprimir sin cortes ni ajustes.
Paso 2: Selecciona la hoja que deseas imprimir
A continuación, selecciona la pestaña correspondiente a la hoja que deseas imprimir sin cortes ni ajustes. Haz clic sobre la pestaña para seleccionarla.
Paso 3: Haz clic en la pestaña "Diseño de página"
En la cinta de opciones de Excel, haz clic en la pestaña "Diseño de página". Esta pestaña se encuentra en la parte superior de la ventana, junto a otras pestañas como "Inicio", "Insertar" o "Datos".
Paso 4: Haz clic en el botón "Orientación" y selecciona "Horizontal"
Dentro de la pestaña "Diseño de página", busca el grupo "Configuración de página". En este grupo, encontrarás el botón "Orientación". Haz clic en este botón y selecciona la opción "Horizontal".
Paso 5: Ajusta los márgenes de la hoja si es necesario
Si consideras que los márgenes de la hoja no son los adecuados, puedes ajustarlos para asegurarte de que todo el contenido se imprima sin cortes ni ajustes. Para hacerlo, haz clic en el botón "Márgenes" dentro del grupo "Configuración de página" y elige la opción que mejor se adapte a tus necesidades.
Paso 6: Verifica la vista previa de impresión
Antes de imprimir la hoja, te recomendamos que verifiques cómo se verá el resultado final. Para hacerlo, haz clic en la pestaña "Vista" en la cinta de opciones y selecciona la opción "Vista previa de impresión". Así podrás asegurarte de que todo el contenido se encuentra dentro de los límites de la página.
Paso 7: Imprime la hoja completa sin cortes ni ajustes
Una vez que estés satisfecho con la vista previa de impresión, puedes proceder a imprimir la hoja completa sin cortes ni ajustes. Haz clic en el botón "Archivo" en la esquina superior izquierda de la ventana, selecciona la opción "Imprimir" y elige las opciones de impresión que desees. Finalmente, haz clic en el botón "Imprimir" para completar el proceso.
¡Listo! Ahora ya sabes cómo imprimir una hoja completa en Excel sin cortes ni ajustes. Sigue estos pasos sencillos y podrás obtener tus impresiones de manera más eficiente y profesional.
Utiliza la vista de diseño de página para tener una vista previa de cómo se verá la hoja impresa
Para asegurarte de que tu hoja de Excel se imprima sin cortes ni ajustes, es importante utilizar la vista de diseño de página. Esta vista te permite tener una vista previa de cómo se verá tu hoja impresa antes de enviarla a la impresora.
Paso 1: Abre tu hoja de Excel y ve a la pestaña "Vista"
En la parte superior de la ventana de Excel, encontrarás una serie de pestañas. Haz clic en la pestaña "Vista" para acceder a las opciones de visualización de tu hoja.
Paso 2: Selecciona la opción "Diseño de página"
Dentro de la pestaña "Vista", encontrarás varias opciones de visualización. Haz clic en la opción "Diseño de página" para cambiar a la vista de diseño de página.
Paso 3: Ajusta el tamaño de la hoja y los márgenes
Una vez en la vista de diseño de página, podrás ajustar el tamaño de la hoja y los márgenes según tus necesidades. Para ello, haz clic en la pestaña "Diseño de página" que aparece en la parte superior de la ventana.
Dentro de la pestaña "Diseño de página", encontrarás opciones como "Tamaño" y "Márgenes". Utiliza estas opciones para ajustar el tamaño de la hoja y los márgenes de impresión. Asegúrate de que el tamaño de la hoja coincida con el tamaño de papel que utilizarás para imprimir.
Paso 4: Utiliza la opción "Vista previa de salto de página"
Una vez que hayas ajustado el tamaño de la hoja y los márgenes, es recomendable utilizar la opción "Vista previa de salto de página". Esta opción te permitirá ver exactamente cómo se dividirá tu hoja en diferentes páginas al imprimir.
Para activar la opción "Vista previa de salto de página", ve a la pestaña "Diseño de página" y haz clic en el botón "Vista previa de salto de página". Esto te mostrará las divisiones de página en tu hoja, lo que te ayudará a asegurarte de que no se produzcan cortes o ajustes no deseados.
Paso 5: Realiza ajustes adicionales si es necesario
Si al utilizar la vista de diseño de página y la opción "Vista previa de salto de página" detectas algún corte o ajuste no deseado, puedes realizar ajustes adicionales. Esto puede incluir cambiar el tamaño de las columnas o filas, ajustar el contenido de las celdas o incluso cambiar la orientación de la hoja.
Recuerda utilizar la opción "Vista previa de salto de página" después de realizar cualquier ajuste adicional para asegurarte de que se haya solucionado el problema y tu hoja se imprima correctamente sin cortes ni ajustes.
¡Y eso es todo! Siguiendo estos pasos y utilizando la vista de diseño de página en Excel, podrás imprimir tus hojas sin preocuparte por cortes o ajustes no deseados.
Imprime la hoja completa sin ajustes ni cortes
Si alguna vez has intentado imprimir una hoja de Excel y te has encontrado con el problema de que la impresión se corta o no se ajusta correctamente a la página, no estás solo. Es un problema común que afecta a muchos usuarios de Excel.
Afortunadamente, hay una solución sencilla para imprimir una hoja completa en Excel sin cortes ni ajustes. Solo necesitas seguir estos pasos:
Paso 1: Abre tu hoja de Excel
Abre el archivo de Excel que deseas imprimir. Asegúrate de que estás en la hoja correcta que deseas imprimir.
Paso 2: Ve a la pestaña "Diseño de página"
En la parte superior de la ventana de Excel, busca la pestaña "Diseño de página" y haz clic en ella. Aquí encontrarás todas las opciones relacionadas con la configuración de impresión.
Paso 3: Ajusta la escala de impresión
En la sección "Escala" dentro de la pestaña "Diseño de página", selecciona la opción "Ajustar a..." y establece el valor en "1 página de ancho por 1 página de alto". Esto asegurará que la hoja se imprima en una sola página sin ajustes ni cortes.
Paso 4: Vista previa de impresión
Antes de imprimir, es recomendable que hagas una vista previa de cómo se verá la hoja impresa. Para ello, ve a la pestaña "Vista" y haz clic en "Vista previa de salto de página". Aquí podrás ver cómo se dividirá la hoja en páginas al imprimir.
Paso 5: Imprime la hoja
Finalmente, estás listo para imprimir la hoja completa sin cortes ni ajustes. Ve a la pestaña "Archivo" y selecciona "Imprimir" o simplemente presiona la combinación de teclas Ctrl+P. Asegúrate de seleccionar la impresora correcta y haz clic en "Imprimir".
¡Y eso es todo! Ahora podrás imprimir tus hojas de Excel sin preocuparte por los cortes o ajustes incorrectos. Sigue estos sencillos pasos y disfruta de impresiones perfectas.
Preguntas frecuentes
1. ¿Cómo puedo imprimir una hoja completa en Excel?
Para imprimir una hoja completa en Excel, ve a la pestaña "Archivo" y selecciona "Imprimir". Luego elige la opción "Imprimir hoja completa" en la configuración de impresión.
2. ¿Cómo evito que la impresión se corte en Excel?
Para evitar que la impresión se corte en Excel, asegúrate de seleccionar la opción "Ajustar a" en el menú desplegable de escala de la configuración de impresión. Esto permitirá que la hoja se ajuste automáticamente al tamaño de papel seleccionado.
3. ¿Cómo puedo cambiar la orientación de la hoja en Excel?
Para cambiar la orientación de la hoja en Excel, ve a la pestaña "Diseño de página" y selecciona la opción "Orientación". Puedes elegir entre "Vertical" u "Horizontal" según tus necesidades de impresión.
4. ¿Cómo puedo ajustar los márgenes de impresión en Excel?
Para ajustar los márgenes de impresión en Excel, ve a la pestaña "Diseño de página" y selecciona la opción "Márgenes". Puedes modificar los márgenes predefinidos o crear márgenes personalizados según tus preferencias.
Deja una respuesta
Entradas relacionadas